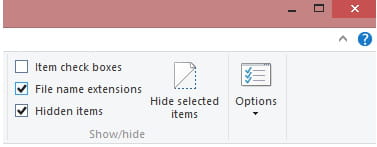Алдагдсан эсвэл хулгайд алдсан зөөврийн компьютерээсээ бүх өгөгдлийг хэрхэн алсаас устгах талаар алхам алхмаар тайлбарлая.
Манай төхөөрөмжийг хамгаалахын тулд илүү хүчтэй нууц үг тохируулах, хоёр хүчин зүйлийн баталгаажуулалтыг идэвхжүүлэх гэх мэт аюулгүй байдлын үндсэн арга хэмжээг авахыг зөвлөж байна.
Гэсэн хэдий ч таны зөөврийн компьютер алдагдсан эсвэл хулгайд алдсан бол яах вэ? Ийм нөхцөлд зохих хамгаалалтын арга хэмжээ авахгүй бол олон асуудал үүсгэж болзошгүй. Таны чухал файлууд, санхүүгийн мэдээлэл, хувийн нууц эрсдэлд орно.
Тиймээс аюулгүй байхын тулд төхөөрөмж дээр алсын зайнаас сканнердах тохиргоог хийх нь хамгийн сайн арга юм. Google танд Android-г алсаас сканнердах боломжийг олгодог Миний төхөөрөмжийг олох. Гэсэн хэдий ч Microsoft-д ийм боломж байдаггүй.
Алсын зайнаас алдагдсан эсвэл хулгайд алдсан зөөврийн компьютерээсээ бүх өгөгдлийг арчина
Тийм ээ, та Windows дээр Миний төхөөрөмжийг олохыг идэвхжүүлж болно. Гэсэн хэдий ч, хэрэв та өгөгдлийг алдсан тохиолдолд энэ нь таны өгөгдлийг устгахыг зөвшөөрөхгүй. Гэхдээ бид тантай Windows компьютеруудыг алсаас арчих шилдэг аргуудын талаар хуваалцсан. Ингээд хамтдаа танилцацгаая.
1. Find My Device-г идэвхжүүлнэ
(Миний төхөөрөмжийг олох нь зөвхөн хоёр үйлдлийн систем дээр боломжтой)ويندو. 10 - ويندو. 11). Энэ функц нь алдагдсан эсвэл хулгайд алдсан төхөөрөмжийн байршлыг олох боломжийг танд олгоно. Та үүнийг төхөөрөмжөө түгжих эсвэл алсаас өгөгдлийг устгахад ашиглаж болно. Үүнийг хэрхэн ашиглах талаар эндээс үзнэ үү.
- Юуны өмнө Эхлэх цэсийг нээнэ үү (Start) ба дарна уу (Тохиргоо) хүрэх Тохиргоо.

Windows 11 дээрх тохиргоо - хуудсан дээр Тохиргоо , сонголтыг дарна уу (Нууцлал ба Аюулгүй байдал) юу гэсэн үг вэ гэхээр НУУЦ БА АЮУЛГҮЙ БАЙДАЛ.

Нууцлал ба Аюулгүй байдал - Дараа нь сонголтыг дарна уу (Миний төхөөрөмжийг олох) юу гэсэн үг вэ гэхээр Миний төхөөрөмжийг олоорой.

Миний төхөөрөмжийг олох - Дараа нь арын товчлуурыг идэвхжүүлж, асаана уу (Миний төхөөрөмжийг олох) тавих ON юу гэсэн үг вэ гэхээр Миний төхөөрөмжийг олоорой.

"Миний төхөөрөмжийг олох" цонхыг идэвхжүүлнэ үү
Одоо Windows 11-д "Миний төхөөрөмжийг олох" функцийг хэрхэн идэвхжүүлэх вэ, энэ арга нь Windows 10-д бас ажилладаг.
Хэрэв та төхөөрөмжөө алдсан бол дараах алхмуудыг хийх хэрэгтэй.
- Сонголт дээр дарна уу (Өөрийн бүртгэлтэй холбогдсон бүх төхөөрөмжийг харна уу) Өөрийн бүртгэлтэй холбоотой бүх төхөөрөмжийг үзэхийн тулд.

Өөрийн бүртгэлтэй холбогдсон бүх төхөөрөмжийг харах - Энэ нь таныг хүргэж өгөх болно Microsoft-ын албан ёсны вэб хуудас төлөө (Миний төхөөрөмжийг олох) юу гэсэн үг вэ гэхээр Миний төхөөрөмжийг олоорой.
- Төхөөрөмжөө сонгосноор та байршлын мэдээллийг харах болно. Та мөн функцийг идэвхжүүлж болно (төхөөрөмжөө түгжих) юу гэсэн үг вэ гэхээр төхөөрөмжөө түгжих хуудаснаас (Миний Төхөөрөмжүүд) миний төхөөрөмжүүд.

төхөөрөмжөө түгжих
Чухал тэмдэглэл: Өмнөх мөрүүдэд хуваалцсан арга нь таны төхөөрөмжийг арчихыг зөвшөөрөхгүй. Энэ нь зөвхөн алдагдсан эсвэл хулгайлагдсан төхөөрөмжийг түгжих боломжийг танд олгоно.
2. Prey програм хангамжийг ашиглах

хөтөлбөр олз Энэ нь компьютерийн платформ дээр ашиглах боломжтой гуравдагч этгээдийн хулгайн сэргээх програм хангамж юм. Энэхүү үйлчилгээ нь хулгайн эсрэг хамгаалалт, өгөгдөл сэргээх, төхөөрөмжийг хянах боломжуудыг танд олгоно.
Мөн ямар ч зөөврийн компьютерээс өгөгдлийг алсаас арчих боломжийг олгодог онцлогтой. Гэсэн хэдий ч та өгөгдлийг алсаас устгахын тулд төхөөрөмжөө олзтой болгохын тулд урьдчилан тохируулах хэрэгтэй.
Энэ нь гуравдагч талын програм тул аюулгүй байдал/нууцлал нь эргэлзээтэй байна. Гэсэн хэдий ч энэ програмыг олон хэрэглэгчид миний компьютерийг алсаас цэвэрлэхэд ашигладаг (Windows 10 – Windows 11).
Та мөн дараахь зүйлийг сурах сонирхолтой байж магадгүй юм.
- 10 оны Android төхөөрөмжийн хулгайгаас урьдчилан сэргийлэх шилдэг 2022 програм
- Алга болсон iPhone-г хэрхэн олж, өгөгдлийг алсаас устгах вэ
Миний компьютерийг (Windows 10 - Windows 11) хэрхэн олж, алсаас арчих талаар мэдэхэд энэ нийтлэл танд хэрэг болно гэж найдаж байна.
Сэтгэгдлээр бидэнтэй санал бодол, туршлагаа хуваалцаарай.