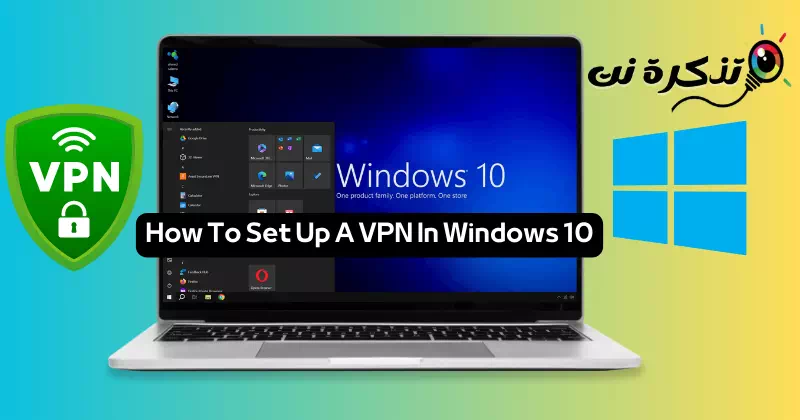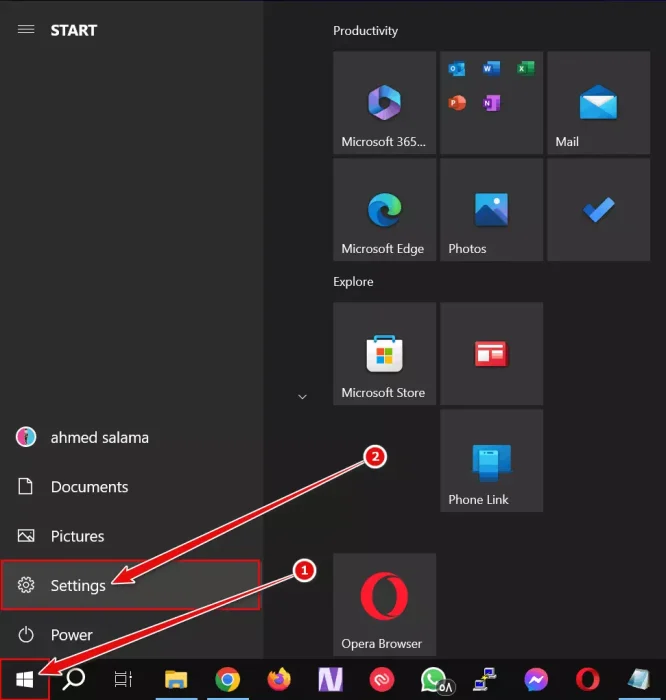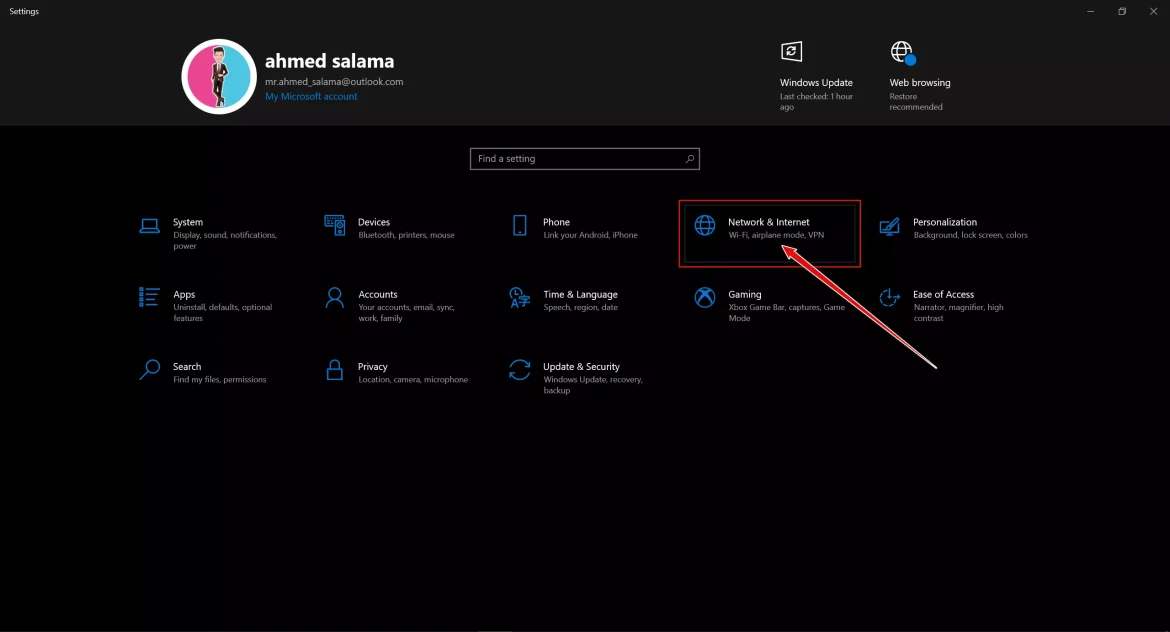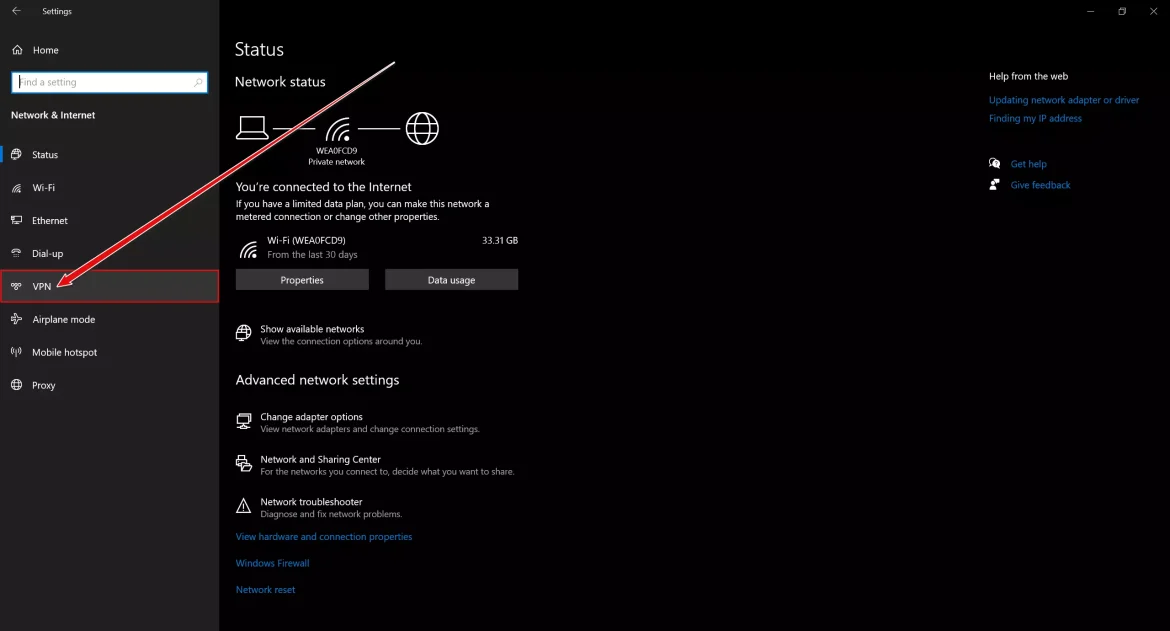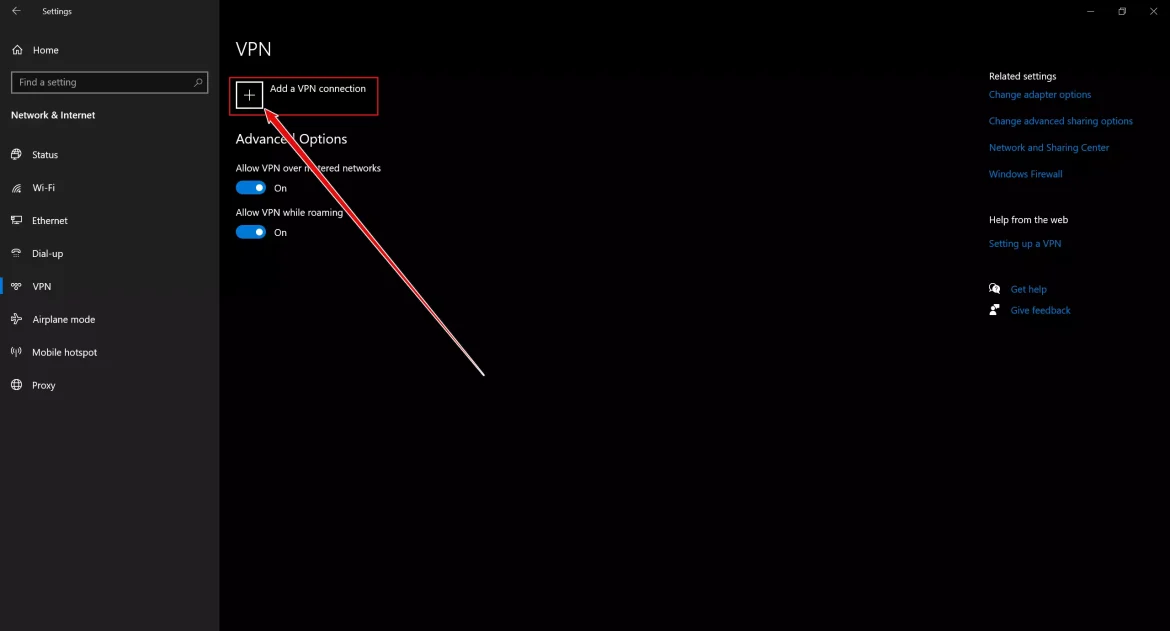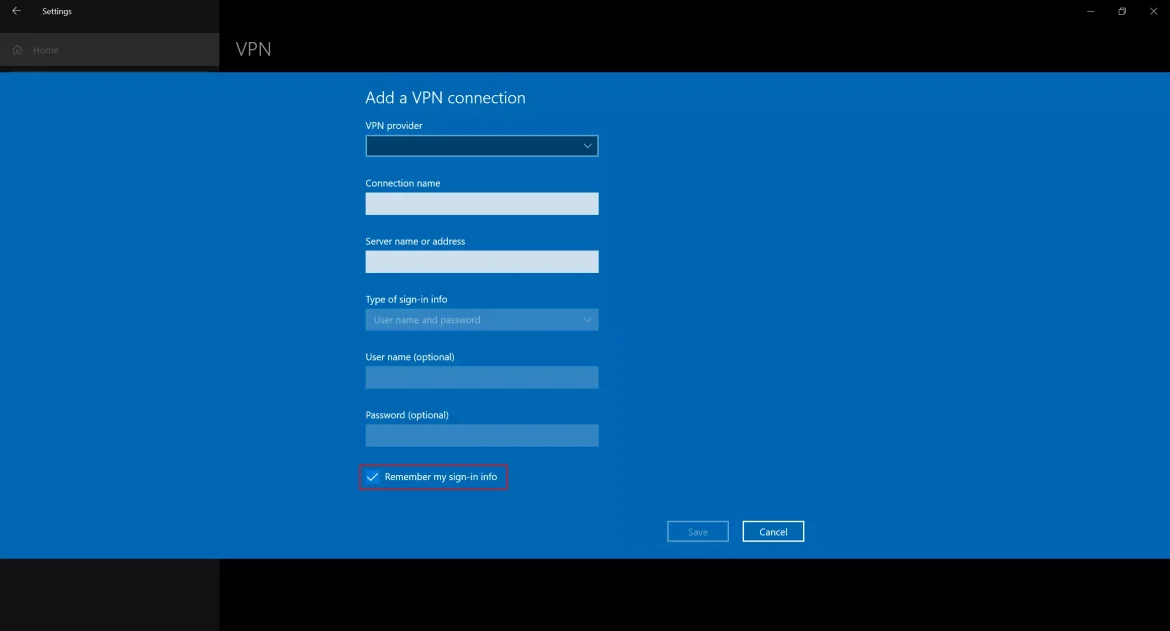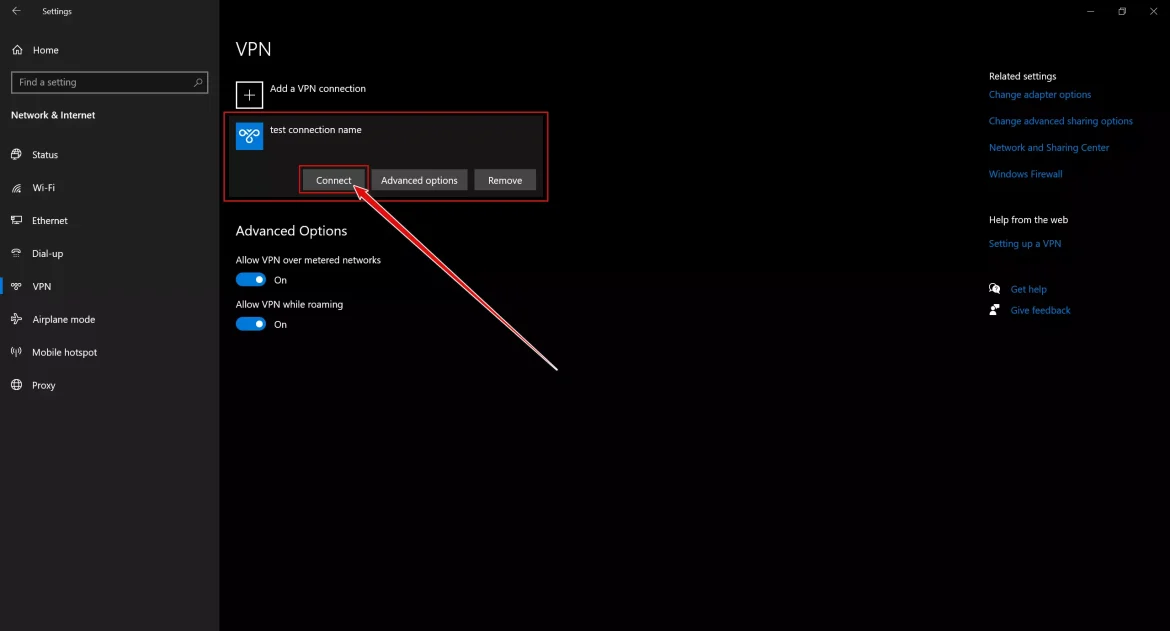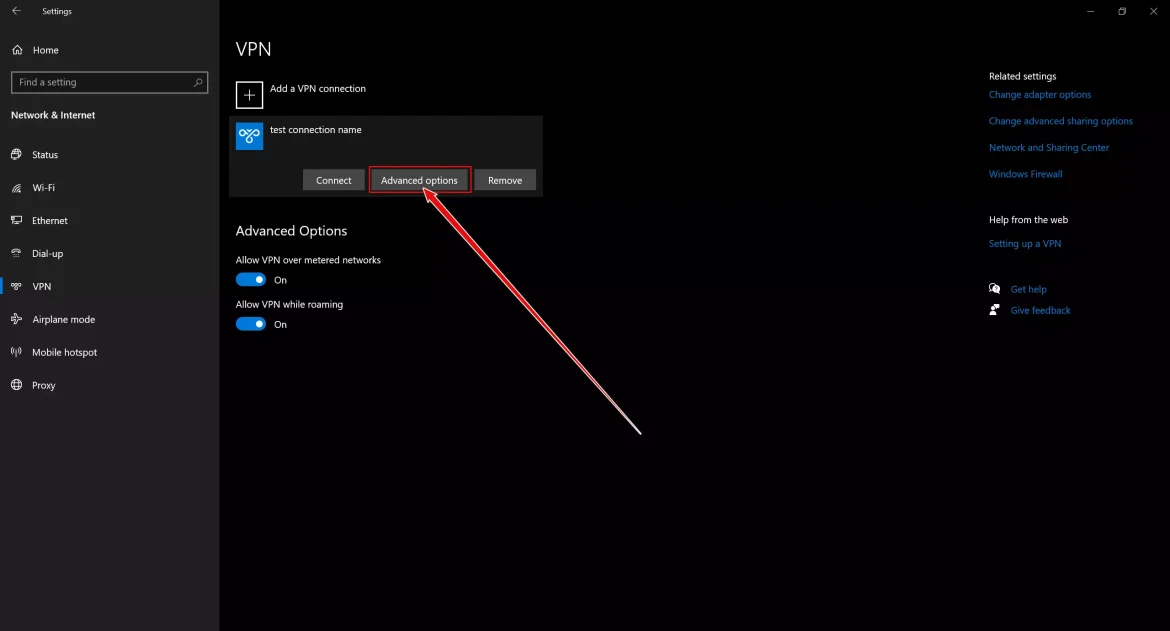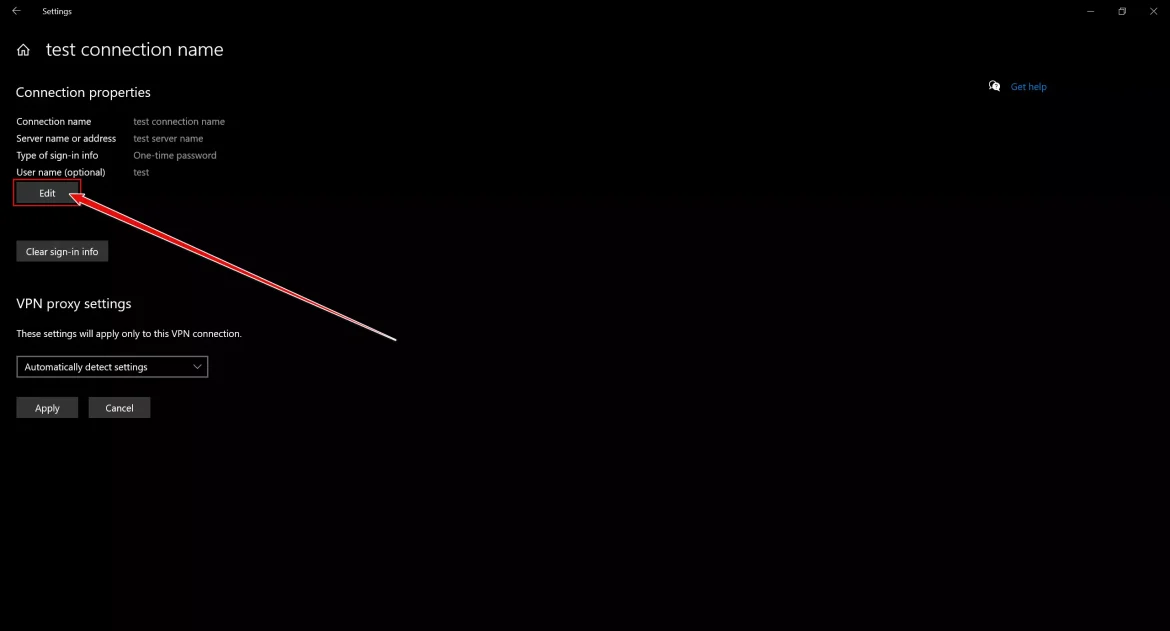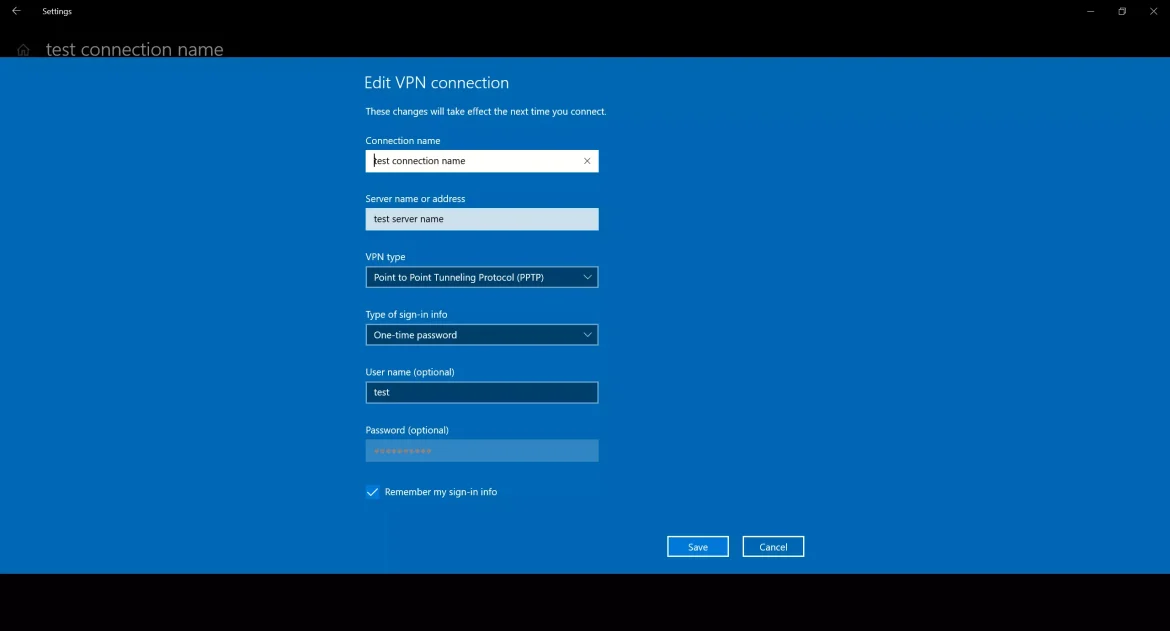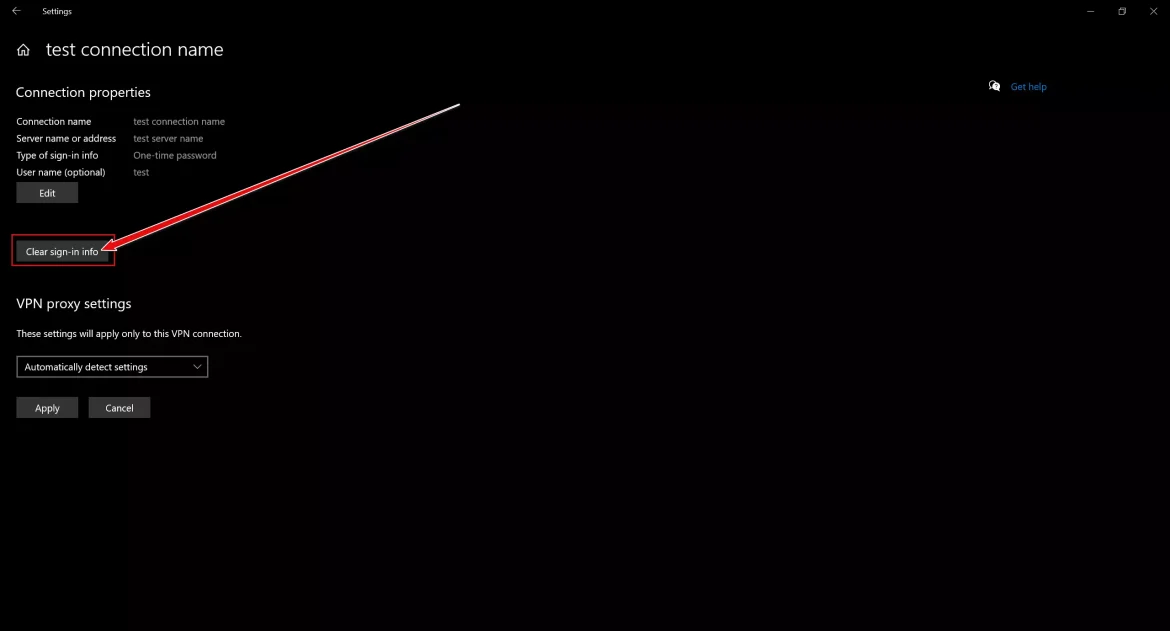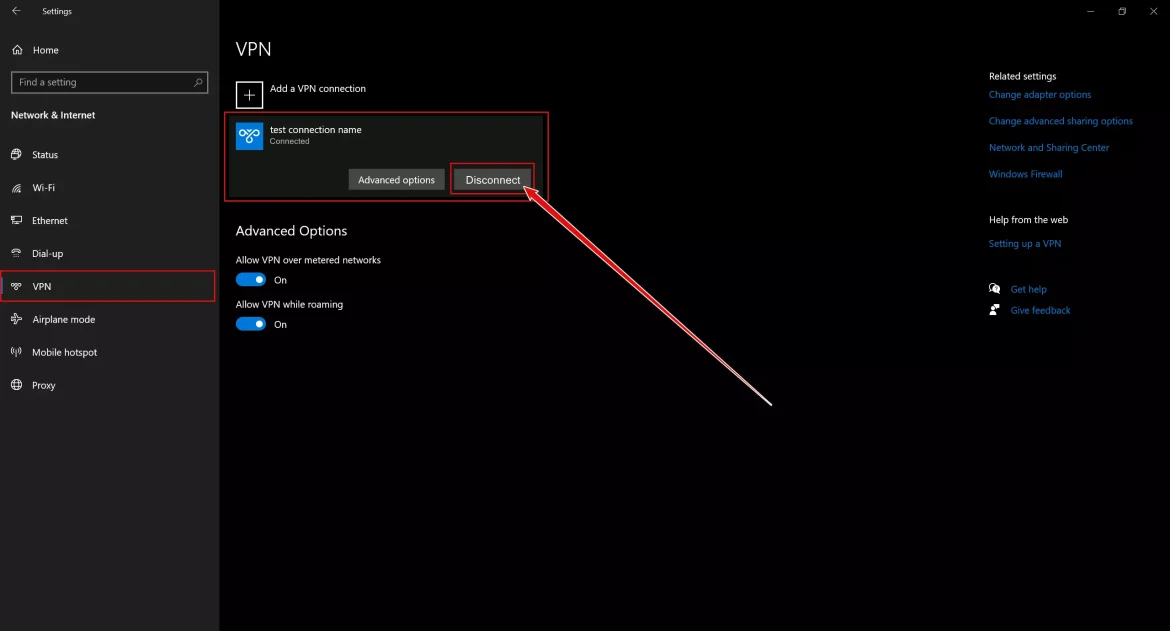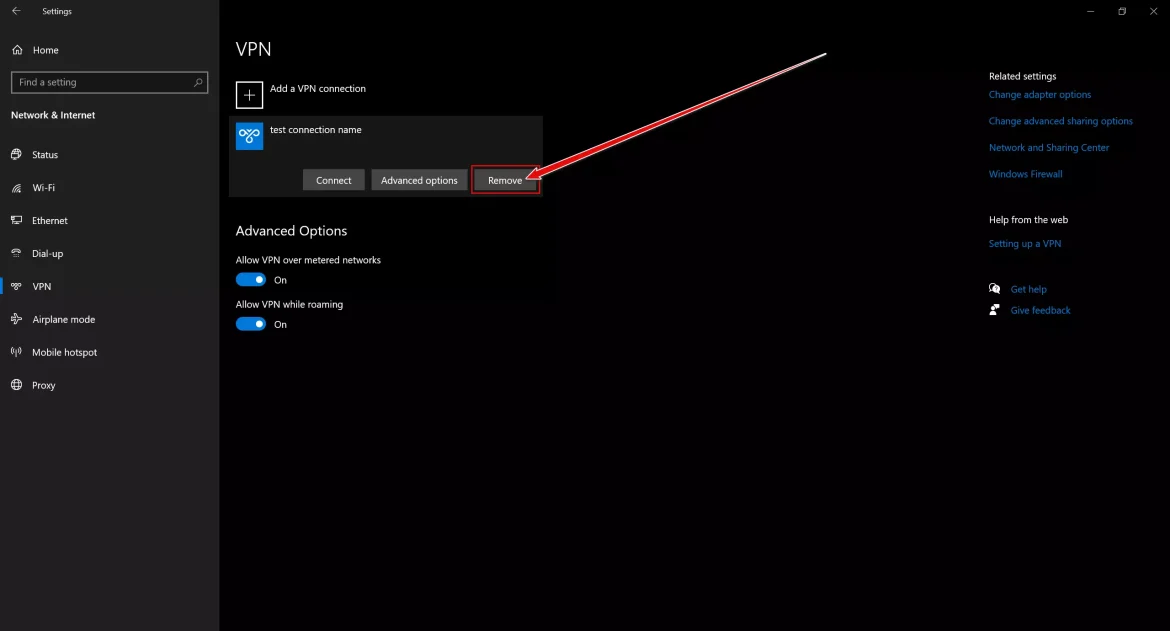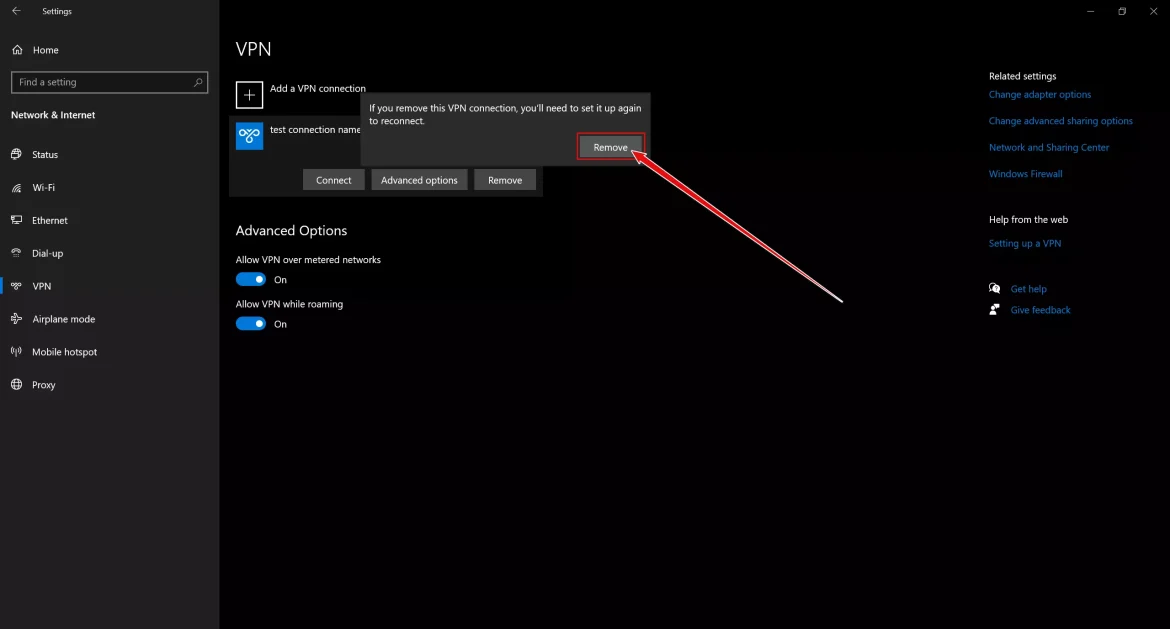നിനക്ക് Windows 10-ൽ ഒരു വെർച്വൽ പ്രൈവറ്റ് നെറ്റ്വർക്ക് (VPN) എങ്ങനെ സൃഷ്ടിക്കാം, ചിത്രങ്ങളുള്ള നിങ്ങളുടെ ഘട്ടം ഘട്ടമായുള്ള ഗൈഡ്.
സാങ്കേതികവിദ്യയും പുരോഗതിയും നിറഞ്ഞ ഒരു ലോകത്ത്, നമ്മുടെ ജീവിതത്തിന്റെ എല്ലാ മേഖലകളിലും വെബ് സമന്വയിപ്പിച്ചിരിക്കുന്ന ഒരു ഡിജിറ്റൽ യുഗത്തിലാണ് നാം ജീവിക്കുന്നത് എന്നത് നിഷേധിക്കാനാവില്ല. സ്മാർട്ട് ഉപകരണങ്ങൾ നമുക്ക് ചുറ്റും ഉണ്ട്, വേഗത്തിലുള്ള ആശയവിനിമയം പരമ്പരാഗത ആശയവിനിമയത്തിന് പകരം വയ്ക്കുന്നു, വിവരങ്ങൾ എല്ലായിടത്തും നിർത്താതെ ഒഴുകുന്നു. ഈ പുരോഗതിയോടെ, പ്രശ്നങ്ങൾ ഉണ്ടാകുന്നു സുരക്ഷയും സ്വകാര്യതയും നമ്മുടെ ശ്രദ്ധയും പരിചരണവും ആവശ്യമുള്ള അടിസ്ഥാന കാര്യങ്ങൾ എന്ന നിലയിൽ.
വിചിത്രമായ രീതിയിൽ ഓൺലൈനിൽ ട്രാക്ക് ചെയ്യപ്പെട്ടതായി നിങ്ങൾക്ക് എപ്പോഴെങ്കിലും തോന്നിയിട്ടുണ്ടോ? നിങ്ങളുടെ സ്വകാര്യ ഡാറ്റ മോഷ്ടിക്കപ്പെടുമെന്നോ നിങ്ങളുടെ കമ്പ്യൂട്ടർ സുരക്ഷ ലംഘിക്കപ്പെടുമെന്നോ നിങ്ങൾ എപ്പോഴെങ്കിലും ആശങ്കപ്പെട്ടിട്ടുണ്ടോ? ഈ ചോദ്യങ്ങൾ നിങ്ങളുടെ മനസ്സിലുണ്ടെങ്കിൽ, നിങ്ങൾ ഒറ്റയ്ക്കല്ല. സാങ്കേതികവിദ്യയുടെ വർദ്ധിച്ചുവരുന്ന സർവ്വവ്യാപിയും ഇൻറർനെറ്റിലുള്ള നമ്മുടെ അമിതമായ ആശ്രയവും ഞങ്ങളെ ഹാക്കർമാർക്കും ഹാക്കർമാർക്കും എളുപ്പമുള്ള ലക്ഷ്യമാക്കി മാറ്റുന്നു.
എന്നാൽ നിങ്ങൾ വിഷമിക്കേണ്ടതില്ല, നിങ്ങളുടെ സ്വകാര്യത സംരക്ഷിക്കുകയും നിങ്ങൾക്ക് സുരക്ഷിതമായ ഓൺലൈൻ കണക്ഷൻ നൽകുകയും ചെയ്യുന്ന മികച്ച സാങ്കേതിക വിദ്യയിൽ, "വെർച്വൽ പ്രൈവറ്റ് നെറ്റ്വർക്ക്VPN എന്നറിയപ്പെടുന്നു. നിങ്ങൾ ഒരു സജീവ ഇന്റർനെറ്റ് ഉപയോക്താവോ അല്ലെങ്കിൽ അവരുടെ സെൻസിറ്റീവ് ഡാറ്റയുടെ സുരക്ഷയെക്കുറിച്ച് ശ്രദ്ധിക്കുന്ന ഒരു പ്രൊഫഷണലോ ആകട്ടെ, VPN കണക്ഷൻ സജ്ജീകരണം ഇന്റർനെറ്റിൽ സുരക്ഷ വർധിപ്പിക്കുന്നതിനും നിങ്ങളുടെ സ്വകാര്യത സംരക്ഷിക്കുന്നതിനുമുള്ള ഏറ്റവും ശക്തമായ ടൂളുകളിൽ ഒന്നായിരിക്കാം ഇത്.
ഈ ലേഖനത്തിൽ, VPN-ന്റെ ലോകം കണ്ടെത്തുന്നതിനും Windows 10 ഓപ്പറേറ്റിംഗ് സിസ്റ്റത്തിൽ അത് എങ്ങനെ എളുപ്പത്തിൽ ഉപയോഗിക്കാമെന്നതിനുമുള്ള രസകരമായ ഒരു ടൂർ ഞങ്ങൾ നിങ്ങളെ കൊണ്ടുപോകും. ഞങ്ങൾ നിങ്ങളെ പരിചയപ്പെടുത്തും ഒരു VPN കണക്ഷൻ സജ്ജീകരിക്കുന്നതിനുള്ള വിശദമായ ഘട്ടങ്ങൾ കൂടാതെ വെബിലുടനീളം സുരക്ഷിതമായ റൂട്ടിംഗ്, അതിനാൽ നിങ്ങൾക്ക് സമാധാനത്തോടെയും ആത്മവിശ്വാസത്തോടെയും ഇന്റർനെറ്റ് ആസ്വദിക്കാനാകും.
ഇന്റർനെറ്റ് സുരക്ഷ കണ്ടെത്താനും നിങ്ങളുടെ സ്വകാര്യത സംരക്ഷിക്കാനും തയ്യാറാകൂ, പഠിക്കാൻ തയ്യാറാകൂ നിങ്ങളുടെ കമ്പ്യൂട്ടറിൽ വേഗത്തിലും എളുപ്പത്തിലും ഒരു VPN എങ്ങനെ സജ്ജീകരിക്കാം. ഡിജിറ്റൽ സുരക്ഷയുടെയും പരിരക്ഷയുടെയും ലോകത്തേക്ക് നമുക്ക് ഒരുമിച്ച് നീങ്ങാം, നിങ്ങളുടെ ഓൺലൈൻ അനുഭവം സുരക്ഷിതവും കൂടുതൽ ആസ്വാദ്യകരവുമാക്കാം.
Windows 10-ൽ ഒരു VPN കണക്ഷൻ എങ്ങനെ സജ്ജീകരിക്കാം
നിങ്ങളുടെ പിസിയിൽ VPN ക്രമീകരണങ്ങൾ ഇൻസ്റ്റാൾ ചെയ്യാൻ തുടങ്ങുന്നതിനുമുമ്പ്, നിങ്ങളുടെ എല്ലാ അഡ്മിനിസ്ട്രേറ്റീവ് ഉപയോക്തൃ അധികാരങ്ങളോടും കൂടി നിങ്ങൾ Windows 10-ലേക്ക് ലോഗിൻ ചെയ്തിട്ടുണ്ടെന്ന് ഉറപ്പാക്കുക. അതിനുശേഷം, Windows 10-ൽ VPN കണക്ഷൻ സജ്ജീകരിക്കുന്നതിന് ചുവടെ നൽകിയിരിക്കുന്ന ലളിതമായ ഘട്ടങ്ങൾ പാലിക്കുക.
പ്രധാനപ്പെട്ടത്: ഈ ഘട്ടങ്ങൾ വിൻഡോസ് 11-ലും പ്രവർത്തിക്കുന്നു.
- ആദ്യം, Windows 10-ൽ ഒരു VPN കണക്ഷൻ സജ്ജീകരിക്കുന്നത് ആരംഭിക്കാൻ, തുറക്കുക ക്രമീകരണ മെനു.
ബട്ടണിൽ ക്ലിക്ക് ചെയ്യുകആരംഭിക്കുകടാസ്ക്ബാറിൽ (സാധാരണയായി ഡെസ്ക്ടോപ്പിന്റെ താഴെ ഇടത് മൂലയിൽ), അല്ലെങ്കിൽ നിങ്ങൾക്ക് "വിൻഡോസ്കീബോർഡിൽ.
എന്നിട്ട് " ക്ലിക്ക് ചെയ്യുകക്രമീകരണങ്ങൾക്രമീകരണ മെനു ആക്സസ് ചെയ്യാൻ. അല്ലെങ്കിൽ നിങ്ങൾക്ക് ബട്ടണുകൾ അമർത്താംവിൻഡോസ് + Iകീബോർഡിൽ നിന്ന്.വിൻഡോസ് 10 ൽ ക്രമീകരണങ്ങൾ തുറക്കുക - തുടർന്ന് ഓപ്ഷൻ തിരഞ്ഞെടുക്കുക "നെറ്റ്വർക്ക്, ഇന്റർനെറ്റ്"എത്താൻ നെറ്റ്വർക്കും ഇന്റർനെറ്റും.
നെറ്റ്വർക്ക് & ഇന്റർനെറ്റ് ഓപ്ഷൻ തിരഞ്ഞെടുക്കുക - വലത് പാളിയിൽ, തിരഞ്ഞെടുക്കുകവിപിഎൻഅത് നിങ്ങളുടെ മുൻപിൽ പ്രത്യക്ഷപ്പെടുകയും ചെയ്യും VPN സജ്ജീകരണ വിൻഡോ.
VPN തിരഞ്ഞെടുക്കുക - ക്ലിക്ക് ചെയ്യുകഒരു VPN കണക്ഷൻ ചേർക്കുക" ഒരു VPN കണക്ഷൻ ചേർക്കാൻ.
ഒരു VPN കണക്ഷൻ ചേർക്കുക - പ്രത്യക്ഷപ്പെടും Windows 10-ൽ VPN സജ്ജീകരണം കാണിക്കുന്ന ഒരു പുതിയ വിൻഡോ.
Windows 10-ൽ VPN സജ്ജീകരണം കാണിക്കുന്ന ഒരു പുതിയ വിൻഡോ - ഇപ്പോൾ, ഇനിപ്പറയുന്ന വിശദാംശങ്ങൾ പൂരിപ്പിക്കുക:
1. തിരഞ്ഞെടുക്കുക "വിൻഡോസ് (ബിൽറ്റ്-ഇൻ)"നിങ്ങൾ മുന്നിൽ കണ്ടെത്തുന്നത്"VPN ദാതാവ്അത് അർത്ഥമാക്കുന്നത് VPN ദാതാവ്.
2. തിരഞ്ഞെടുക്കുക "കണക്ഷന്റെ പേര്അത് അർത്ഥമാക്കുന്നത് ബന്ധപ്പെടാനുള്ള പേര് നിങ്ങളുടെ ഇഷ്ടപ്രകാരം.
3. നൽകുകസെർവറിന്റെ പേര് അല്ലെങ്കിൽ വിലാസംഅത് അർത്ഥമാക്കുന്നത് സെർവറിന്റെ പേര് അല്ലെങ്കിൽ വിലാസം.
4. പിന്നെ മുന്നിൽVPN തരംഅത് അർത്ഥമാക്കുന്നത് VPN കണക്ഷൻ തരം, തിരഞ്ഞെടുക്കുക "പോയിന്റ്-ടു-പോയിന്റ് ടണലിംഗ് പ്രോട്ടോക്കോൾ (PPTP)അത് അർത്ഥമാക്കുന്നത് പോയിന്റ്-ടു-പോയിന്റ് പ്രോട്ടോക്കോൾ (PPTP).
5. തുടർന്ന് നൽകുകഉപയോക്തൃനാമവും പാസ്വേഡുംഅത് അർത്ഥമാക്കുന്നത് ഉപയോക്തൃനാമവും രഹസ്യവാക്കും.
6. അടുത്തത് തിരഞ്ഞെടുക്കുക "എന്റെ സൈൻ ഇൻ വിവരം ഓർമ്മിക്കുകതാഴെ അതിനർത്ഥം എന്റെ ലോഗിൻ വിവരങ്ങൾ ഓർക്കുക, ഭാവിയിൽ വീണ്ടും വീണ്ടും ലോഗിൻ ചെയ്യേണ്ടതിന്റെ ആവശ്യകത ഒഴിവാക്കുന്നതിന്.
7. തുടർന്ന് അവസാനം, " ക്ലിക്ക് ചെയ്യുകസംരക്ഷിക്കുകക്രമീകരണങ്ങൾ സംരക്ഷിക്കാൻ. - ഇപ്പോൾ, നിങ്ങൾ കാണും Windows-ലെ VPN കണക്ഷനുകളുടെ ലിസ്റ്റിന് കീഴിൽ ഒരു പുതിയ VPN കണക്ഷൻ ചേർത്തു.
Windows-ലെ VPN കണക്ഷനുകളുടെ ലിസ്റ്റിന് കീഴിൽ ഒരു പുതിയ VPN കണക്ഷൻ ചേർത്തു - ചേർത്ത പുതിയ കണക്ഷനിൽ ക്ലിക്ക് ചെയ്ത് "തിരഞ്ഞെടുക്കുകബന്ധിപ്പിക്കുക.” ഈ രീതിയിൽ, നിങ്ങൾക്ക് നിങ്ങളുടെ സെർവറിലേക്ക് കണക്റ്റുചെയ്യാനാകും.
- നിങ്ങൾക്ക് വേണമെങ്കിൽ ചേർത്ത പുതിയ കോൺടാക്റ്റ് വിവരങ്ങൾ പരിഷ്ക്കരിക്കുക, ക്ലിക്ക് ചെയ്യുകവിപുലമായ ക്രമീകരണങ്ങൾ"എത്താൻ വിപുലമായ ക്രമീകരണങ്ങൾ, ഇത് ഒരു ഓപ്ഷന്റെ അടുത്താണ്.ബന്ധിപ്പിക്കുക".
വിപുലമായ ക്രമീകരണങ്ങൾ - കാണിച്ചു തരാം"വിപുലമായ ഓപ്ഷനുകൾചേർത്ത എല്ലാ പുതിയ VPN കണക്ഷൻ ഫീച്ചറുകളും. ബട്ടണിൽ ക്ലിക്ക് ചെയ്യുകതിരുത്തുകവീണ്ടും VPN വിവരങ്ങൾ പരിഷ്ക്കരിക്കുക.
ചേർത്ത പുതിയ കോൺടാക്റ്റ് വിവരങ്ങൾ പരിഷ്ക്കരിക്കുക VPN കണക്ഷൻ എഡിറ്റ് ചെയ്യുക - നിങ്ങൾക്ക് ക്ലിക്ക് ചെയ്യാനും കഴിയുംസൈൻ-ഇൻ വിവരങ്ങൾ മായ്ക്കുക" ലോഗിൻ വിവരങ്ങൾ മായ്ക്കാൻ"തിരഞ്ഞെടുപ്പിന് കീഴിൽ"തിരുത്തുകനിങ്ങളുടെ ഉപയോക്തൃനാമമോ പാസ്വേഡോ മായ്ക്കാൻ.
സൈൻ-ഇൻ വിവരങ്ങൾ മായ്ക്കുക
Windows 10-ൽ VPN കണക്ഷൻ വിച്ഛേദിക്കുകയും നീക്കം ചെയ്യുകയും ചെയ്യുന്നതെങ്ങനെ?
ലേഖനത്തിന്റെ മുമ്പത്തെ ഭാഗത്ത് Windows 10-ൽ ഒരു VPN കണക്ഷൻ എങ്ങനെ സജ്ജീകരിക്കാമെന്നും കണക്റ്റ് ചെയ്യാമെന്നും ഞങ്ങൾ വിശദീകരിച്ചു. എന്നാൽ നിങ്ങൾക്ക് ഇനി Windows 10-ൽ VPN കണക്ഷനിലേക്ക് കണക്റ്റുചെയ്യാൻ താൽപ്പര്യമില്ലെങ്കിൽ, നിങ്ങൾക്ക് VPN സെർവർ ലിസ്റ്റിൽ നിന്ന് നീക്കം ചെയ്യാം. . Windows 10-ൽ, നിങ്ങൾക്ക് VPN കണക്ഷൻ വിച്ഛേദിക്കാനും ശാശ്വതമായി നീക്കം ചെയ്യാനും കഴിയും. നിങ്ങൾ ചെയ്യേണ്ടത് ഇതാ:
- എന്നതിൽ റൈറ്റ് ക്ലിക്ക് ചെയ്യുകആരംഭിക്കുക"കൂടാതെ തിരഞ്ഞെടുക്കുക"ക്രമീകരണങ്ങൾ".
വിൻഡോസ് 10 ൽ ക്രമീകരണങ്ങൾ തുറക്കുക - വിൻഡോസിൽ ക്രമീകരണ വിൻഡോ തുറക്കുമ്പോൾ, "" ക്ലിക്ക് ചെയ്യുകനെറ്റ്വർക്ക്, ഇന്റർനെറ്റ്".
നെറ്റ്വർക്ക് & ഇന്റർനെറ്റ് ഓപ്ഷൻ തിരഞ്ഞെടുക്കുക - വിൻഡോയുടെ ഇടതുവശത്ത്, ടാബിൽ ക്ലിക്കുചെയ്യുകവിപിഎൻ".
VPN തിരഞ്ഞെടുക്കുക - ഇപ്പോൾ, വിൻഡോയുടെ വലതുവശത്ത്, ക്ലിക്കുചെയ്യുക VPN കണക്ഷൻ സൃഷ്ടിച്ചു കൂടാതെ തിരഞ്ഞെടുക്കുക "വിച്ഛേദിക്കുകവിച്ഛേദിക്കാൻ.
വിൻഡോസ് 10-ൽ ഒരു VPN വിച്ഛേദിക്കുക - നിങ്ങൾക്ക് VPN കണക്ഷൻ ശാശ്വതമായി നീക്കം ചെയ്യണമെങ്കിൽ, "" ക്ലിക്ക് ചെയ്യുകനീക്കംചെയ്യുകഒഴിവാക്കാന്.
Windows 10-ൽ ഒരു VPN നീക്കം ചെയ്യുക - ഒരു സ്ഥിരീകരണ സന്ദേശം ദൃശ്യമാകും, വീണ്ടും ക്ലിക്കുചെയ്യുക.നീക്കംചെയ്യുകനീക്കം സ്ഥിരീകരിക്കാൻ.
നീക്കം സ്ഥിരീകരിക്കാൻ വീണ്ടും നീക്കം ക്ലിക്ക് ചെയ്യുക
നിങ്ങളുടെ Windows 10 പിസിയിൽ VPN കണക്ഷൻ വിച്ഛേദിക്കാനും നീക്കം ചെയ്യാനും ഇങ്ങനെയായിരുന്നു.
വിൻഡോസിനുള്ള മികച്ച VPN
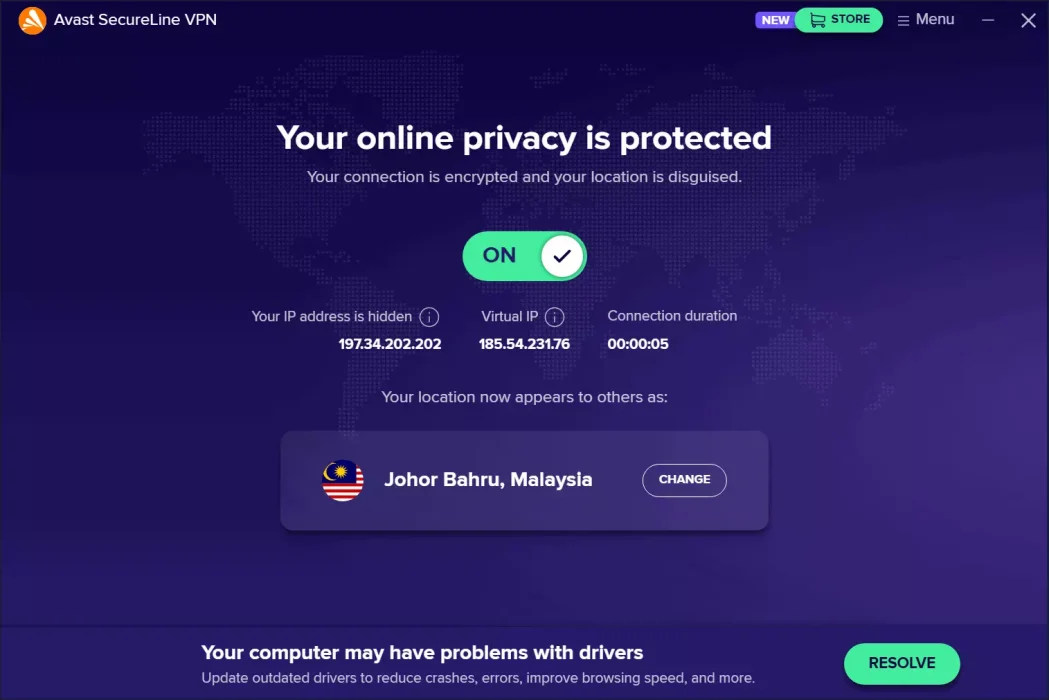
നിങ്ങൾക്ക് ക്രമീകരണങ്ങൾ സ്വമേധയാ ചെയ്യാൻ താൽപ്പര്യമില്ലെങ്കിൽ, നിങ്ങൾക്ക് മറ്റ് ഓപ്ഷനുകൾ ലഭ്യമാണ്. നിങ്ങൾക്ക് ഉപയോഗിക്കാം ഒന്നിലധികം ലൊക്കേഷനുകളിലെ VPN സെർവറുകളിലേക്ക് കണക്റ്റുചെയ്യുന്നതിന് Windows 10-നുള്ള VPN ആപ്പുകൾ.
Windows 10-നുള്ള പ്രീമിയം VPN-കൾ "" പോലുള്ള അധിക ആനുകൂല്യങ്ങൾ വാഗ്ദാനം ചെയ്യുന്നുനിർത്തൽ യന്ത്രംഅഥവാ "ഓപ്പറേഷൻ ബ്രേക്കർ” ഒരു IP വിലാസം ചോർന്നാൽ ഉടൻ തന്നെ VPN-ലേക്കുള്ള കണക്ഷൻ അവസാനിപ്പിക്കുന്നു. പിസിക്കുള്ള VPN ആപ്പുകൾ നിങ്ങൾക്ക് കണക്റ്റുചെയ്യുന്നതിന് ആയിരക്കണക്കിന് സേവനങ്ങൾ നൽകുന്നു.
ഇതിനായി സംഗ്രഹിച്ചു Windows 10-ൽ ഒരു VPN കണക്ഷൻ എങ്ങനെ സജ്ജീകരിക്കാം. നിങ്ങളുടെ Windows 10 കമ്പ്യൂട്ടറിൽ VPN എളുപ്പത്തിൽ സജ്ജീകരിക്കാൻ ഈ ഗൈഡ് നിങ്ങളെ അനുവദിക്കുന്നു. ഇപ്പോൾ തന്നെ ഇത് പരീക്ഷിച്ച് ആസ്വദിക്കൂ.
ഉപസംഹാരം
സാങ്കേതിക വികസനം നിറഞ്ഞ ഒരു ലോകത്ത്, ഓൺലൈൻ സുരക്ഷയുടെയും സ്വകാര്യതയുടെയും ആവശ്യകത നിർണായകമായി മാറിയിരിക്കുന്നു. ഒരു വെർച്വൽ പ്രൈവറ്റ് നെറ്റ്വർക്ക് (VPN) പോലെയുള്ള പുതിയ സാങ്കേതികവിദ്യ, ഞങ്ങളുടെ ഡാറ്റ പരിരക്ഷിക്കാനും കണക്ഷൻ എൻക്രിപ്റ്റ് ചെയ്യാനും ഞങ്ങളെ സഹായിക്കുന്നു, അതിനാൽ ഞങ്ങൾക്ക് ആത്മവിശ്വാസത്തോടെയും രഹസ്യാത്മകതയോടെയും വെബ് ബ്രൗസ് ചെയ്യാൻ കഴിയും. Windows 10-ൽ ഒരു VPN കണക്ഷൻ സജ്ജീകരിക്കുന്നത് ഇലക്ട്രോണിക് ഭീഷണികളിൽ നിന്ന് പരിരക്ഷിതമായി സുരക്ഷിതമായ രീതിയിൽ ഇന്റർനെറ്റ് ആസ്വദിക്കാനുള്ള കഴിവ് നൽകുന്നു.
ഇൻറർനെറ്റിൽ സർഫിംഗ് ചെയ്യുമ്പോൾ ഞങ്ങളുടെ ഡിജിറ്റൽ സുരക്ഷയും സ്വകാര്യതയും നിലനിർത്തുന്നതിനുള്ള ഒരു പ്രധാന ഉപകരണം കൂടിയാണ് ഒരു വെർച്വൽ പ്രൈവറ്റ് നെറ്റ്വർക്ക് (VPN). Windows 10 ഓപ്പറേറ്റിംഗ് സിസ്റ്റത്തിൽ ഒരു VPN കണക്ഷൻ എളുപ്പത്തിൽ സജ്ജീകരിക്കാൻ നമുക്ക് ആധുനിക ആപ്ലിക്കേഷനുകളും സോഫ്റ്റ്വെയറുകളും പ്രയോജനപ്പെടുത്താം. ഒരു VPN ഉപയോഗിക്കുന്നത് സുരക്ഷിതവും അപകടരഹിതവുമായ ഡിജിറ്റൽ അനുഭവം ഉറപ്പാക്കുന്നു, ഒപ്പം സമാധാനത്തോടും ആത്മവിശ്വാസത്തോടും കൂടി ഇന്റർനെറ്റ് ആസ്വദിക്കാനുള്ള ആത്മവിശ്വാസം നൽകുന്നു. അതിനാൽ, നിങ്ങളുടെ ഉപകരണത്തിൽ VPN കണക്ഷൻ സജ്ജീകരിക്കുന്നതിനും ഓൺലൈൻ സുരക്ഷയും സ്വകാര്യതയും ആസ്വദിക്കുന്നതിനും ഞങ്ങളുടെ സമഗ്രമായ ഗൈഡ് പിന്തുടരാൻ മടിക്കേണ്ടതില്ല.
നിങ്ങൾക്ക് കാണാനും താൽപ്പര്യമുണ്ടാകാം:
- 20-ലെ Android-നുള്ള മികച്ച 2023 സൗജന്യ VPN ആപ്പുകൾ
- 15-ലെ അജ്ഞാത സർഫിംഗിനുള്ള 2023 മികച്ച iPhone VPN ആപ്പുകൾ
- 10-ൽ Mac-നുള്ള 2023 മികച്ച VPN-കൾ
നിങ്ങൾക്ക് അറിയാൻ ഈ ലേഖനം ഉപയോഗപ്രദമാകുമെന്ന് ഞങ്ങൾ പ്രതീക്ഷിക്കുന്നു Windows 10-നായി ഒരു VPN എങ്ങനെ സജ്ജീകരിക്കാം. അഭിപ്രായങ്ങളിൽ നിങ്ങളുടെ അഭിപ്രായവും അനുഭവവും പങ്കിടുക. കൂടാതെ, ലേഖനം നിങ്ങളെ സഹായിച്ചിട്ടുണ്ടെങ്കിൽ, അത് നിങ്ങളുടെ സുഹൃത്തുക്കളുമായി പങ്കിടുന്നത് ഉറപ്പാക്കുക.