ഓൺലൈനിൽ പ്രവർത്തിക്കുമ്പോൾ, ഞങ്ങൾ സാധാരണയായി നൂറുകണക്കിന് വ്യത്യസ്ത ഫയൽ തരങ്ങൾ കൈകാര്യം ചെയ്യുന്നു. Windows 11 ഏറ്റവും സാധാരണമായ ഫയൽ ഫോർമാറ്റുകളെ പിന്തുണയ്ക്കുന്നുണ്ടെങ്കിലും, ചിലപ്പോൾ നിങ്ങൾക്ക് RAR പോലുള്ള ചില ഫയൽ ഫോർമാറ്റുകൾ തുറക്കാൻ പ്രത്യേക സോഫ്റ്റ്വെയർ ആവശ്യമാണ്.
ഫയലുകൾ ആർക്കൈവുകളിലേക്ക് കംപ്രസ്സുചെയ്യുന്നതിനുള്ള വളരെ ജനപ്രിയമായ ഒരു ഫയൽ ഫോർമാറ്റാണ് RAR. ഫയൽ ഫോർമാറ്റ് ZIP നോട് വളരെ സാമ്യമുള്ളതാണെങ്കിലും ചില അധിക ഗുണങ്ങളുണ്ട്. യഥാർത്ഥ ഫയലിൻ്റെ വലുപ്പം കുറയ്ക്കാൻ RAR ഫയൽ ഫോർമാറ്റ് കൂടുതലായി ഉപയോഗിക്കുന്നു.
Windows 11-ൻ്റെ പഴയ പതിപ്പുകൾ RAR ഫയൽ ഫോർമാറ്റിനെ പിന്തുണയ്ക്കുന്നില്ല, ഒരു മൂന്നാം കക്ഷി RAR എക്സ്ട്രാക്റ്റർ ആവശ്യമാണ്. എന്നിരുന്നാലും, Windows 11 23H2 പുറത്തിറങ്ങിയതോടെ, RAR ഫയലുകൾക്കുള്ള നേറ്റീവ് പിന്തുണ Microsoft ചേർത്തു.
ഇതിനർത്ഥം നിങ്ങൾ Windows 11 23H2 അല്ലെങ്കിൽ ഉയർന്ന പതിപ്പാണ് ഉപയോഗിക്കുന്നതെങ്കിൽ, RAR ഫയലുകൾ എക്സ്ട്രാക്റ്റുചെയ്യുന്നതിന് നിങ്ങൾ ഒരു സമർപ്പിത RAR എക്സ്ട്രാക്റ്റർ ഉപയോഗിക്കേണ്ടതില്ല. Windows 11-ൽ RAR ഫയലുകൾ തുറക്കുന്നതിനും എക്സ്ട്രാക്റ്റുചെയ്യുന്നതിനുമുള്ള വ്യത്യസ്ത വഴികൾ ഞങ്ങൾ ചുവടെ പങ്കിട്ടു. നമുക്ക് ആരംഭിക്കാം.
വിൻഡോസ് 11-ൽ RAR ഫയലുകൾ എങ്ങനെ തുറന്ന് എക്സ്ട്രാക്റ്റ് ചെയ്യാം
മുകളിൽ സൂചിപ്പിച്ചതുപോലെ, നിങ്ങൾ Windows 11 23H2 ഉപയോഗിക്കുകയാണെങ്കിൽ, നിങ്ങൾക്ക് ഒരു പ്രത്യേക RAR എക്സ്ട്രാക്റ്റർ ആവശ്യമില്ല. ഫയൽ എക്സ്പ്ലോറർ RAR ഫയലുകളെ ബോക്സിന് പുറത്ത് പിന്തുണയ്ക്കും. Windows 11-ൽ RAR ഫയലുകൾ എങ്ങനെ തുറക്കാമെന്നും എക്സ്ട്രാക്റ്റുചെയ്യാമെന്നും ഇതാ.
- ഫയൽ എക്സ്പ്ലോറർ തുറന്ന് RAR ഫയൽ സൂക്ഷിച്ചിരിക്കുന്ന ഫോൾഡറിലേക്ക് നാവിഗേറ്റ് ചെയ്യുക.
- ഒരു RAR ഫയലിലെ എല്ലാ ഉള്ളടക്കങ്ങളും കാണുന്നതിന് നിങ്ങൾക്ക് ഡബിൾ ക്ലിക്ക് ചെയ്യാം.
- ഫയൽ എക്സ്ട്രാക്റ്റുചെയ്യാൻ, ഫയലുകൾ തിരഞ്ഞെടുക്കുക, വലത്-ക്ലിക്കുചെയ്ത് “” തിരഞ്ഞെടുക്കുകപകര്പ്പ്“പകർത്താൻ. ഫയലുകൾ കൈമാറാൻ നിങ്ങൾക്ക് കോപ്പി പേസ്റ്റ് ഫംഗ്ഷൻ ഉപയോഗിക്കാം.
പകർത്തുക - നിങ്ങൾക്ക് RAR ആർക്കൈവ് തുറക്കാതെ തന്നെ ഫയലുകൾ എക്സ്ട്രാക്റ്റ് ചെയ്യണമെങ്കിൽ, RAR ഫയലിൽ വലത്-ക്ലിക്കുചെയ്ത് "" തിരഞ്ഞെടുക്കുകഎല്ലാം എക്സ്ട്രാക്റ്റുചെയ്യുക"എല്ലാം വേർതിരിച്ചെടുക്കാൻ.
എല്ലാ ഫയലുകളും എക്സ്ട്രാക്റ്റ് ചെയ്യുക - അടുത്തതായി, ഫയലുകൾ സേവ് ചെയ്യേണ്ട ലക്ഷ്യസ്ഥാനം തിരഞ്ഞെടുത്ത് "" ക്ലിക്ക് ചെയ്യുകഎക്സ്ട്രാക്റ്റുചെയ്യുക“എക്സ്ട്രാക്ഷനുവേണ്ടി.
ലക്ഷ്യസ്ഥാനം തിരഞ്ഞെടുക്കുക
Windows 11-ൽ RAR ഫയലുകൾ കാണാനും എക്സ്ട്രാക്റ്റുചെയ്യാനും അത്ര എളുപ്പമാണ്. ഈ രീതിക്ക് ഒരു മൂന്നാം കക്ഷി ആപ്ലിക്കേഷൻ ഇൻസ്റ്റാൾ ചെയ്യേണ്ടതില്ല.
WinRAR ഉപയോഗിച്ച് Windows 11-ൽ RAR ഫയലുകൾ എങ്ങനെ തുറക്കാം
RAR ഫയൽ ഫോർമാറ്റ് നിയന്ത്രിക്കാൻ നിങ്ങളെ അനുവദിക്കുന്ന ഒരു പ്രോഗ്രാമാണ് WinRAR. ഇത് ഒരു RAR ആർക്കൈവ് സൃഷ്ടിക്കുന്നതിനോ നിലവിലുള്ളത് എക്സ്ട്രാക്റ്റുചെയ്യുന്നതിനോ ഉള്ള ഒരു മൂന്നാം കക്ഷി ഉപകരണമാണ്.
നിങ്ങൾ Windows 11 23H2 ഉപയോഗിക്കുന്നില്ലെങ്കിൽ, RAR ഫയലുകൾ എക്സ്ട്രാക്റ്റുചെയ്യാൻ WinRAR ഉപയോഗിക്കുന്നതാണ് നല്ലത്. നിങ്ങൾ ചെയ്യേണ്ടത് ഇതാ.
- ആരംഭിക്കുന്നതിന്, WinRAR ഡൗൺലോഡ് ചെയ്യുക ഈ വെബ് പേജ് കൂടാതെ ഇത് നിങ്ങളുടെ കമ്പ്യൂട്ടറിൽ ഇൻസ്റ്റാൾ ചെയ്യുക.
വിൻറാർ - ഇൻസ്റ്റാൾ ചെയ്തുകഴിഞ്ഞാൽ, RAR ഫയൽ സൂക്ഷിച്ചിരിക്കുന്ന ഫോൾഡറിലേക്ക് നാവിഗേറ്റ് ചെയ്യുക.
- WinRAR ഇൻസ്റ്റാൾ ചെയ്ത ശേഷം, RAR ഫയലിൽ റൈറ്റ് ക്ലിക്ക് ചെയ്ത് "" തിരഞ്ഞെടുക്കുകഎക്സ്ട്രാക്റ്റുചെയ്യുക“എക്സ്ട്രാക്ഷനുവേണ്ടി.
എക്സ്ട്രാക്റ്റുകൾ - ദൃശ്യമാകുന്ന മെനുവിൽ, "" തിരഞ്ഞെടുക്കുകഫയലുകൾ എക്സ്ട്രാക്റ്റുചെയ്യുക” ഫയലുകൾ എക്സ്ട്രാക്റ്റുചെയ്യാൻ.
ഫയലുകൾ എക്സ്ട്രാക്റ്റുചെയ്യുന്നു - അടുത്തതായി, ലക്ഷ്യ പാത തിരഞ്ഞെടുത്ത് ക്ലിക്ക് ചെയ്യുക "OKസമ്മതിക്കുന്നു.
ലക്ഷ്യ പാത തിരഞ്ഞെടുക്കുക - ഇത് നിങ്ങൾ നൽകിയ ലക്ഷ്യ പാതയിലേക്ക് RAR ഫയൽ എക്സ്ട്രാക്റ്റ് ചെയ്യും.
- നിങ്ങൾക്ക് ഒരു RAR ആർക്കൈവിൽ സൂക്ഷിച്ചിരിക്കുന്ന ഫയലുകൾ കാണണമെങ്കിൽ, RAR ഫയലിൽ ഡബിൾ ക്ലിക്ക് ചെയ്യുക.
RAR ഫയലിൽ ഡബിൾ ക്ലിക്ക് ചെയ്യുക
അത്രയേയുള്ളൂ! Windows 11 കമ്പ്യൂട്ടറിൽ RAR ഫയലുകൾ എക്സ്ട്രാക്റ്റുചെയ്യാൻ നിങ്ങൾക്ക് WinRAR ഉപയോഗിക്കുന്നത് ഇങ്ങനെയാണ്. Windows 11-ൻ്റെ പഴയ പതിപ്പുകളിൽ പോലും ഈ രീതി പ്രവർത്തിക്കുന്നു.
Windows 11-ൽ ഫയലുകൾ കംപ്രസ്സുചെയ്യാനും ഡീകംപ്രസ്സ് ചെയ്യാനുമുള്ള മറ്റ് ഉപകരണങ്ങൾ
Windows 11-ൽ ഫയലുകൾ കംപ്രസ്സുചെയ്യാനും വിഘടിപ്പിക്കാനുമുള്ള ഒരേയൊരു ഉപകരണം WinRAR മാത്രമല്ല. നിങ്ങൾക്ക് മറ്റ് സൗജന്യ ഓപ്ഷനുകളും ലഭ്യമാണ്.
ഞങ്ങൾ ഇതിനകം പങ്കെടുത്തിട്ടുണ്ട് മികച്ച WinRAR ഇതരങ്ങളുടെ പട്ടിക; ലഭ്യമായ എല്ലാ ഓപ്ഷനുകളും കാണുന്നതിന് നിങ്ങൾക്ക് ആ ലിസ്റ്റിലൂടെ പോകാം.
സുരക്ഷാ അല്ലെങ്കിൽ സ്വകാര്യത പ്രശ്നങ്ങൾ ഒഴിവാക്കാൻ വിശ്വസനീയമായ അല്ലെങ്കിൽ ഔദ്യോഗിക വെബ്സൈറ്റിൽ നിന്ന് ഉപകരണങ്ങൾ ഡൗൺലോഡ് ചെയ്യുക.
അതിനാൽ, ഇത് Windows 11 കമ്പ്യൂട്ടറിൽ RAR ഫയലുകൾ തുറക്കുന്നതും എക്സ്ട്രാക്റ്റുചെയ്യുന്നതും എങ്ങനെയെന്നതിനെക്കുറിച്ചാണ്. നിങ്ങളുടെ Windows 11 കമ്പ്യൂട്ടറിലോ ലാപ്ടോപ്പിലോ RAR ഫയലുകൾ തുറക്കുന്നതിനോ എക്സ്ട്രാക്റ്റുചെയ്യുന്നതിനോ കൂടുതൽ സഹായം ആവശ്യമുണ്ടെങ്കിൽ ഞങ്ങളെ അറിയിക്കുക.


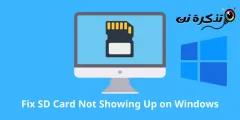

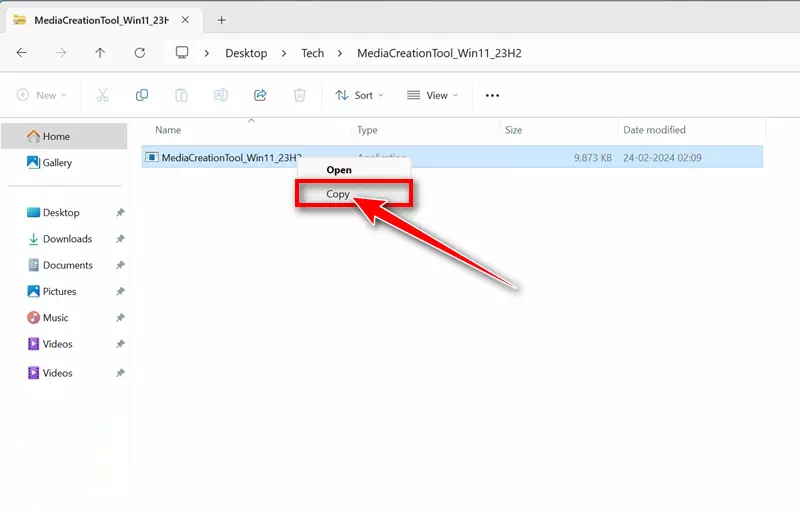
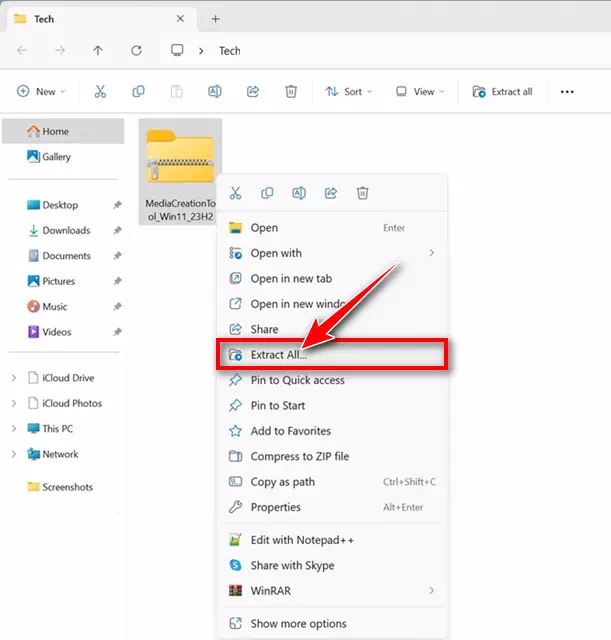
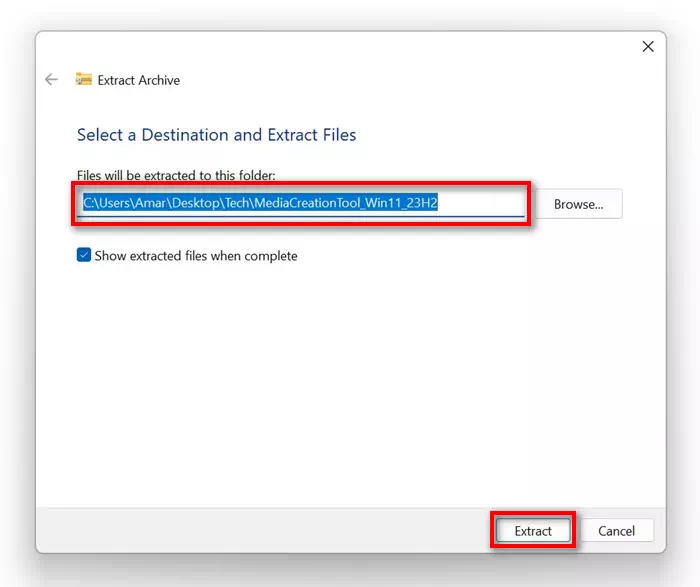
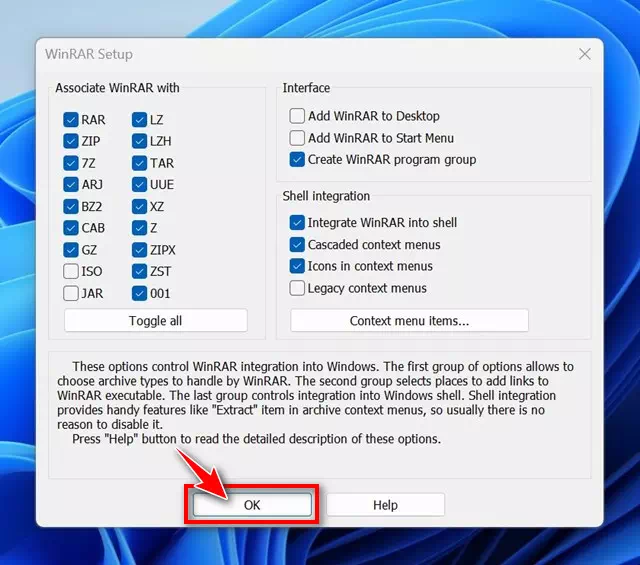
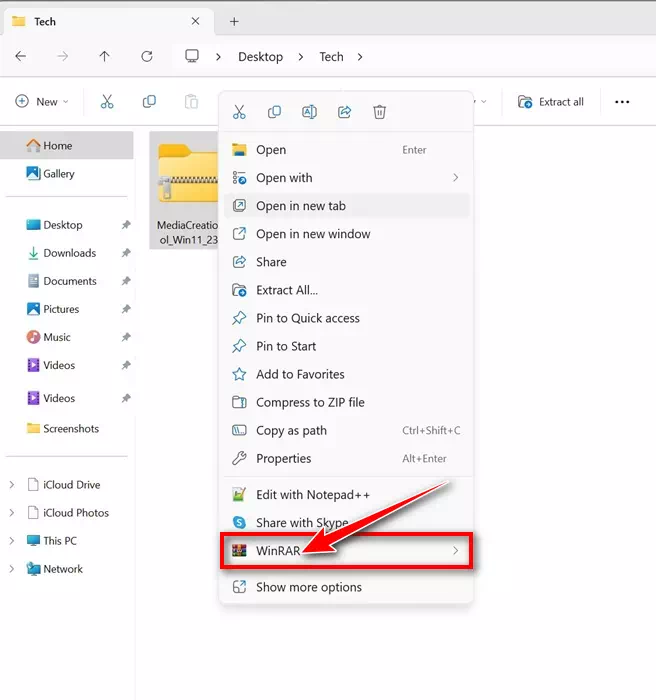
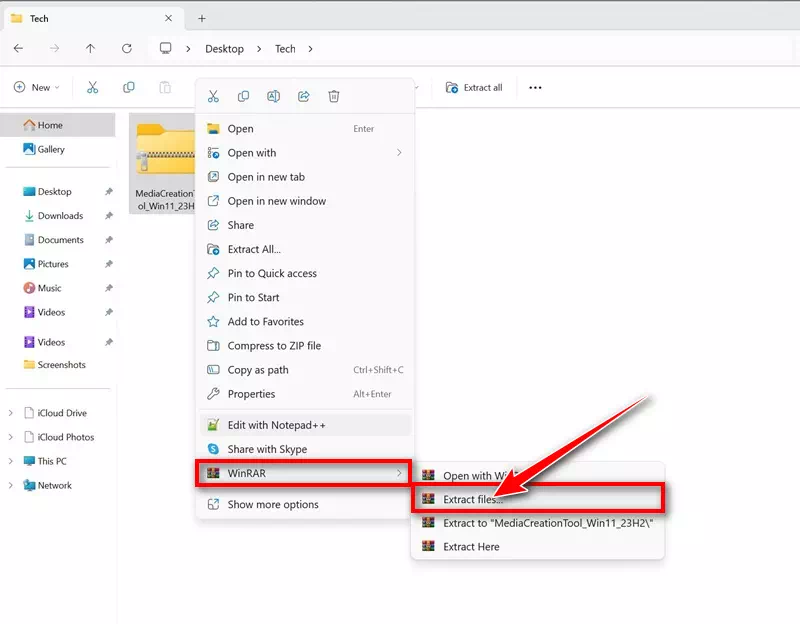
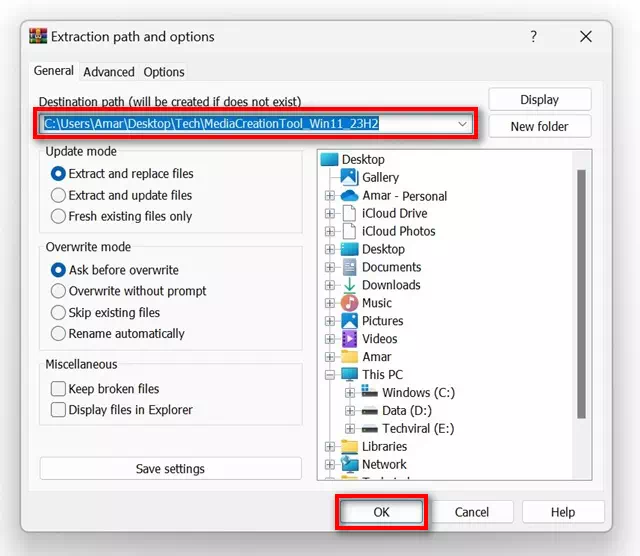
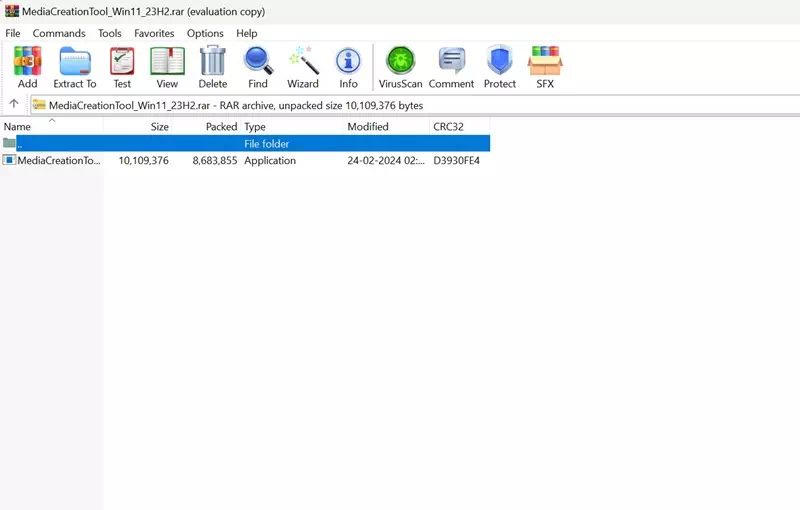




![كيفية نقل الملفات من ايفون إلى ويندوز [أسهل طريقة] كيفية نقل الملفات من ايفون إلى ويندوز [أسهل طريقة]](https://www.tazkranet.com/wp-content/uploads/2024/02/كيفية-نقل-الملفات-من-ايفون-إلى-ويندوز-240x120.webp)
