ചിലപ്പോൾ, നിങ്ങൾ മറ്റൊരു ബ്രൗസറിൽ നിന്നോ ഉപകരണത്തിൽ നിന്നോ ഒരു വെബ്സൈറ്റിലേക്ക് സൈൻ ഇൻ ചെയ്യേണ്ടതുണ്ട്, എന്നാൽ നിങ്ങളുടെ പാസ്വേഡ് ഓർക്കാൻ കഴിയില്ല. ഭാഗ്യവശാൽ, നിങ്ങൾ മുമ്പ് Chrome-നെ ഓട്ടോഫില്ലിൽ സംരക്ഷിക്കാൻ അനുവദിച്ചിരുന്നെങ്കിൽ, Windows 10, macOS, Chrome OS, അല്ലെങ്കിൽ Linux എന്നിവയിൽ അത് എളുപ്പത്തിൽ പുനഃസ്ഥാപിക്കാനാകും.
Google Chrome-ൽ സംരക്ഷിച്ച പാസ്വേഡുകൾ എങ്ങനെ കാണാം
ആർക്കെങ്കിലും സംരക്ഷിച്ച പാസ്വേഡുകൾ കാണുന്നതിന് മുമ്പ്, ഒരു കമ്പ്യൂട്ടർ പാസ്വേഡ് വഴി അവരുടെ ഐഡന്റിറ്റി സ്ഥിരീകരിക്കുകയോ ഫിംഗർപ്രിന്റ് രജിസ്ട്രേഷൻ ഉപയോഗിക്കുകയോ അല്ലെങ്കിൽ അവരുടെ ഓപ്പറേറ്റിംഗ് സിസ്റ്റം ലോഗിൻ വിവരങ്ങൾ നൽകുകയോ ചെയ്യേണ്ടതായി വന്നേക്കാം.
Google Chrome-ൽ സംരക്ഷിച്ച പാസ്വേഡുകൾ ആക്സസ് ചെയ്യുന്നതിന്, നിങ്ങൾക്ക് ഈ ഘട്ടങ്ങൾ പാലിക്കാം:
- ആദ്യം, നിങ്ങളുടെ കമ്പ്യൂട്ടറിൽ Google Chrome ബ്രൗസർ തുറന്ന് ആരംഭിക്കുക.
- ഏത് വിൻഡോയുടെയും മുകളിൽ വലത് കോണിൽ, മൂന്ന് ലംബ ഡോട്ടുകളിൽ ക്ലിക്കുചെയ്യുക. ദൃശ്യമാകുന്ന മെനുവിൽ, ക്ലിക്ക് ചെയ്യുക "ക്രമീകരണങ്ങൾ".
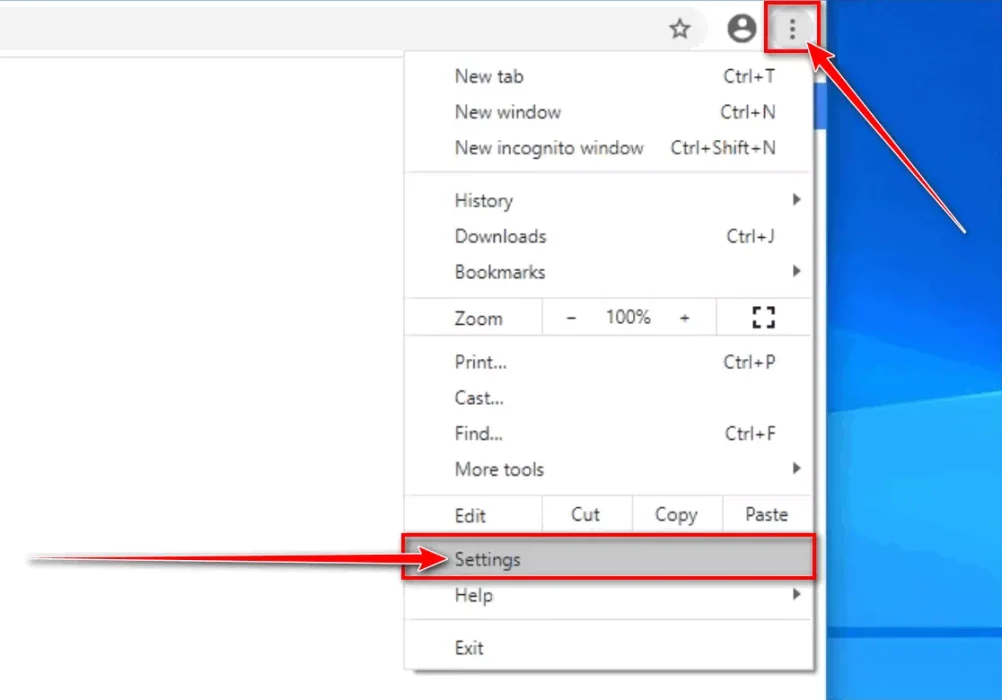
മൂന്ന് ലംബ ഡോട്ടുകളിൽ ക്ലിക്കുചെയ്യുക, തുടർന്ന് "ക്രമീകരണങ്ങൾ" ക്ലിക്കുചെയ്യുക. - സ്ക്രീനിൽ"ക്രമീകരണങ്ങൾ"," വിഭാഗത്തിലേക്ക് താഴേക്ക് സ്ക്രോൾ ചെയ്യുകഓട്ടോഫിൽക്ലിക്ക് ചെയ്യുകപാസ്വേഡുകൾ".
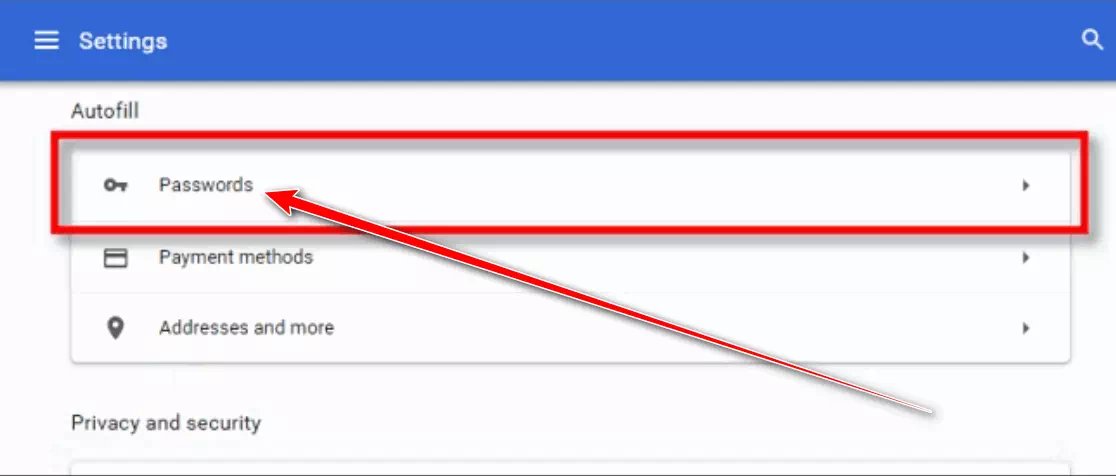
പാസ്വേഡുകൾ ക്ലിക്ക് ചെയ്യുക - തിരശ്ശീലയിൽ"പാസ്വേഡുകൾ"," എന്ന തലക്കെട്ടിൽ നിങ്ങൾ ഒരു വിഭാഗം കാണുംസംരക്ഷിച്ച പാസ്വേഡുകൾ". ഓരോ എൻട്രിയിലും വെബ്സൈറ്റിന്റെ പേര്, ഉപയോക്തൃനാമം, അവ്യക്തമായ പാസ്വേഡ് എന്നിവ ഉൾപ്പെടുന്നു. ഒരു നിർദ്ദിഷ്ട എൻട്രിയുടെ പാസ്വേഡ് കാണുന്നതിന്, അതിനടുത്തുള്ള ഐ ഐക്കണിൽ ക്ലിക്കുചെയ്യുക.
സംരക്ഷിച്ച പാസ്വേഡുകൾ കാണുക: സംരക്ഷിച്ച എല്ലാ പാസ്വേഡുകളുടെയും ലിസ്റ്റ് അടങ്ങിയ ഒരു പേജിലേക്ക് നിങ്ങളെ കൊണ്ടുപോകും. നിങ്ങൾക്ക് ഒരു നിർദ്ദിഷ്ട പാസ്വേഡ് കണ്ടെത്തണമെങ്കിൽ പേജിന്റെ മുകളിലുള്ള തിരയൽ ബാർ ഉപയോഗിച്ച് നിർദ്ദിഷ്ട സൈറ്റുകൾക്കായി തിരയാനാകും.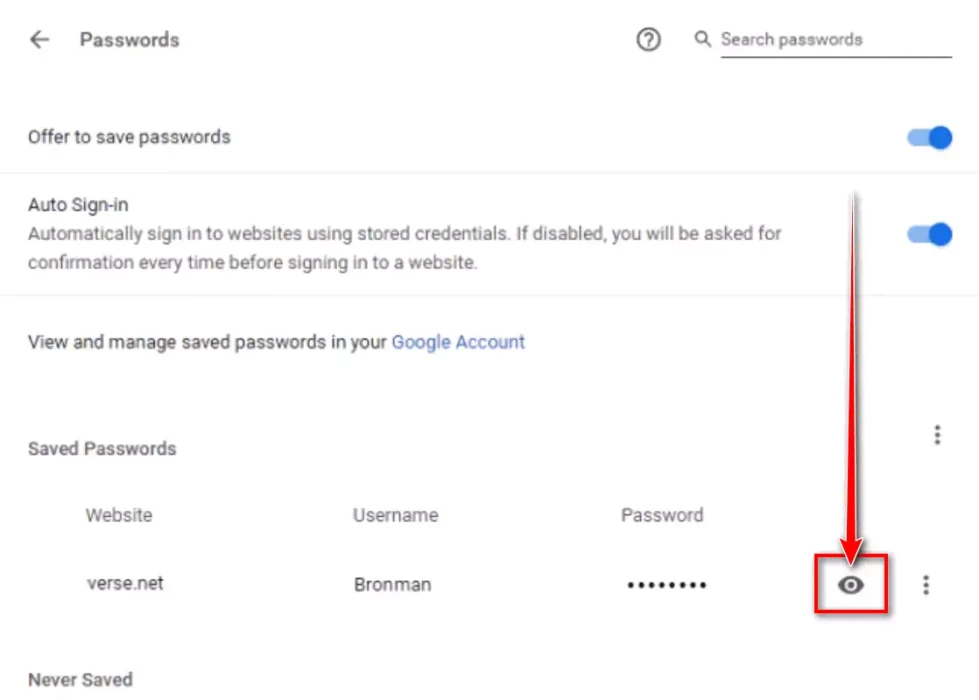
സംരക്ഷിച്ച പാസ്വേഡ് കാണിക്കാൻ ഐ ഐക്കണിൽ ക്ലിക്ക് ചെയ്യുക - പാസ്വേഡ് പ്രദർശിപ്പിക്കുന്നതിന് മുമ്പ് നിങ്ങളുടെ ഉപയോക്തൃ അക്കൗണ്ട് പ്രാമാണീകരിക്കാൻ Windows അല്ലെങ്കിൽ macOS നിങ്ങളോട് ആവശ്യപ്പെടും. നിങ്ങളുടെ കമ്പ്യൂട്ടറിൽ ലോഗിൻ ചെയ്യാൻ ഉപയോഗിക്കുന്ന ഉപയോക്തൃനാമവും പാസ്വേഡും ടൈപ്പ് ചെയ്യുക, തുടർന്ന് "" ക്ലിക്ക് ചെയ്യുകശരി".
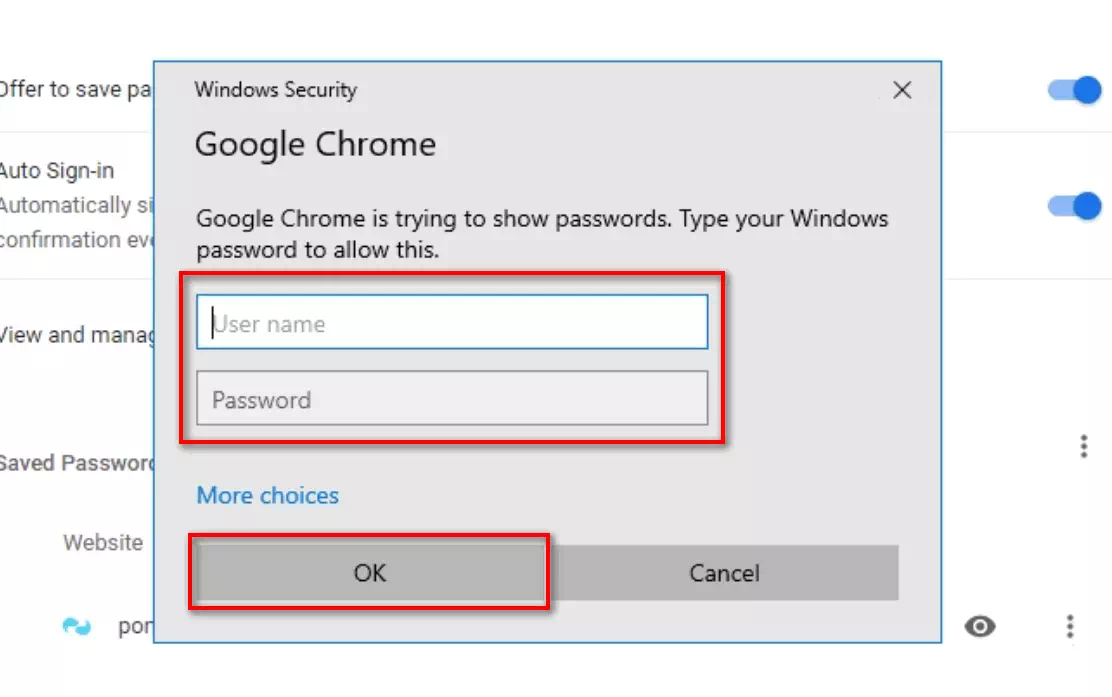
Google Chrome-നുള്ള വിൻഡോസ് സുരക്ഷാ ഡയലോഗ് - സിസ്റ്റം അക്കൗണ്ട് വിവരങ്ങൾ ടൈപ്പ് ചെയ്ത ശേഷം, സേവ് ചെയ്ത പാസ്വേഡ് വെളിപ്പെടുത്തും.
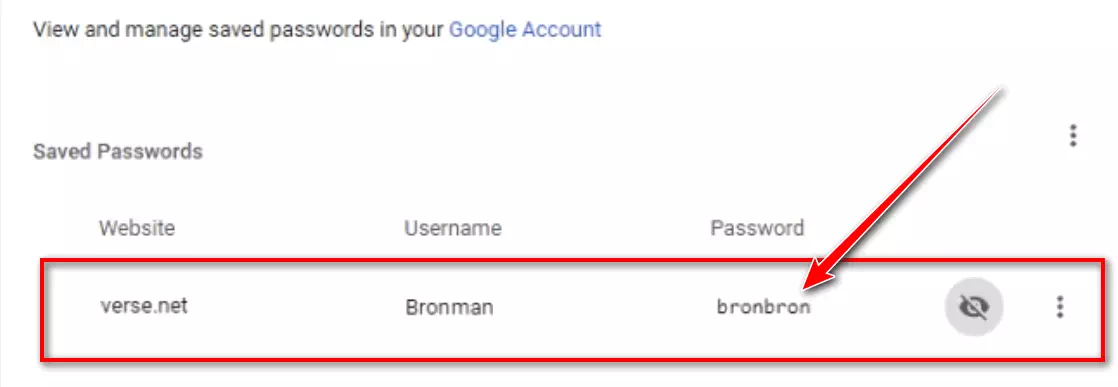
Chrome സംരക്ഷിച്ച പാസ്വേഡ് സ്ക്രീൻ - ഇത് മെമ്മറിയിൽ സമർപ്പിക്കുക, എന്നാൽ ഒരു കടലാസിൽ എഴുതി നിങ്ങളുടെ സ്ക്രീനിൽ ഒട്ടിക്കാനുള്ള പ്രലോഭനം ഒഴിവാക്കുക.
പാസ്വേഡുകൾ ഓർമ്മിക്കുന്നതിൽ നിങ്ങൾക്ക് പതിവായി പ്രശ്നമുണ്ടെങ്കിൽ, നിങ്ങൾ ശ്രമിക്കാവുന്നതാണ് 5-ൽ നിങ്ങളെ സുരക്ഷിതരാക്കാനുള്ള 2023 മികച്ച സൗജന്യ പാസ്വേഡ് മാനേജർമാർ و2023 -ൽ അധിക സുരക്ഷയ്ക്കായി മികച്ച Android പാസ്വേഡ് സേവർ ആപ്പുകൾ.
അന്തിമ കുറിപ്പ് എന്ന നിലയിൽ, നിങ്ങളുടെ പാസ്വേഡുകൾ പരിരക്ഷിക്കുന്നതും പൊതുവായതോ വിശ്വസനീയമല്ലാത്തതോ ആയ ഉപകരണങ്ങളിൽ അവ പങ്കിടുന്നതും കാണുന്നതും ഒഴിവാക്കുന്നത് എല്ലായ്പ്പോഴും ഉചിതമാണ്.
നിങ്ങൾക്ക് ഇതിനെക്കുറിച്ച് പഠിക്കാനും താൽപ്പര്യമുണ്ടാകാം:
- ഫയർഫോക്സിൽ സംരക്ഷിച്ച പാസ്വേഡ് എങ്ങനെ കാണും
- മാക്കിൽ സഫാരിയിൽ സംരക്ഷിച്ചിരിക്കുന്ന പാസ്വേഡ് എങ്ങനെ കാണും
- മൈക്രോസോഫ്റ്റ് എഡ്ജിൽ നിങ്ങളുടെ സംരക്ഷിച്ച പാസ്വേഡ് എങ്ങനെ കാണും
ഈ ലേഖനം നിങ്ങൾക്ക് ഉപയോഗപ്രദമാകുമെന്ന് ഞങ്ങൾ പ്രതീക്ഷിക്കുന്നു Google Chrome- ൽ സംരക്ഷിച്ച പാസ്വേഡ് എങ്ങനെ കാണും. അഭിപ്രായങ്ങളിൽ നിങ്ങളുടെ അഭിപ്രായവും അനുഭവവും പങ്കിടുക. കൂടാതെ, ലേഖനം നിങ്ങളെ സഹായിച്ചിട്ടുണ്ടെങ്കിൽ, അത് നിങ്ങളുടെ സുഹൃത്തുക്കളുമായി പങ്കിടുന്നത് ഉറപ്പാക്കുക.









