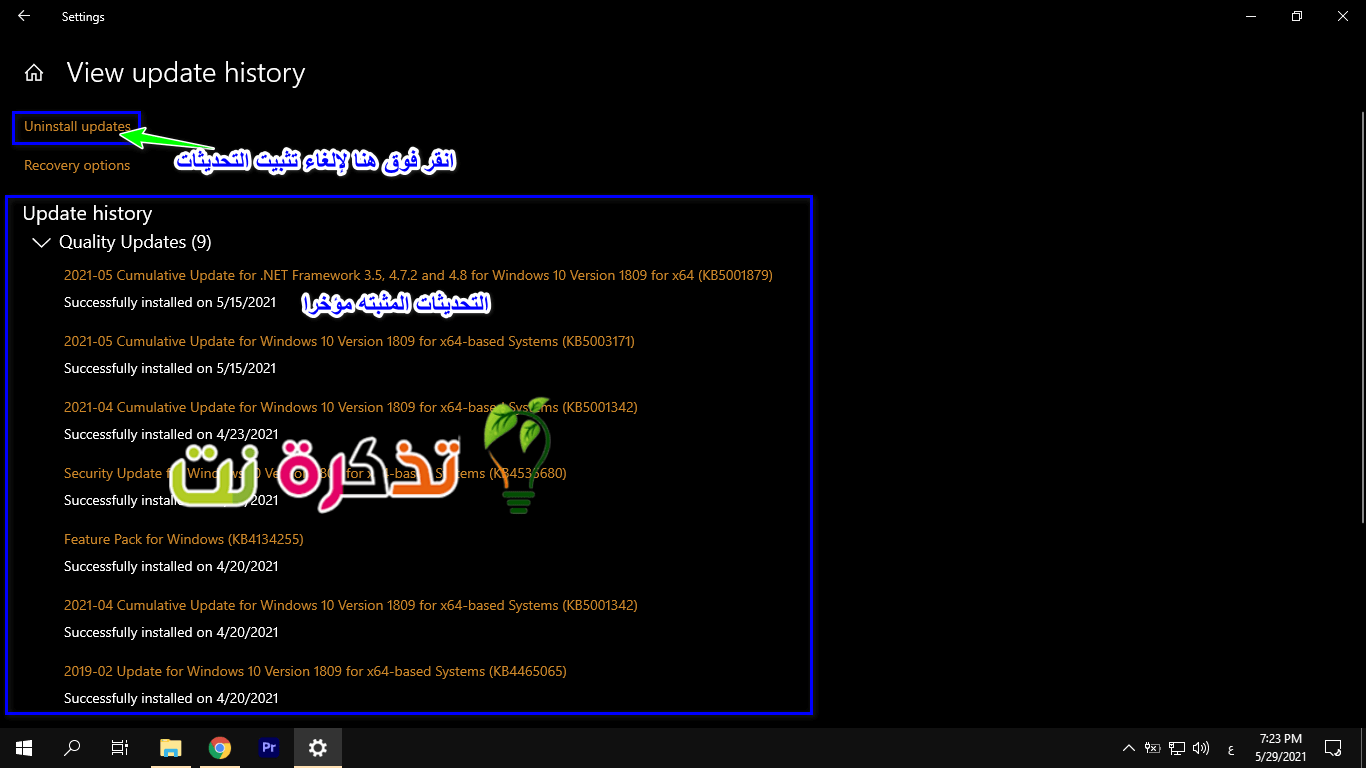പുതിയ സവിശേഷതകൾ, ബഗ് പരിഹാരങ്ങൾ, സ്ഥിരത മെച്ചപ്പെടുത്തൽ എന്നിവയും അതിലേറെയും അവതരിപ്പിക്കാൻ പലപ്പോഴും ലക്ഷ്യമിടുന്നതിനാൽ അപ്ഡേറ്റുകൾ സാധാരണയായി സ്വാഗതം ചെയ്യുന്നു. എന്നിരുന്നാലും, ഇടയ്ക്കിടെ, ഒരു പുതിയ അപ്ഡേറ്റ് പ്രതീക്ഷിക്കുന്നത് ചെയ്യുന്നില്ലെന്നും അത് പരിഹരിക്കുന്നതിനേക്കാൾ കൂടുതൽ പ്രശ്നങ്ങൾ ഉണ്ടാക്കുമെന്നും നിങ്ങൾ കണ്ടെത്തുന്നു, അതിനാൽ ആ അപ്ഡേറ്റ് കൈകാര്യം ചെയ്യുന്നതിനും പകരം മറ്റൊരു അപ്ഡേറ്റ് പരിഹരിക്കുന്നതിന് കാത്തിരിക്കുന്നതിനും പകരം, നിങ്ങൾക്കറിയാമോ നിങ്ങൾക്ക് യഥാർത്ഥത്തിൽ തിരികെ പോകാൻ കഴിയുമോ? Windows 10 അപ്ഡേറ്റ് ചെയ്ത് മുമ്പത്തെ പതിപ്പിലേക്ക് മടങ്ങുന്നതിനെക്കുറിച്ച്?
മുമ്പത്തെ അപ്ഡേറ്റ് നിങ്ങൾക്ക് നന്നായി പ്രവർത്തിച്ചിട്ടുണ്ടെങ്കിൽ, ഏറ്റവും പുതിയ അപ്ഡേറ്റ് അൺഇൻസ്റ്റാൾ ചെയ്ത് പഴയ പതിപ്പിലേക്ക് തിരികെ പോയി കൂടുതൽ സ്ഥിരതയുള്ള അപ്ഡേറ്റിനായി കാത്തിരിക്കുന്നതാണ് നല്ലത്, വിൻഡോസ് 10 അപ്ഡേറ്റിന്റെ മുമ്പത്തെ പതിപ്പിലേക്ക് എങ്ങനെ തിരികെ പോകാം എന്നത് ഇതാ.
സമീപകാല വിൻഡോസ് 10 അപ്ഡേറ്റുകൾ കാണുക
ചിലപ്പോൾ വിൻഡോസ് 10 അപ്ഡേറ്റുകൾ ഓട്ടോമാറ്റിക്കായിരിക്കും, നിങ്ങൾ കമ്പ്യൂട്ടർ ഷട്ട് ഡൗൺ ചെയ്യുമ്പോഴോ റീസ്റ്റാർട്ട് ചെയ്യുമ്പോഴോ, ഈ അപ്ഡേറ്റുകൾ നിങ്ങളുടെ അറിവില്ലാതെ ഇൻസ്റ്റാൾ ചെയ്യപ്പെടും, അതിനാൽ ചിലപ്പോൾ നിങ്ങൾ ഓപ്പറേറ്റിംഗ് സിസ്റ്റത്തിൽ ചില പ്രശ്നങ്ങൾ സൃഷ്ടിച്ചേക്കാവുന്ന ഒരു സമീപകാല വിൻഡോസ് 10 അപ്ഡേറ്റ് ഇൻസ്റ്റാൾ ചെയ്തിരിക്കാം.
വിൻഡോസ് 10 ൽ അടുത്തിടെ ഇൻസ്റ്റാൾ ചെയ്ത അപ്ഡേറ്റുകൾ എങ്ങനെ കാണാമെന്നത് ഇതാ:
- മെനു ക്ലിക്ക് ചെയ്യുക ആരംഭിക്കുക أو ആരംഭിക്കുക

- ക്ലിക്കുചെയ്യുക ഗിയർ ഐക്കൺ പോകാൻ ക്രമീകരണങ്ങൾ أو ക്രമീകരണങ്ങൾ

-
അപ്ഡേറ്റും സുരക്ഷയും തിരഞ്ഞെടുക്കുക അപ്ഡേറ്റും സുരക്ഷയും أو

-
അപ്ഡേറ്റ് ചരിത്രം കാണുക ക്ലിക്ക് ചെയ്യുക (അപ്ഡേറ്റ് ചരിത്രം കാണുക)
- നിങ്ങളുടെ കമ്പ്യൂട്ടറിൽ അടുത്തിടെ ഇൻസ്റ്റാൾ ചെയ്ത അപ്ഡേറ്റുകളുടെ ഒരു ലിസ്റ്റ് നിങ്ങൾ ഇപ്പോൾ കാണും

ഇപ്പോൾ നിങ്ങൾ ഏറ്റവും പുതിയതായി ഇൻസ്റ്റാൾ ചെയ്ത അപ്ഡേറ്റുകൾ കണ്ടെത്തിയതിനാൽ, ഈ അപ്ഡേറ്റുകളിൽ ഏതാണ് നിങ്ങൾക്ക് പ്രശ്നങ്ങൾ ഉണ്ടാക്കുന്നതെന്ന് നിങ്ങൾക്ക് മികച്ച ധാരണ ഉണ്ടായിരിക്കാം. ഉദാഹരണത്തിന്, നിങ്ങൾ അപ്ഡേറ്റ് ഇൻസ്റ്റാൾ ചെയ്യുന്നതിന്റെ തലേദിവസവും നിങ്ങളുടെ കമ്പ്യൂട്ടർ നന്നായി പ്രവർത്തിക്കുന്നുണ്ടെങ്കിൽ, ഏറ്റവും പുതിയ അപ്ഡേറ്റ് കാരണം നിങ്ങളുടെ പ്രശ്നങ്ങൾ ഉണ്ടാകാനുള്ള സാധ്യതയുണ്ട്.
മുകളിലുള്ള ഘട്ടങ്ങൾ പാലിച്ചുകൊണ്ട്:
- അപ്ഡേറ്റുകൾ അൺഇൻസ്റ്റാൾ ചെയ്യുക ക്ലിക്ക് ചെയ്യുക (അപ്ഡേറ്റുകൾ അൺഇൻസ്റ്റാൾ ചെയ്യുക)
- നിങ്ങൾക്ക് അൺഇൻസ്റ്റാൾ ചെയ്യേണ്ട അപ്ഡേറ്റ് തിരഞ്ഞെടുത്ത് അമർത്തുക (അൺഇൻസ്റ്റാൾ ചെയ്യുക)

നിങ്ങൾ അൺഇൻസ്റ്റാൾ ചെയ്യാൻ ആഗ്രഹിക്കുന്ന അപ്ഡേറ്റ് തിരഞ്ഞെടുത്ത് അമർത്തുക (അൺഇൻസ്റ്റാൾ ചെയ്യുക) - ബട്ടൺ ക്ലിക്ക് ചെയ്യുക (അൺഇൻസ്റ്റാൾ ചെയ്യുക) അൺഇൻസ്റ്റാൾ ചെയ്യാൻ
- സ്ക്രീനിലെ ഘട്ടങ്ങൾ പിന്തുടരുക, നിങ്ങൾ അപ്ഡേറ്റ് അൺഇൻസ്റ്റാൾ ചെയ്യും
ഒരു പുതിയ വിൻഡോസ് 10 അപ്ഡേറ്റ് അൺഇൻസ്റ്റാൾ ചെയ്യുക
പ്രധാന വിൻഡോസ് 10 അപ്ഡേറ്റുകളുടെ കാര്യത്തിൽ, അപ്ഡേറ്റ് അൺഇൻസ്റ്റാൾ ചെയ്യാൻ മൈക്രോസോഫ്റ്റ് ഉപയോക്താക്കൾക്ക് 10 ദിവസം മാത്രമേ നൽകൂ എന്ന് നിങ്ങൾ അറിഞ്ഞിരിക്കണം. അതേസമയം, എന്തെങ്കിലും പ്രശ്നങ്ങളുണ്ടെങ്കിൽ, ഉപയോക്താക്കൾ അവ 10 ദിവസത്തെ സമയപരിധിക്കുള്ളിൽ പരിഹരിക്കണമെന്ന് മൈക്രോസോഫ്റ്റ് അനുമാനിക്കുന്നു.
എന്നിരുന്നാലും, ഇത് 10 ദിവസത്തിൽ കൂടുതൽ ആണെങ്കിൽ, Windows 10 ആവശ്യമായ ഫയലുകൾ സ്വയമേവ ഇല്ലാതാക്കും, കൂടാതെ ഒരു പാച്ച് റിലീസ് ചെയ്ത് അതിന്റെ പ്രശ്നങ്ങൾ പരിഹരിക്കുന്നതുവരെ നിങ്ങൾ ആ അപ്ഡേറ്റിൽ കുടുങ്ങും.
പ്രശ്നം വളരെ ശല്യപ്പെടുത്തുന്നതോ അടിസ്ഥാനപരമായി നിങ്ങളുടെ കമ്പ്യൂട്ടർ ഉപയോഗശൂന്യമാക്കുന്നതോ ആണെങ്കിൽ, നിങ്ങൾ ചെയ്യേണ്ടതായി വന്നേക്കാം ഫാക്ടറി വിൻഡോസ് 10 പുന reseസജ്ജമാക്കുക വീണ്ടും ആരംഭിക്കുക, എന്നാൽ ഈ പ്രശ്നം ഈ രീതി അവലംബിക്കാൻ നിങ്ങളെ പ്രേരിപ്പിക്കില്ലെന്ന് ഞങ്ങൾ പ്രതീക്ഷിക്കുന്നു.
നിങ്ങൾക്ക് കാണാനും താൽപ്പര്യമുണ്ടാകാം:
Windows 10 അപ്ഡേറ്റ് എങ്ങനെ അൺഇൻസ്റ്റാൾ ചെയ്യാമെന്ന് അറിയാൻ ഈ ലേഖനം നിങ്ങൾക്ക് സഹായകരമാകുമെന്ന് ഞങ്ങൾ പ്രതീക്ഷിക്കുന്നു. അഭിപ്രായങ്ങളിൽ നിങ്ങളുടെ അഭിപ്രായം പങ്കിടുക.