എങ്ങനെ തുറക്കാമെന്ന ഏറ്റവും പ്രധാനപ്പെട്ട വഴികൾ ഇതാ നിയന്ത്രണ ബോർഡ് (നിയന്ത്രണ പാനൽ) ഓൺ ويندوز 11.
നിങ്ങൾക്ക് ആവശ്യമുള്ളപ്പോൾ ക്രമീകരണങ്ങൾ മാറ്റുക വിൻഡോസ് 11-ൽ, നിങ്ങൾക്ക് സാധാരണയായി ലഭിക്കും ക്രമീകരണ ആപ്പ് (ക്രമീകരണങ്ങൾ). പല ജോലികളും കോൺഫിഗറേഷനും നടത്തുമ്പോൾ പ്രധാന നിയന്ത്രണ പാനൽ ഇപ്പോഴും ഒരു പ്രധാന പങ്ക് വഹിക്കുന്നു. കൺട്രോൾ പാനൽ തുറക്കുന്നതിനുള്ള നിരവധി വഴികൾ ഇതാ.
ആരംഭ മെനു ഉപയോഗിക്കുക
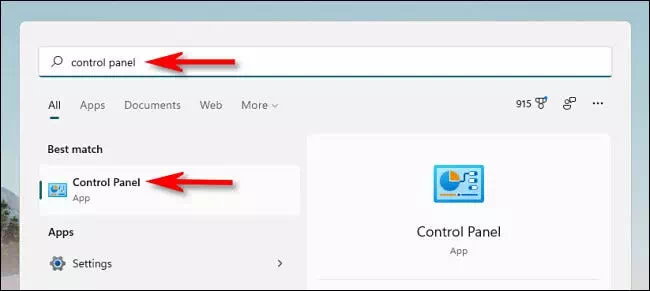
ദൈർഘ്യമേറിയ ഉപയോഗം ആരംഭ മെനു (ആരംഭിക്കുക മെനുനിയന്ത്രണ പാനൽ ആരംഭിക്കുക എന്നതാണ് ഏറ്റവും എളുപ്പമുള്ള മാർഗ്ഗം. ഇത് ചെയ്യുന്നതിന്, ഈ ഘട്ടങ്ങൾ പാലിക്കുക.
- ബട്ടൺ ക്ലിക്ക് ചെയ്യുക (ആരംഭിക്കുക) ടാസ്ക്ബാറിൽ ടൈപ്പ് ചെയ്യുക (നിയന്ത്രണ പാനൽ) നിയന്ത്രണ പാനലിൽ എത്താൻ.
- തുടർന്ന് ഐക്കണിൽ ക്ലിക്ക് ചെയ്യുക (നിയന്ത്രണ ബോർഡ്) ഫലങ്ങളിൽ ദൃശ്യമാകുന്നു, നിയന്ത്രണ പാനൽ ഉടൻ സമാരംഭിക്കും.
റൺ മെനു അല്ലെങ്കിൽ കമാൻഡ് പ്രോംപ്റ്റ് ഉപയോഗിക്കുക
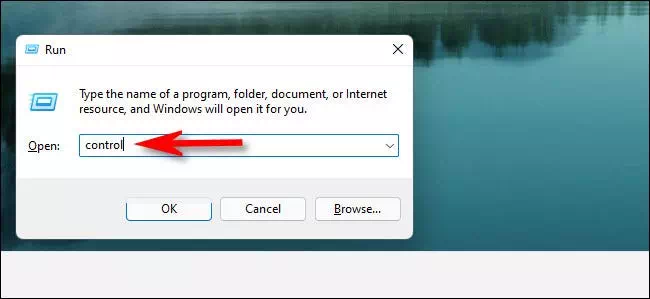
നിങ്ങൾക്ക് കൺട്രോൾ പാനൽ ലോഞ്ച് ചെയ്യാനും കഴിയും പ്ലേലിസ്റ്റ് (പ്രവർത്തിപ്പിക്കുക).
- കീബോർഡിൽ, അമർത്തുക (വിൻഡോസ് + R).
- റൺ വിൻഡോ പോപ്പ് അപ്പ് ചെയ്യുമ്പോൾ, ടൈപ്പ് ചെയ്യുക (നിയന്ത്രണം)
- തുടർന്ന് ക്ലിക്ക് ചെയ്യുക (OK) അല്ലെങ്കിൽ അമർത്തുക നൽകുക.
അതുപോലെ, നിങ്ങൾക്ക് കൺട്രോൾ പാനൽ തുറക്കാൻ കഴിയും കമാൻഡ് പ്രോംപ്റ്റ് أو വിൻഡോസ് ടെർമിനൽ എഴുതി (നിയന്ത്രണം) അമർത്തുന്നു നൽകുക.
ഇത് ടാസ്ക്ബാറിൽ പിൻ ചെയ്യുക
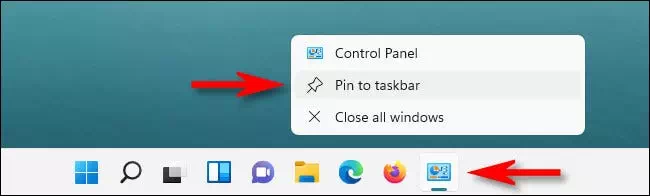
മുമ്പ് വിവരിച്ച ഏതെങ്കിലും രീതി ഉപയോഗിച്ച് നിങ്ങൾ നിയന്ത്രണ പാനൽ തുറന്നാൽ, അതിന്റെ ഐക്കൺ ദൃശ്യമാകും ടാസ്ക്ബാർ. നിങ്ങൾക്കിത് അവിടെ സൂക്ഷിക്കണമെങ്കിൽ പിന്നീട് ടാസ്ക്ബാറിൽ നിന്ന് ലോഞ്ച് ചെയ്യാം, ഈ ഘട്ടങ്ങൾ പാലിക്കുക.
- വലത് ക്ലിക്കിൽ നിയന്ത്രണ പാനൽ ഐക്കൺ കൂടാതെ ( ടാസ്ക്ബാറിലേക്ക് പിൻ ചെയ്യുക) അത് അർത്ഥമാക്കുന്നത് ടാസ്ക്ബാറിലേക്ക് പിൻ ചെയ്യുക.
- അടുത്ത തവണ നിങ്ങൾ ആഗ്രഹിക്കുന്നു നിയന്ത്രണ പാനൽ തുറക്കുക ، ടാസ്ക്ബാറിലെ ഐക്കണിൽ ക്ലിക്ക് ചെയ്യുക.
ഡെസ്ക്ടോപ്പ് ഐക്കൺ ചേർക്കുക
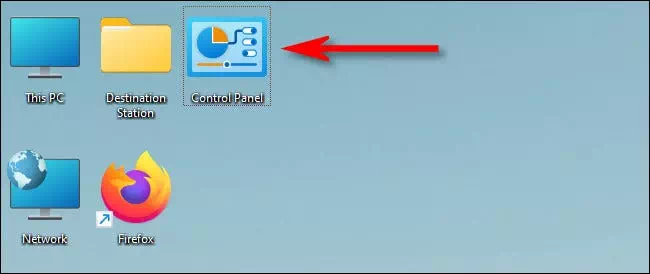
നിങ്ങൾക്ക് ഇത് ഒരു സ്വകാര്യ ഡെസ്ക്ടോപ്പിൽ ഒരു ഐക്കണായി ചേർക്കാനും കഴിയും നിയന്ത്രണ പാനലിനായി . ഇത് ചെയ്യുന്നതിന്, ഇനിപ്പറയുന്നവ ചെയ്യുക.
- കീബോർഡിൽ, അമർത്തുക (വിൻഡോസ് + i) അതും ക്രമീകരണങ്ങൾ തുറക്കാൻ , പിന്നെ പോകുക വ്യക്തിഗതമാക്കൽ (വ്യക്തിവൽക്കരിക്കൽ) തുടർന്ന് സവിശേഷതകൾ (തീമുകൾ)
- എന്നിട്ട് ക്ലിക്ക് ചെയ്യുക (ഡെസ്ക്ടോപ്പ് ഐക്കൺ ക്രമീകരണങ്ങൾ) എത്താൻ ഡെസ്ക്ടോപ്പ് ഐക്കൺ ക്രമീകരണങ്ങൾ. തുറക്കുന്ന ഡെസ്ക്ടോപ്പ് ഐക്കൺ ക്രമീകരണ വിൻഡോയിൽ.
- അടുത്തായി ഒരു ചെക്ക് മാർക്ക് ഇടുക (നിയന്ത്രണ ബോർഡ്), എന്നിട്ട് ക്ലിക്ക് ചെയ്യുക (OK).
- ഐക്കൺ നിങ്ങളുടെ ഡെസ്ക്ടോപ്പിൽ ദൃശ്യമാകും. നിയന്ത്രണ പാനൽ സമാരംഭിക്കുന്നതിന്, ഏത് സമയത്തും ഡെസ്ക്ടോപ്പ് ഐക്കണിൽ ഡബിൾ ക്ലിക്ക് ചെയ്യുക.
അത് എങ്ങനെയെന്ന് അറിയാനുള്ള ഏറ്റവും പ്രധാനപ്പെട്ട വഴികളെക്കുറിച്ചാണ് നിയന്ത്രണ പാനൽ തുറക്കുക (നിയന്ത്രണ പാനൽ) Windows 11-ൽഞാൻ നിങ്ങൾക്ക് ആശംസകൾ നേരുന്നു, ദൈവം നിങ്ങളെ അനുഗ്രഹിക്കട്ടെ.
നിങ്ങൾക്ക് കാണാനും താൽപ്പര്യമുണ്ടാകാം:
- വിൻഡോസ് 10 ൽ നിയന്ത്രണ പാനൽ എങ്ങനെ തുറക്കാം
- വിൻഡോസ് 11 ടാസ്ക്ബാർ ഇടത്തേക്ക് നീക്കാൻ രണ്ട് വഴികൾ
- വിൻഡോസ് 11 ൽ ടാസ്ക്ബാർ എങ്ങനെ വലുപ്പം മാറ്റാം
നിങ്ങൾക്ക് അറിയാൻ ഈ ലേഖനം ഉപയോഗപ്രദമാകുമെന്ന് ഞങ്ങൾ പ്രതീക്ഷിക്കുന്നു നിയന്ത്രണ പാനൽ എങ്ങനെ തുറക്കാം (നിയന്ത്രണ പാനൽ) Windows 11-ൽ. അഭിപ്രായങ്ങളിൽ നിങ്ങളുടെ അഭിപ്രായവും അനുഭവവും പങ്കിടുക.









