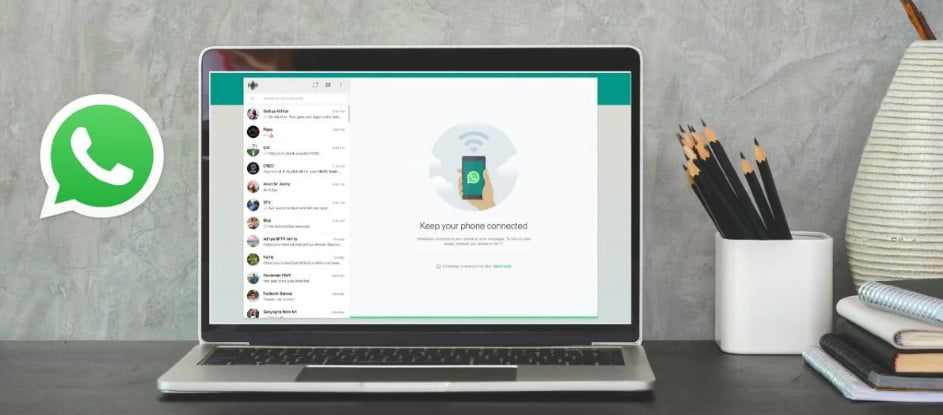എല്ലാ Windows 10 പ്രശ്നങ്ങളിലും, പല ഉപയോക്താക്കളും അഭിമുഖീകരിക്കുന്ന ഒരു പൊതു പ്രശ്നം, Windows 10 തെളിച്ച നിയന്ത്രണം അവരുടെ ഉപകരണങ്ങളിൽ പ്രവർത്തിക്കുന്നില്ല എന്നതാണ്. വിചിത്രമായ ബഗ് കാരണം, ഉപയോക്താക്കൾക്ക് അവരുടെ Windows 10 പിസികളിൽ തെളിച്ചം കൂട്ടാനോ കുറയ്ക്കാനോ കഴിയില്ല.
അതിനാൽ, ഉദാഹരണത്തിന്, ബാറ്ററി തീർന്നുപോകാൻ പോകുമ്പോൾ തെളിച്ച നിയന്ത്രണം പ്രവർത്തിക്കില്ലെന്ന് നിങ്ങൾ കണ്ടെത്തുന്നു. അത് എത്ര മോശമാണ്? അല്ലെങ്കിൽ ഗെയിം ഓഫ് ത്രോൺസിന്റെ ഇരുണ്ട എപ്പിസോഡ് കാണുമ്പോൾ നിങ്ങൾ ബുദ്ധിമുട്ടുകയാണ്, നിങ്ങളുടെ ലാപ്ടോപ്പിന്റെ തെളിച്ചം മാറില്ല.
ഞാൻ അത് സ്വയം അനുഭവിച്ചിട്ടുണ്ട്, എന്നെ വിശ്വസിക്കൂ, ഇത് തോന്നുന്നതിനേക്കാൾ അരോചകമാണ്. എന്നാൽ തീർച്ചയായും ഒരു പരിഹാരം ലഭ്യമാണ്. അതുകൊണ്ടാണ് തെളിച്ച നിയന്ത്രണം പ്രവർത്തിക്കാത്ത പ്രശ്നം പരിഹരിക്കാൻ ഞാൻ ഈ ലേഖനം എഴുതിയത്. നിങ്ങളുടെ ഉപകരണത്തിന് പ്രത്യേകമായുള്ള പ്രശ്നമാണെങ്കിൽ, ഇത് പൊതുവായ പരിഹാരങ്ങളാണെന്ന കാര്യം ശ്രദ്ധിക്കുക.
വിൻഡോസ് 10 തെളിച്ചം പ്രവർത്തിക്കാത്ത പ്രശ്നം എങ്ങനെ പരിഹരിക്കാം?
വിൻഡോസ് 10-ൽ തെളിച്ചം ക്രമീകരിക്കാൻ കഴിയാത്തതിന്റെ കാരണം നിങ്ങളുടെ ഉപകരണത്തിൽ താമസിക്കുന്ന ഒരു തെറ്റായ ജിപിയു ഡിസ്പ്ലേ ഡ്രൈവറായിരിക്കാം. മിക്കപ്പോഴും, ജിപിയു ഡ്രൈവറുകൾ അപ്ഡേറ്റ് ചെയ്യുന്നതിലൂടെ Windows 10 ബ്രൈറ്റ്നസ് പ്രശ്നം പരിഹരിക്കാനാകും. അതിനാൽ, ചുവടെ സൂചിപ്പിച്ചിരിക്കുന്ന ഘട്ടങ്ങൾ പാലിക്കുക:
- ആരംഭ മെനു > ടൈപ്പ് തുറക്കുക ഉപകരണങ്ങൾ നിയന്ത്രിക്കുകയും തുറക്കുകയും ചെയ്യുക .
- തിരയുക ഡിസ്പ്ലേ അഡാപ്റ്ററുകൾ പട്ടികയിൽ. വിപുലീകരിക്കാൻ അതിൽ ക്ലിക്ക് ചെയ്ത് മോണിറ്ററിൽ പ്രവർത്തിക്കുന്ന ജിപിയുവിൽ റൈറ്റ് ക്ലിക്ക് ചെയ്യുക (ആന്തരികമോ വ്യതിരിക്തമോ). പരിശോധിക്കാൻ, റൺ തുറന്ന് > dxdiag എന്ന് ടൈപ്പ് ചെയ്യുക, Enter > Go to display tab അമർത്തുക.
- കണ്ടെത്തുക ഡ്രൈവർ അപ്ഡേറ്റ് വിൻഡോസ് 10 തെളിച്ച നിയന്ത്രണം പ്രവർത്തിക്കാത്തതിന്റെ പ്രശ്നം പരിഹരിക്കാൻ പട്ടികയിൽ നിന്ന്.
- അടുത്തതായി, ടാപ്പ് ചെയ്യുക പുതുക്കിയ ഡ്രൈവർ സോഫ്റ്റ്വെയറുകൾക്കായി സ്വയമേവ തിരയുക .
ഇപ്പോൾ, ശരിയായ പ്രവർത്തനങ്ങൾക്ക് ആവശ്യമായ ഡ്രൈവറുകൾ ഡൗൺലോഡ് ചെയ്യാൻ നിങ്ങളുടെ കമ്പ്യൂട്ടർ നിങ്ങളുടെ ഇന്റർനെറ്റ് കണക്ഷൻ ഉപയോഗിക്കും.
- ഡ്രൈവർ സ്വയമേവ ഇൻസ്റ്റാൾ ചെയ്തതായി നിങ്ങൾ കാണും, ഒരു സന്ദേശം വിൻഡോസ് ഡ്രൈവർ സോഫ്റ്റ്വെയർ സന്ദേശം വിജയകരമായി അപ്ഡേറ്റ് ചെയ്തു ഉപകരണ വിശദാംശങ്ങളോടൊപ്പം.
- Windows 10 തെളിച്ച നിയന്ത്രണ പ്രശ്നം നിലനിൽക്കുന്നുണ്ടെങ്കിൽ, നിങ്ങളുടെ ഗ്രാഫിക്സ് കാർഡ് നിർമ്മാതാവ് ഒരു അപ്ഡേറ്റും നൽകിയിട്ടില്ലെന്നാണ് ഇതിനർത്ഥം. ഇപ്പോൾ, നിങ്ങൾ അടുത്ത ഘട്ടത്തിലേക്ക് പോകേണ്ടതുണ്ട്.
ഏതെങ്കിലും ഡ്രൈവർ അപ്ഡേറ്റിന്റെ ലഭ്യത നേരിട്ട് പരിശോധിക്കാൻ ഇവിടെ നിങ്ങൾക്ക് നിർമ്മാതാവിന്റെ വെബ്സൈറ്റിലേക്കും പോകാം. - മുകളിൽ പറഞ്ഞവ പ്രവർത്തിക്കുന്നില്ലെങ്കിൽ, അൺലോക്ക് ചെയ്യുന്നതിന് മുകളിലുള്ള ഘട്ടങ്ങൾ ആവർത്തിക്കുക ഉപകരണ മാനേജർ കൂടാതെ ഡിസ്പ്ലേ ഡ്രൈവറുകൾ അപ്ഡേറ്റ് ചെയ്യുക.
ഡയലോഗ് ബോക്സിൽ നിന്ന് ഡ്രൈവറെ എങ്ങനെ കണ്ടെത്തണം , കണ്ടെത്തുക ഡ്രൈവർ സോഫ്റ്റ്വെയറിനായി എന്റെ കമ്പ്യൂട്ടർ ബ്രൗസ് ചെയ്യുക > തുടർന്ന് തിരഞ്ഞെടുക്കുക എന്റെ കമ്പ്യൂട്ടറിലെ ഉപകരണ ഡ്രൈവറുകളുടെ ഒരു ലിസ്റ്റിൽ നിന്ന് തിരഞ്ഞെടുക്കാൻ എന്നെ അനുവദിക്കുക .
- കുക്കുമ്പറിന്റെ അനുയോജ്യമായ ഉപകരണങ്ങൾ കാണിക്കുക , തിരഞ്ഞെടുക്കുക Microsoft Basic Display Adapter കൂടാതെ ക്ലിക്ക് ചെയ്യുക അടുത്തത് ഒരു പ്രശ്നം പരിഹരിക്കുന്നത് തുടരാൻ Windows 10 തെളിച്ച നിയന്ത്രണം പ്രവർത്തിക്കുന്നില്ല .
ഇപ്പോൾ നിങ്ങളുടെ പിസി തിരഞ്ഞെടുത്ത ഡ്രൈവർ ഇൻസ്റ്റാൾ ചെയ്യും, വിൻഡോസ് 10 ബ്രൈറ്റ്നസ് കൺട്രോൾ പ്രശ്നം പരിഹരിക്കപ്പെടും. നിങ്ങളുടെ പിസിയുടെ തെളിച്ചം കൂട്ടിയും കുറച്ചും നിങ്ങൾക്ക് ഇത് പരിശോധിക്കാവുന്നതാണ്. അതിനാൽ, നിങ്ങളുടെ ഡെസ്ക്ടോപ്പിന്റെയോ ലാപ്ടോപ്പിന്റെയോ തെളിച്ചം മാറുന്നില്ലെങ്കിൽ ഇത് നിങ്ങളെ സഹായിക്കുമെന്ന് ഞാൻ പ്രതീക്ഷിക്കുന്നു.
Windows 10 20H2 അപ്ഡേറ്റിലെ തെളിച്ച പ്രശ്നങ്ങൾ
മുമ്പത്തെ അപ്ഡേറ്റുകൾ പോലെ, ചില ഉപയോക്താക്കൾ നിലവിലെ Windows 10 2009 ഫീച്ചർ അപ്ഡേറ്റിലും തെളിച്ച പ്രശ്നങ്ങൾ റിപ്പോർട്ട് ചെയ്തിട്ടുണ്ട്. ഒരു ഉപയോക്താവ് അവരുടെ ഉപകരണത്തിലെ തെളിച്ചം കൂട്ടാനോ കുറയ്ക്കാനോ ഉള്ള കഴിവില്ലായ്മയെക്കുറിച്ച് പരാതിപ്പെട്ടു.

അങ്ങനെയെങ്കിൽ, നിങ്ങളുടെ ഡിസ്പ്ലേ ഡ്രൈവറുകൾ മുമ്പത്തെ അവസ്ഥയിലേക്ക് തിരികെ കൊണ്ടുവരാനും അത് സഹായിക്കുന്നുണ്ടോയെന്ന് നോക്കാനും നിങ്ങൾക്ക് തിരഞ്ഞെടുക്കാം. ഇത് ചെയ്യുന്നതിന്, ഉപകരണ മാനേജറിലേക്ക് പോകുക > നിങ്ങളുടെ ജിപിയുവിൽ വലത് ക്ലിക്ക് ചെയ്യുക > പ്രോപ്പർട്ടികളിലേക്ക് പോകുക > ഡ്രൈവർ ടാബിലേക്ക് പോകുക. ഇവിടെ, റോൾബാക്ക് ഡ്രൈവർ ബട്ടണിൽ ക്ലിക്ക് ചെയ്ത് അതിന്റെ മുൻ പതിപ്പ് പുനഃസ്ഥാപിക്കുക (അത് മങ്ങിയിട്ടില്ലെങ്കിൽ).
അത് പ്രവർത്തിക്കുന്നില്ലെങ്കിൽ, നിങ്ങൾ GPU ഡ്രൈവറുകൾ അൺഇൻസ്റ്റാൾ ചെയ്യുകയും ഔദ്യോഗിക ഉറവിടങ്ങളിൽ നിന്ന് അവ വീണ്ടും ഇൻസ്റ്റാൾ ചെയ്യുകയും വേണം.
Windows 10 ഡെസ്ക്ടോപ്പിൽ തെളിച്ചം ക്രമീകരിക്കാൻ കഴിയില്ല
ഒരു ഡെസ്ക്ടോപ്പ് കമ്പ്യൂട്ടറിലെ തെളിച്ച ക്രമീകരണം ഒരു ലാപ്ടോപ്പ് കമ്പ്യൂട്ടറിൽ നിന്ന് വ്യത്യസ്തമായി പ്രവർത്തിക്കുന്നു, കാരണം അത് ഒരു ബാഹ്യ മോണിറ്റർ ഉപയോഗിക്കുന്നു. Windows 10 ഡെസ്ക്ടോപ്പ് തെളിച്ചം ഓപ്പറേറ്റിംഗ് സിസ്റ്റം നിയന്ത്രിക്കുന്നില്ല; നിങ്ങളുടെ സ്ക്രീനിൽ ലഭ്യമായ ബട്ടണുകളും ക്രമീകരണങ്ങളും ഉപയോഗിച്ച് നിങ്ങൾക്ക് ഇത് മാറ്റാനാകും.
Windows 10 ഡെസ്ക്ടോപ്പ് തെളിച്ചത്തിൽ ചില പ്രശ്നങ്ങൾ ഉണ്ടെങ്കിൽ, നിങ്ങളുടെ സ്ക്രീൻ പുനഃസജ്ജമാക്കാൻ ശ്രമിക്കുക, മിക്ക കേസുകളിലും പ്രശ്നം പരിഹരിക്കപ്പെടും.
Windows 10 തെളിച്ചം പതിവായി ചോദിക്കുന്ന ചോദ്യങ്ങൾ
Windows 10-ൽ, നിങ്ങളുടെ ഉപകരണത്തിന്റെ തെളിച്ചം കൂട്ടാനോ കുറയ്ക്കാനോ ആക്ഷൻ സെന്ററിലെ തെളിച്ച സ്ലൈഡർ ഉപയോഗിക്കാം. ഇത് ചെയ്യുന്നതിന് കീബോർഡിൽ പ്രത്യേക ബട്ടണുകളും ഉണ്ട്.
ഇതിന് പല കാരണങ്ങളുണ്ടാകാം. അഡാപ്റ്റീവ് ബ്രൈറ്റ്നെസ് ഫീച്ചർ നിങ്ങളുടെ കമ്പ്യൂട്ടറിനെ പിന്തുണയ്ക്കുന്നുവെങ്കിൽ അത് പ്രവർത്തനക്ഷമമാക്കും. അല്ലെങ്കിൽ, നിങ്ങൾക്ക് SFC (സിസ്റ്റം ഫയൽ ചെക്കർ) ടൂൾ ഉപയോഗിച്ച് ഒരു ബഗ്ഗി ഡ്രൈവർ പരിശോധിക്കാവുന്നതാണ്.
Windows 10 തെളിച്ച നിയന്ത്രണ പ്രശ്നത്തിന് ഈ പരിഹാരം സഹായകരമാണെന്ന് നിങ്ങൾ കണ്ടെത്തിയോ? ചുവടെയുള്ള അഭിപ്രായങ്ങളിൽ ഞങ്ങളോട് പറയുക.