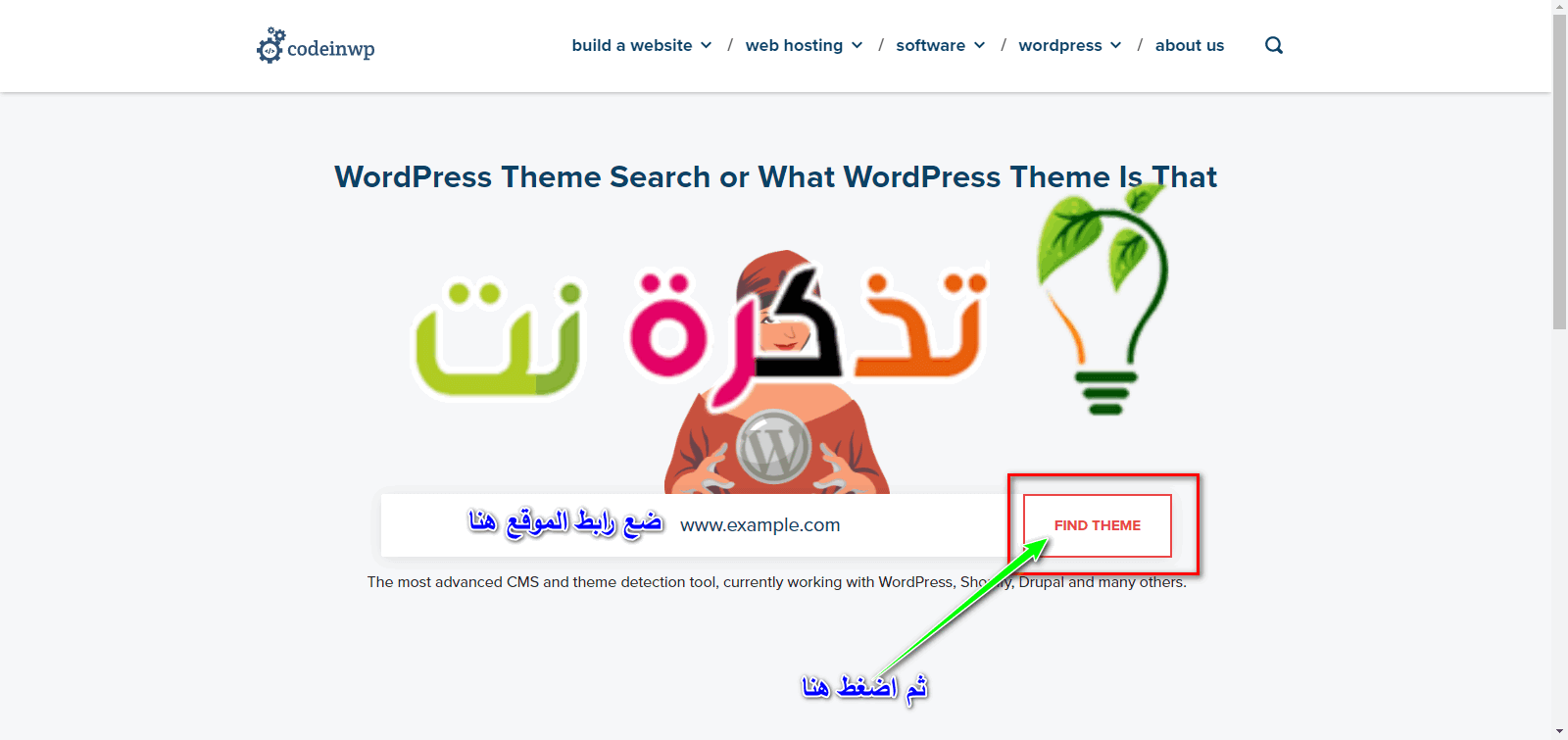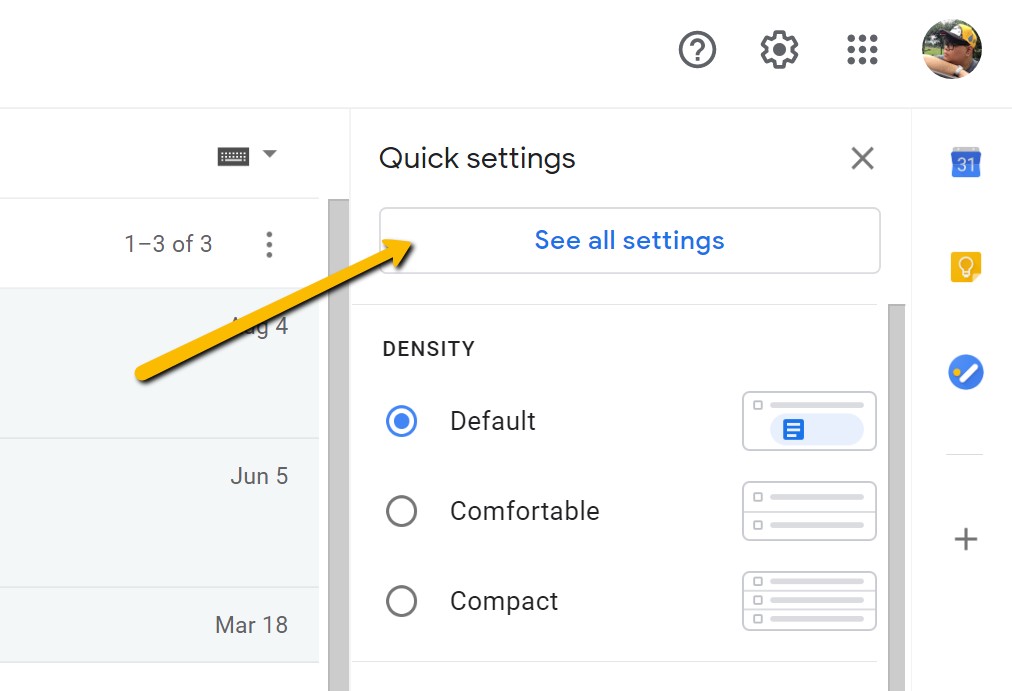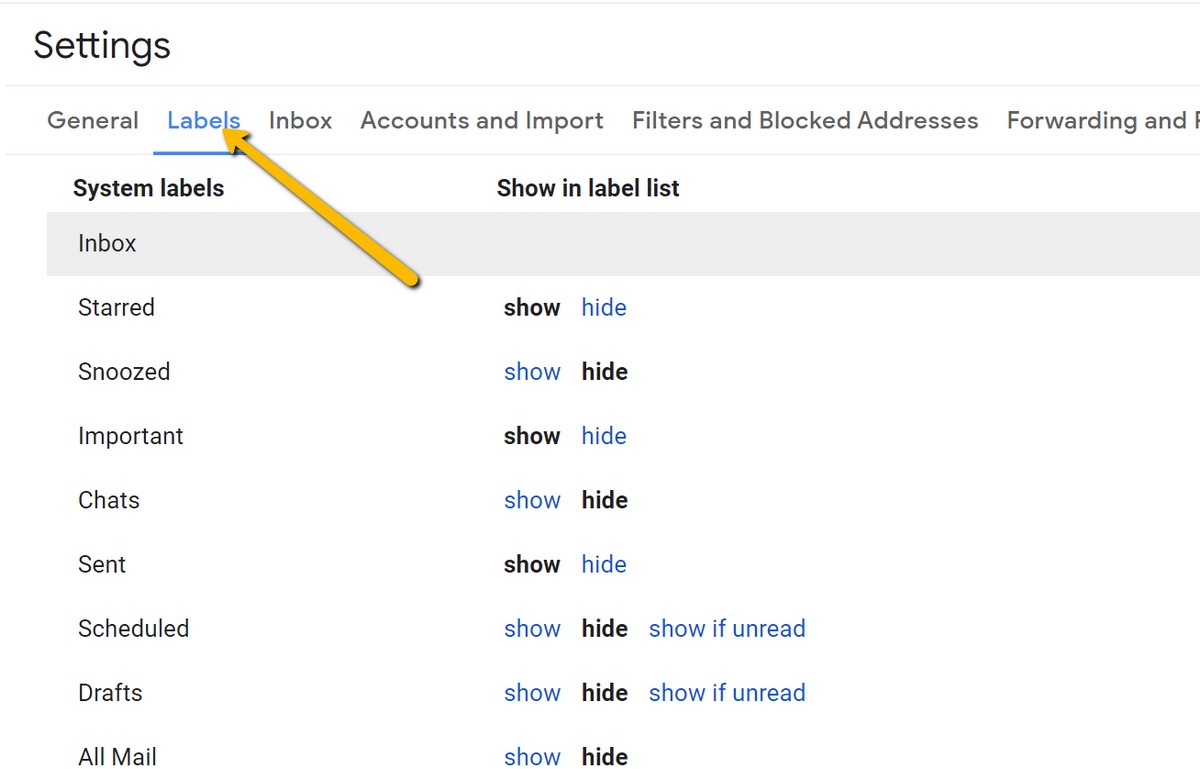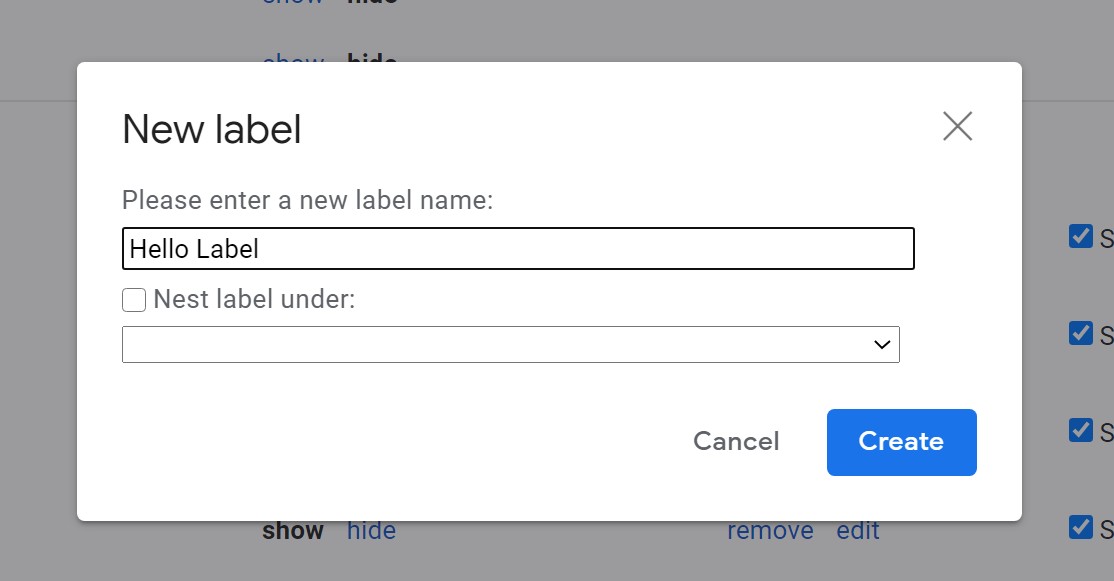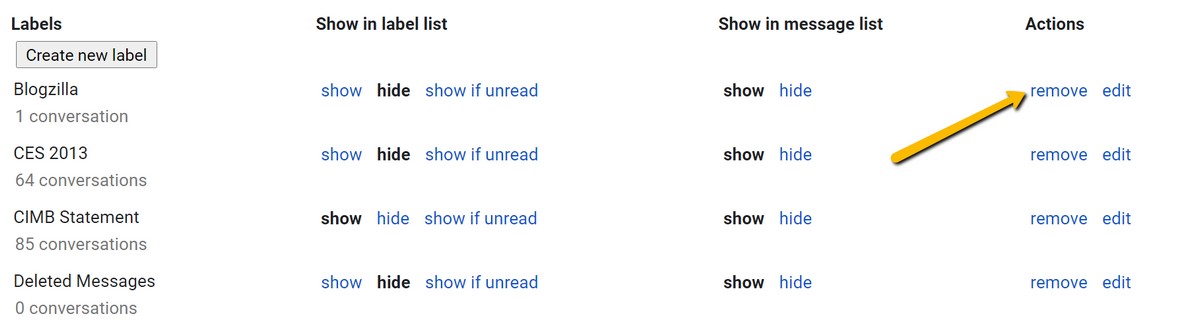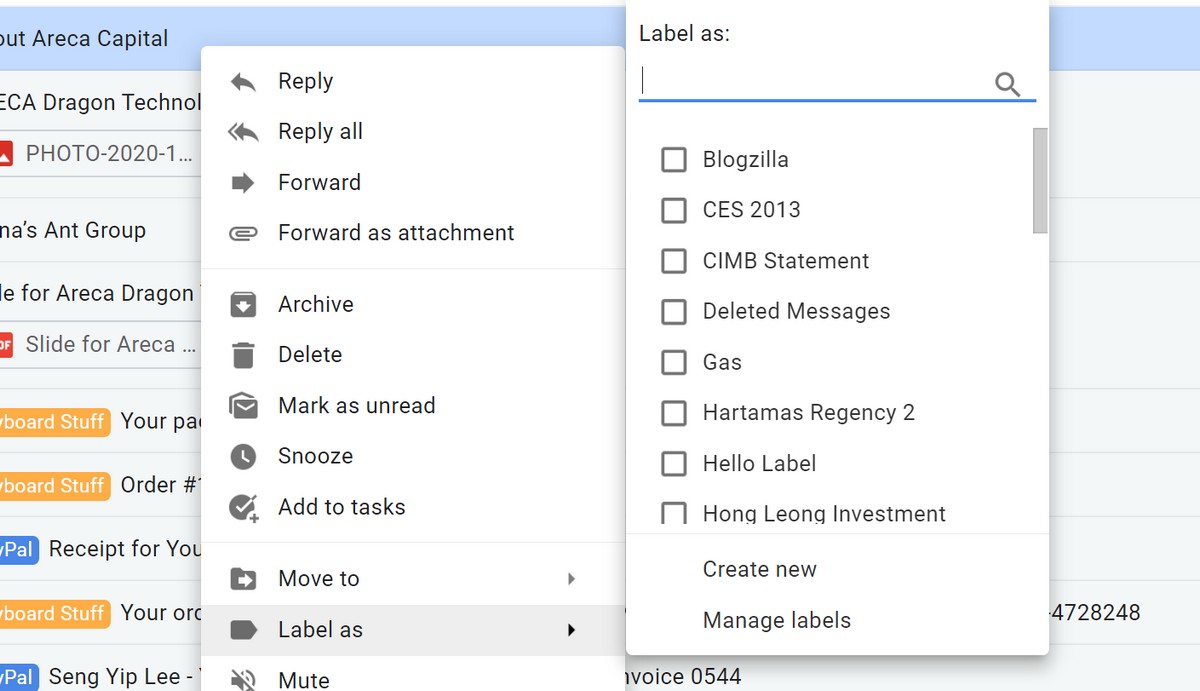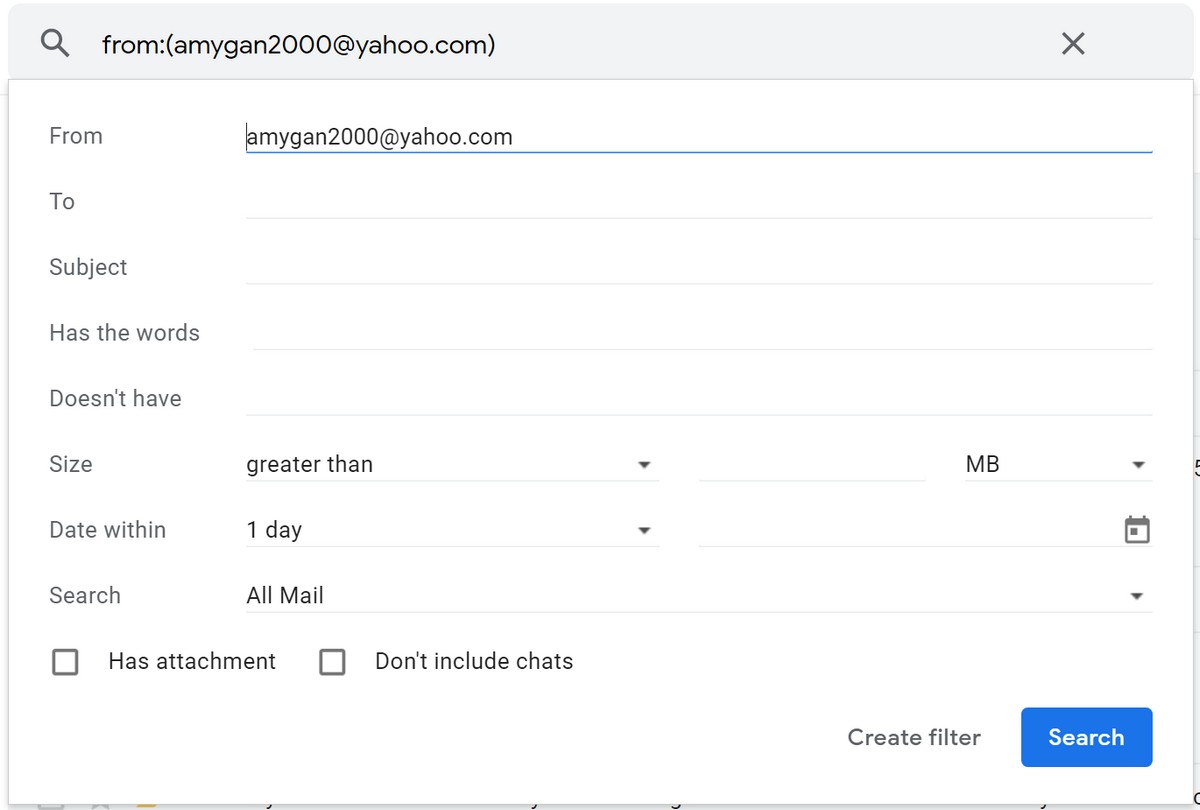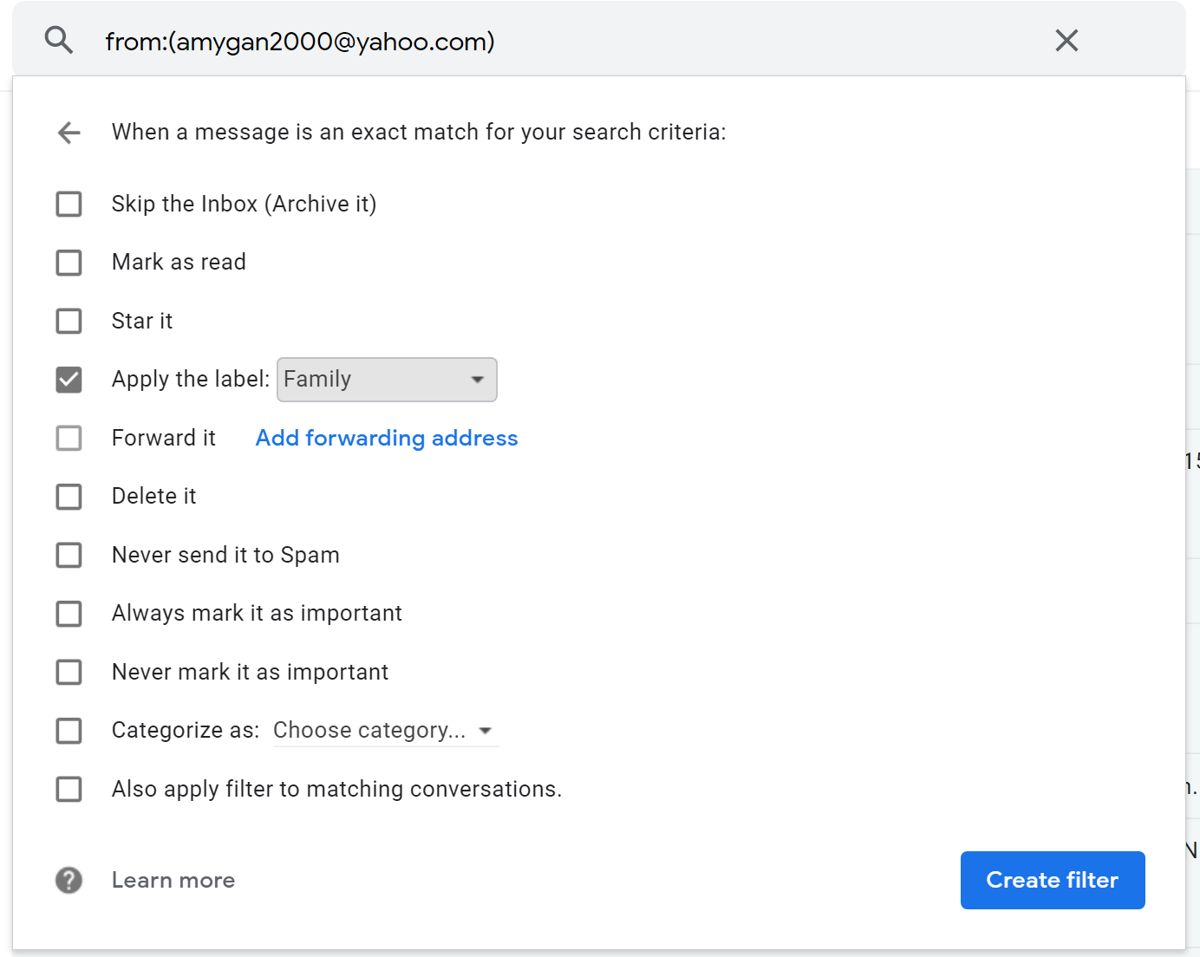വർഷങ്ങൾക്ക് മുമ്പ്, ഗൂഗിൾ ഒരു ഇമെയിൽ പരീക്ഷണം ആരംഭിച്ചു Gmail- ന്റെ ഇൻബോക്സ്. ഇത് ഉപയോഗിച്ച ആളുകൾക്ക് ഇത് ഒരു മികച്ച ഇമെയിൽ സേവനമായിരുന്നു, അടിസ്ഥാനപരമായി ഇത് ഒരു മികച്ച പതിപ്പായിരുന്നു ജിമെയിൽ നിങ്ങളുടെ ഇമെയിലുകളുടെയും ഫിൽട്ടറിന്റെയും ഉള്ളടക്കങ്ങൾ കണ്ടെത്താനും അതനുസരിച്ച് അവയെ തരംതിരിക്കാനും ഇത് വളരെ മിടുക്കായിരുന്നു.
ഉദാഹരണത്തിന്, ആമസോണിൽ നിന്നോ പേപാലിൽ നിന്നോ നിങ്ങൾക്ക് ഇമെയിലുകൾ ലഭിക്കുകയാണെങ്കിൽ, നിങ്ങൾ കുറച്ച് ഷോപ്പിംഗ് നടത്തിയിട്ടുണ്ടെന്നും ഇമെയിലുകൾ നൽകാനുള്ള ഒരു വിഭാഗം നിങ്ങൾ സൃഷ്ടിക്കുമെന്നും ജിമെയിൽ അനുമാനിക്കും. ഹോട്ടലുകൾ, എയർലൈനുകൾ മുതലായവയിൽ നിന്നുള്ള ഇമെയിലുകൾ കണ്ടെത്താനും അവയെ ഒരു യാത്ര-നിർദ്ദിഷ്ട വിഭാഗത്തിൽ തരംതിരിക്കാനും ഇത് വളരെ മികച്ചതായിരിക്കും.
നിർഭാഗ്യവശാൽ, ഈ പരീക്ഷണം അവസാനിക്കുകയും അവസാനിക്കുകയും ചെയ്തു Gmail വഴി Google Inbox. ഈ ബുദ്ധിമാനായ ചില കാര്യങ്ങൾ നിങ്ങൾക്ക് നഷ്ടപ്പെടുകയോ അല്ലെങ്കിൽ നിങ്ങളുടെ ഇൻബോക്സിന്റെ നിയന്ത്രണം തിരിച്ചുപിടിക്കാൻ ഒരു മികച്ച മാർഗം തേടുകയോ ചെയ്താൽ, Gmail സ്റ്റിക്കറുകളാണ് ഇപ്പോൾ ഏറ്റവും മികച്ചത്.
Gmail- ൽ എങ്ങനെ സ്റ്റിക്കറുകൾ ചേർക്കാം
- Gmail- ന്റെ മുകളിൽ വലത് കോണിലുള്ള ഗിയർ ഐക്കണിൽ ക്ലിക്ക് ചെയ്യുക
- ക്ലിക്കുചെയ്യുക എല്ലാ ക്രമീകരണങ്ങളും കാണുക أو എല്ലാ ക്രമീകരണങ്ങളും
- ടാബിൽ ക്ലിക്ക് ചെയ്യുക "വിഭാഗങ്ങൾ أو ലേബലുകൾ"
- ബട്ടൺ ക്ലിക്ക് ചെയ്യുകഒരു പുതിയ ലേബൽ സൃഷ്ടിക്കുക أو പുതിയ ലേബൽ സൃഷ്ടിക്കുക"
- നിങ്ങൾ സൃഷ്ടിക്കാൻ ആഗ്രഹിക്കുന്ന വർഗ്ഗീകരണത്തിന്റെ പേര് നൽകി ക്ലിക്കുചെയ്യുക നിർമാണം أو സൃഷ്ടിക്കാൻ
Gmail- ൽ സ്റ്റിക്കറുകൾ എങ്ങനെ ഇല്ലാതാക്കാം
- ക്ലിക്കുചെയ്യുക ഗിയർ ഐക്കൺ Gmail- ന്റെ മുകളിൽ വലത് കോണിൽ
- ക്ലിക്കുചെയ്യുക എല്ലാ ക്രമീകരണങ്ങളും കാണുക أو എല്ലാ ക്രമീകരണങ്ങളും
- ടാബിൽ ക്ലിക്ക് ചെയ്യുക "വിഭാഗങ്ങൾ أو ലേബലുകൾ"
- നിങ്ങൾ ഇല്ലാതാക്കാൻ ആഗ്രഹിക്കുന്ന ലേബൽ കണ്ടെത്തി ടാപ്പുചെയ്യുക നീക്കംചെയ്യൽ أو നീക്കംചെയ്യുക
- ക്ലിക്കുചെയ്യുക ഇല്ലാതാക്കുക أو ഇല്ലാതാക്കുക സ്ഥിരീകരണ വിൻഡോ ദൃശ്യമാകുമ്പോൾ
ഇമെയിലുകളിൽ സ്റ്റിക്കറുകൾ എങ്ങനെ ചേർക്കാം
ഇപ്പോൾ നിങ്ങൾ ഒരു ലേബൽ സൃഷ്ടിച്ചുകഴിഞ്ഞാൽ, ആ ലേബൽ ഉപയോഗിച്ച് നിങ്ങൾക്ക് ഇമെയിലുകൾ ടാഗ് ചെയ്യാൻ ആരംഭിക്കാം. ഇതിന്റെ അർത്ഥം നിങ്ങൾ സ്ക്രീനിന്റെ ഇടതുവശത്തുള്ള നാവിഗേഷൻ ബാറിലെ ലേബലിൽ ക്ലിക്ക് ചെയ്യുമ്പോൾ, ആ ഇമെയിൽ ടാഗ് ചെയ്തിട്ടുള്ള എല്ലാ ഇമെയിലുകളും അത് കാണിക്കും. കുടുംബം, സുഹൃത്തുക്കൾ, ജോലി മുതലായവയ്ക്കായി നിങ്ങൾക്ക് ലേബലുകൾ സൃഷ്ടിക്കാൻ കഴിയുന്നതിനാൽ നിങ്ങളുടെ ഇമെയിലുകൾ അടുക്കുന്നതിനുള്ള ഒരു നല്ല മാർഗമാണിത്.
- നിങ്ങളുടെ ഇൻബോക്സിൽ, നിങ്ങൾ ലേബൽ പ്രയോഗിക്കാൻ ആഗ്രഹിക്കുന്ന ഇമെയിലിൽ വലത്-ക്ലിക്കുചെയ്യുക
- പോകുക ആയി ലേബൽ ചെയ്യുക
- കണ്ടെത്തുക ലേബൽ أو ലേബൽ (ലേബലുകൾ أو ലേബലുകൾ) നിങ്ങൾ അപേക്ഷിക്കാൻ ആഗ്രഹിക്കുന്നു
ഇമെയിലുകളിൽ എങ്ങനെ യാന്ത്രികമായി സ്റ്റിക്കറുകൾ ചേർക്കാം
നിലവിലുള്ള ഇമെയിലുകളിലേക്കോ ഇമെയിലുകളിലേക്കോ സ്വമേധയാ സ്റ്റിക്കറുകൾ പ്രയോഗിക്കുന്നത് കാര്യക്ഷമമല്ലാത്തതും ബുദ്ധിമുട്ടുള്ളതുമാണ്, കൂടാതെ നിങ്ങൾ അത് ചെയ്യാൻ മറന്നേക്കാം, ചില ഇമെയിലുകൾ നഷ്ടപ്പെടും. ഇവിടെയാണ് ഫിൽട്ടറുകളുടെയും ലേബലുകളുടെയും സംയോജനം ഉപയോഗിച്ച് നിങ്ങളുടെ Gmail അനുഭവത്തെ അടുത്ത ഘട്ടത്തിലേക്ക് കൊണ്ടുപോകാൻ കഴിയുക.
- Gmail- ന്റെ മുകളിലുള്ള തിരയൽ ബാറിലെ താഴേക്കുള്ള അമ്പടയാളത്തിൽ ക്ലിക്കുചെയ്യുക
- നിങ്ങൾ ഈ ലേബൽ പ്രയോഗിക്കാൻ ആഗ്രഹിക്കുന്ന ആളുകളുടെയോ കമ്പനികളുടെയോ ഇമെയിൽ വിലാസങ്ങൾ അല്ലെങ്കിൽ പേരുകൾ നൽകുക
- ക്ലിക്കുചെയ്യുക ഒരു ഫിൽട്ടർ ഉണ്ടാക്കുക أو ഫിൽറ്റർ സൃഷ്ടിക്കുക
- പ്രയോഗിക്കുക ക്ലിക്കുചെയ്യുക ലേബൽ കൂടാതെ തിരഞ്ഞെടുക്കുക ലേബൽ أو ലേബൽ നിനക്കു വേണം
- "പൊരുത്തമുള്ള സംഭാഷണങ്ങൾക്ക് ഫിൽട്ടറും പ്രയോഗിക്കുക" ബോക്സ് അല്ലെങ്കിൽ ക്ലിക്കുചെയ്യുക സംഭാഷണങ്ങളുമായി പൊരുത്തപ്പെടുന്നതിന് ഫിൽട്ടറും പ്രയോഗിക്കുക"
- ക്ലിക്കുചെയ്യുക ഒരു ഫിൽട്ടർ ഉണ്ടാക്കുക أو ഫിൽറ്റർ സൃഷ്ടിക്കുക
- ഒരു ബ്രൗസർ ടാബിൽ Gmail- ൽ വായിക്കാത്ത ഇമെയിലുകളുടെ എണ്ണം എങ്ങനെ കാണിക്കും
- മറ്റ് അക്കൗണ്ടുകൾ ആക്സസ് ചെയ്യുന്നതിന് നിങ്ങളുടെ Gmail അക്കൗണ്ട് ഉപയോഗിക്കുക
- Gmail- ന്റെ പഴയപടിയാക്കൽ ബട്ടൺ എങ്ങനെ പ്രവർത്തനക്ഷമമാക്കാം (ലജ്ജാകരമായ ഇമെയിൽ അഴിച്ചുമാറ്റുക)
Gmail- ൽ സ്റ്റിക്കറുകൾ എങ്ങനെ ചേർക്കാമെന്നും ഇല്ലാതാക്കാമെന്നും പഠിക്കാൻ ഈ ലേഖനം സഹായകരമാണെന്ന് ഞങ്ങൾ പ്രതീക്ഷിക്കുന്നു. അഭിപ്രായങ്ങളിൽ ഞങ്ങളുമായി നിങ്ങളുടെ അനുഭവം പങ്കിടുക