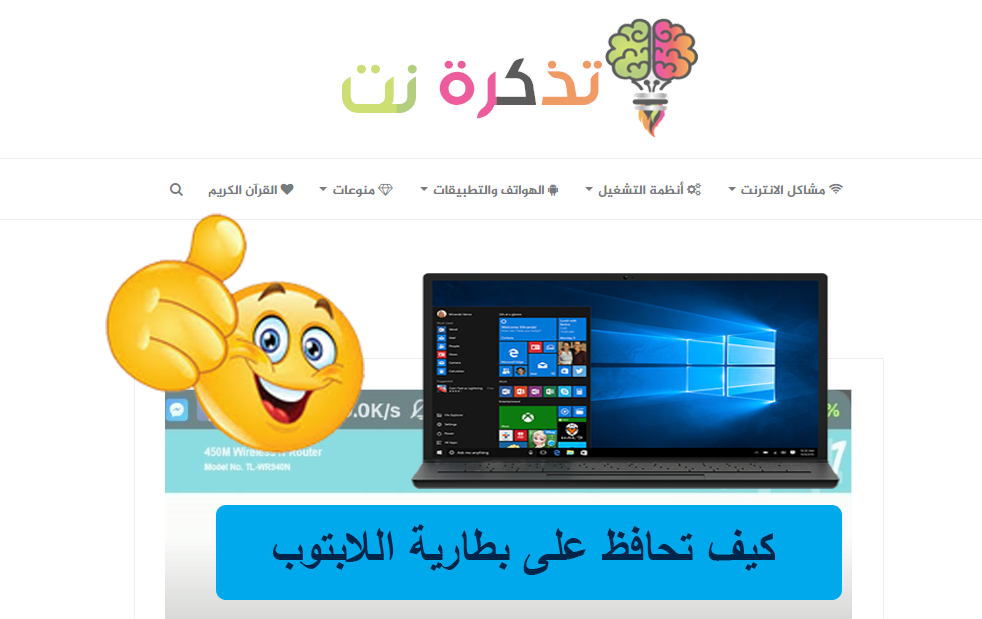ജോലി ചെയ്യുമ്പോൾ Google ഷീറ്റുകൾ നിങ്ങൾക്ക് നിരവധി ഡ്യൂപ്ലിക്കേറ്റ് എൻട്രികൾ കൈകാര്യം ചെയ്യേണ്ട വലിയ സ്പ്രെഡ്ഷീറ്റുകൾ കണ്ടേക്കാം.
ഡ്യൂപ്ലിക്കേറ്റുകൾ കൈകാര്യം ചെയ്യുന്നതിന്റെ ബുദ്ധിമുട്ടും നിങ്ങൾ എൻട്രികൾ ഓരോന്നായി ഹൈലൈറ്റ് ചെയ്യുകയും നീക്കം ചെയ്യുകയും ചെയ്താൽ അത് എത്ര ബുദ്ധിമുട്ടാണെന്ന് ഞങ്ങൾ മനസ്സിലാക്കുന്നു.
എന്നിരുന്നാലും, സഹായത്തോടെ സോപാധിക ഫോർമാറ്റിംഗ് തനിപ്പകർപ്പുകൾ അടയാളപ്പെടുത്തുന്നതും നീക്കം ചെയ്യുന്നതും വളരെ എളുപ്പമാണ്.
അതേസമയം സോപാധിക ഫോർമാറ്റിംഗ് തനിപ്പകർപ്പുകൾ വേർതിരിച്ചറിയുന്നത് വളരെ എളുപ്പമാക്കുന്നു Google ഷീറ്റുകൾ.
Google ഷീറ്റിലെ ഡ്യൂപ്ലിക്കേറ്റ് എൻട്രികൾ എങ്ങനെ കണ്ടെത്താമെന്നും നീക്കം ചെയ്യാമെന്നും ഞങ്ങൾ നിങ്ങളോട് പറയുന്നതിനാൽ ഈ ഗൈഡ് പിന്തുടരുക.
Google ഷീറ്റിലെ തനിപ്പകർപ്പുകൾ നീക്കംചെയ്യാൻ കുറച്ച് ക്ലിക്കുകൾ മാത്രം മതി, നമുക്ക് അവയെ പരിചയപ്പെടാം.
Google ഷീറ്റുകൾ: ഒരു കോളത്തിൽ തനിപ്പകർപ്പുകൾ എങ്ങനെ ഹൈലൈറ്റ് ചെയ്യാം
അറിയുന്നതിന് മുമ്പ് ഡ്യൂപ്ലിക്കേറ്റ് എൻട്രികൾ എങ്ങനെ നീക്കം ചെയ്യാം من സ്പ്രെഡ്ഷീറ്റുകൾ ഗൂഗിൾ ഒരൊറ്റ നിരയിൽ തനിപ്പകർപ്പുകൾ എങ്ങനെ വേർതിരിക്കാമെന്ന് നമുക്ക് പഠിക്കാം. ഈ ഘട്ടങ്ങൾ പാലിക്കുക.
- Google ഷീറ്റിൽ സ്പ്രെഡ്ഷീറ്റ് തുറന്ന് ഒരു നിര തിരഞ്ഞെടുക്കുക.
- ഉദാഹരണത്തിന്, തിരഞ്ഞെടുക്കുക നിര എ > ഏകോപിപ്പിക്കുക > ഏകോപിപ്പിക്കുക പോലീസുകാരൻ .
- ഫോർമാറ്റിംഗ് നിയമങ്ങൾക്ക് കീഴിൽ, ഡ്രോപ്പ്ഡൗൺ മെനു തുറന്ന് തിരഞ്ഞെടുക്കുക കസ്റ്റം ഫോർമുല ആണ് .
- ഇഷ്ടാനുസൃത ഫോർമുലയുടെ മൂല്യം നൽകുക, = കൗണ്ടിഫ് (A1: A, A1)> 1 .
- ഫോർമാറ്റ് നിയമങ്ങൾക്ക് കീഴിൽ, ഫോർമാറ്റ് ശൈലികൾ നിങ്ങൾക്ക് കണ്ടെത്താനാകും, അത് ഹൈലൈറ്റ് ചെയ്ത ഡ്യൂപ്ലിക്കേറ്റുകൾക്ക് വ്യത്യസ്ത നിറം നൽകാൻ നിങ്ങളെ അനുവദിക്കുന്നു. ഇത് ചെയ്യുന്നതിന്, ഐക്കണിൽ ടാപ്പുചെയ്യുക നിറം നിറയ്ക്കുക നിങ്ങളുടെ പ്രിയപ്പെട്ട തണൽ തിരഞ്ഞെടുക്കുക.
- ചെയ്തുകഴിഞ്ഞാൽ, അമർത്തുക ചെയ്തുകഴിഞ്ഞു أو അത് പൂർത്തിയായി ഒരൊറ്റ നിരയിൽ തനിപ്പകർപ്പുകൾ ഹൈലൈറ്റ് ചെയ്യുന്നതിന്.
- അതുപോലെ, C നിരയ്ക്കായി നിങ്ങൾ ഇത് ചെയ്യേണ്ടിവന്നാൽ, ഫോർമുല മാറുന്നു, = കൗണ്ടിഫ് (C1: C, C1)> 1 ഉം ഇഷ്ടവും മറ്റ് നിരകൾക്കും ഇത് ബാധകമാണ്.
കൂടാതെ, നിരകളുടെ നടുവിലും തനിപ്പകർപ്പുകൾ കണ്ടെത്താൻ ഒരു മാർഗമുണ്ട്. പഠിക്കാൻ, ഈ ഘട്ടങ്ങൾ പാലിക്കുക.
- C5 മുതൽ C14 വരെയുള്ള സെല്ലുകൾക്കിടയിലുള്ള തനിപ്പകർപ്പുകൾ ഹൈലൈറ്റ് ചെയ്യാൻ നിങ്ങൾ ആഗ്രഹിക്കുന്നുവെന്ന് പറയാം.
- ഈ സാഹചര്യത്തിൽ, പോകുക ഏകോപിപ്പിക്കുക കൂടാതെ തിരഞ്ഞെടുക്കുക സോപാധിക ഫോർമാറ്റിംഗ് .
- പ്രയോഗത്തിന് പരിധിക്ക് കീഴിൽ, ഡാറ്റ ശ്രേണി നൽകുക, സി 5: സി 14 .
- അടുത്തതായി, ഫോർമാറ്റിംഗ് നിയമങ്ങൾക്ക് കീഴിൽ, ഡ്രോപ്പ്-ഡൗൺ മെനു തുറന്ന് തിരഞ്ഞെടുക്കുക കസ്റ്റം ഫോർമുല ആണ് .
- ഇഷ്ടാനുസൃത ഫോർമുലയുടെ മൂല്യം നൽകുക, = കൗണ്ടിഫ് (C5: C, C5)> 1 .
- വേണമെങ്കിൽ, മുമ്പത്തെ ഘട്ടങ്ങൾ പിന്തുടർന്ന് ഹൈലൈറ്റ് ചെയ്ത തനിപ്പകർപ്പുകൾക്ക് മറ്റൊരു നിറം നൽകുക. ചെയ്തുകഴിഞ്ഞാൽ, അമർത്തുക അത് പൂർത്തിയായി .
- വേണമെങ്കിൽ, മുമ്പത്തെ ഘട്ടങ്ങൾ പിന്തുടർന്ന് ഹൈലൈറ്റ് ചെയ്ത തനിപ്പകർപ്പുകൾക്ക് മറ്റൊരു നിറം നൽകുക. ചെയ്തുകഴിഞ്ഞാൽ, അമർത്തുക അത് പൂർത്തിയായി .
Google ഷീറ്റുകൾ: ഒന്നിലധികം നിരകളിലുടനീളം തനിപ്പകർപ്പുകൾ എങ്ങനെ കണ്ടെത്താം
ഒന്നിലധികം നിരകളിലും വരികളിലും നിങ്ങൾക്ക് തനിപ്പകർപ്പുകൾ അടയാളപ്പെടുത്തണമെങ്കിൽ, ഈ ഘട്ടങ്ങൾ പാലിക്കുക.
- Google ഷീറ്റിൽ സ്പ്രെഡ്ഷീറ്റ് തുറന്ന് ഒന്നിലധികം നിരകൾ തിരഞ്ഞെടുക്കുക.
- ഉദാഹരണത്തിന്, B മുതൽ E വരെയുള്ള നിരകൾ തിരഞ്ഞെടുക്കുക> ക്ലിക്ക് ചെയ്യുക ഫോർമാറ്റ് > ക്ലിക്ക് ചെയ്യുക സോപാധിക ഫോർമാറ്റിംഗ് .
- ഫോർമാറ്റിംഗ് നിയമങ്ങൾക്ക് കീഴിൽ, ഡ്രോപ്പ്ഡൗൺ മെനു തുറന്ന് തിരഞ്ഞെടുക്കുക കസ്റ്റം ഫോർമുല ആണ് .
- ഇഷ്ടാനുസൃത ഫോർമുലയുടെ മൂല്യം നൽകുക, = കൗണ്ടിഫ് (B1: E, B1)> 1 .
- വേണമെങ്കിൽ, മുമ്പത്തെ ഘട്ടങ്ങൾ പിന്തുടർന്ന് ഹൈലൈറ്റ് ചെയ്ത തനിപ്പകർപ്പുകൾക്ക് മറ്റൊരു നിറം നൽകുക. ചെയ്തുകഴിഞ്ഞാൽ, അമർത്തുക അത് പൂർത്തിയായി .
- അതുപോലെ, M മുതൽ P വരെയുള്ള നിരകൾ വ്യക്തമാക്കാൻ നിങ്ങൾ ആഗ്രഹിക്കുന്നുവെങ്കിൽ, നിങ്ങൾ B1- ന് പകരം M1- ഉം E- ഉം പി. = കൗണ്ടിഫ് (M1: P, M1)> 1 .
- കൂടാതെ, A മുതൽ Z വരെയുള്ള എല്ലാ നിരകളുടെയും സംഭവങ്ങൾ അടയാളപ്പെടുത്താൻ നിങ്ങൾ ആഗ്രഹിക്കുന്നുവെങ്കിൽ, മുമ്പത്തെ ഘട്ടങ്ങൾ ആവർത്തിച്ച് ഇഷ്ടാനുസൃത ഫോർമുലയുടെ മൂല്യം നൽകുക, = കൗണ്ടിഫ് (A1: Z, A1)> 1 .
Google ഷീറ്റുകൾ: നിങ്ങളുടെ സ്പ്രെഡ്ഷീറ്റിൽ നിന്ന് തനിപ്പകർപ്പുകൾ നീക്കംചെയ്യുക
സ്പ്രെഡ്ഷീറ്റിലെ തനിപ്പകർപ്പ് ഹൈലൈറ്റ് ചെയ്യുന്നത് പൂർത്തിയാക്കിയ ശേഷം, അടുത്ത ഘട്ടം അവ ഇല്ലാതാക്കുക എന്നതാണ്. ഈ ഘട്ടങ്ങൾ പാലിക്കുക.
- നിങ്ങൾ തനിപ്പകർപ്പുകൾ നീക്കംചെയ്യാൻ ആഗ്രഹിക്കുന്ന നിര തിരഞ്ഞെടുക്കുക.
- ക്ലിക്കുചെയ്യുക ഡാറ്റ > തനിപ്പകർപ്പുകൾ നീക്കംചെയ്യുക .
- നിങ്ങൾ ഇപ്പോൾ ഒരു പോപ്പ്അപ്പ് കാണും. ഒരു അടയാളം ഇടുക ഡാറ്റയ്ക്ക് അടുത്തുള്ള ബോക്സിൽ ഇപ്പോൾ ഒരു ഹെഡർ ഉണ്ട്> ക്ലിക്ക് ചെയ്യുക തനിപ്പകർപ്പ് നീക്കംചെയ്യുക > ക്ലിക്ക് ചെയ്യുക അത് പൂർത്തിയായി .
- മറ്റ് നിരകൾക്കുള്ള ഘട്ടങ്ങൾ നിങ്ങൾക്ക് ആവർത്തിക്കാം.
ഇങ്ങനെയാണ് നിങ്ങൾക്ക് ഡ്യൂപ്ലിക്കേറ്റുകൾ അടയാളപ്പെടുത്താനും നീക്കം ചെയ്യാനും കഴിയുക Google ഷീറ്റുകൾ.