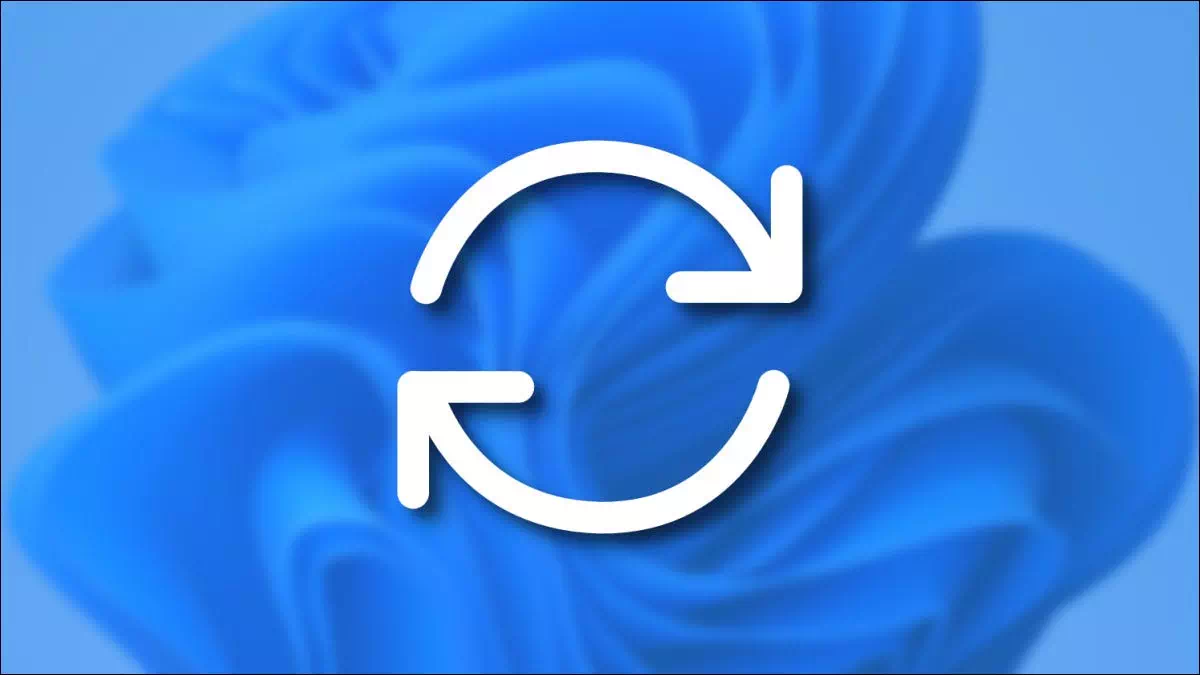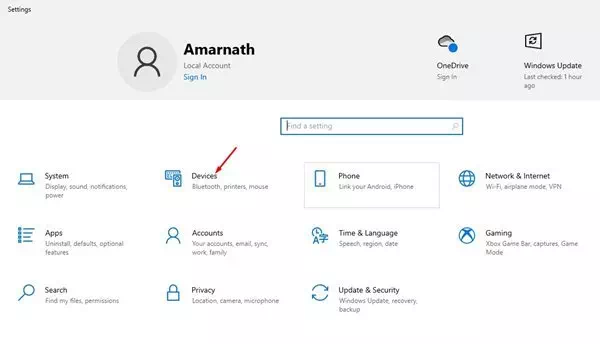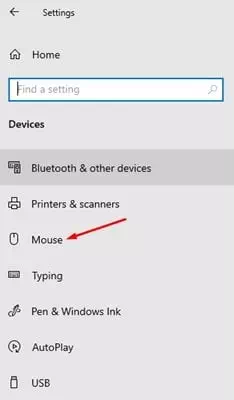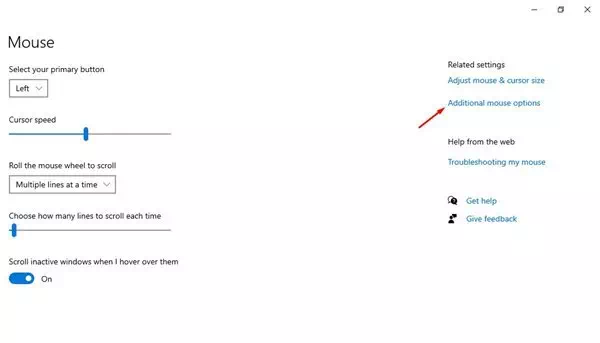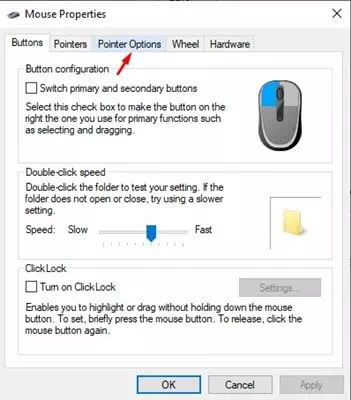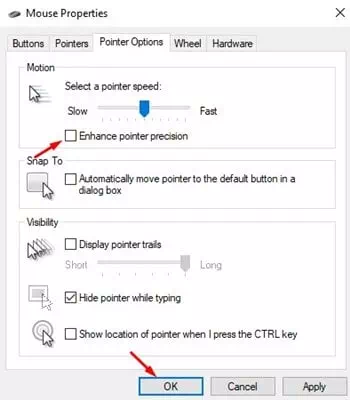വിൻഡോസ് 10-ൽ മൗസ് ആക്സിലറേഷൻ ഓഫാക്കുന്നത് എങ്ങനെയെന്ന് അറിയുക.
നിങ്ങൾ ഇപ്പോൾ ഒരു പുതിയ കമ്പ്യൂട്ടറോ ലാപ്ടോപ്പോ വാങ്ങിയിട്ടുണ്ടെങ്കിൽ, മൗസ് പോയിന്ററിന്റെ വേഗത വർദ്ധിക്കുന്നത് നിങ്ങൾ ശ്രദ്ധിച്ചിരിക്കാം. വിൻഡോസ് 10-ൽ, ഒരു സവിശേഷത ((മൗസ് ത്വരിതപ്പെടുത്തൽ) മൗസ് പോയിന്ററിന്റെ വേഗത വർദ്ധിപ്പിക്കാൻ സഹായിക്കുന്നു, ഇത് സാധാരണയായി സ്ഥിരസ്ഥിതിയായി പ്രവർത്തനക്ഷമമാക്കുന്നു.
സവിശേഷത പ്രവർത്തനരഹിതമാക്കിയേക്കാം (മൗസ് ത്വരിതപ്പെടുത്തൽ) നിങ്ങൾക്ക് പോയിന്ററിന്റെ കൃത്യത വർദ്ധിപ്പിക്കണമെങ്കിൽ Windows 10 ഒരു നല്ല ആശയമാണ്. എന്നിരുന്നാലും, പല ഉപയോക്താക്കളും ഫീച്ചർ സജീവമാക്കാൻ തിരഞ്ഞെടുക്കുന്നു, മറ്റുള്ളവർ ഇത് ക്രമീകരണങ്ങളിൽ നിന്ന് പ്രവർത്തനരഹിതമാക്കുന്നു.
അതിനാൽ, നിങ്ങൾക്ക് മൗസ് ആക്സിലറേഷൻ പ്രവർത്തനരഹിതമാക്കണമെങ്കിൽ അല്ലെങ്കിൽ മൗസ് ത്വരിതപ്പെടുത്തൽ Windows 10-ൽ, നിങ്ങൾ ശരിയായ സ്ഥലത്ത് എത്തിയിരിക്കുന്നു. ഈ ലേഖനത്തിൽ, വിൻഡോസ് 10-ൽ മൗസ് ആക്സിലറേഷൻ എങ്ങനെ ഓഫ് ചെയ്യാം എന്നതിനെക്കുറിച്ചുള്ള ഒരു ഘട്ടം ഘട്ടമായുള്ള ഗൈഡ് ഞങ്ങൾ പങ്കിടാൻ പോകുന്നു. നമുക്ക് കണ്ടെത്താം.
വിൻഡോസ് 10 ലെ മൗസ് ആക്സിലറേഷൻ സവിശേഷത എന്താണ്?
മൗസ് ആക്സിലറേഷൻ എന്നത് അടിസ്ഥാനപരമായി ദൂരം വർദ്ധിപ്പിക്കുകയും സ്ക്രീനിലുടനീളം കഴ്സറിന്റെ ചലനം വേഗത്തിലാക്കുകയും ചെയ്യുന്ന ഒരു സവിശേഷതയാണ്. എല്ലാ Windows 10 PC അല്ലെങ്കിൽ ലാപ്ടോപ്പിലും ഈ സവിശേഷത സ്ഥിരസ്ഥിതിയായി പ്രവർത്തനക്ഷമമാക്കിയിരിക്കുന്നു.
സ്ക്രീനിലുടനീളം വേഗത്തിൽ നീങ്ങാൻ ഈ സവിശേഷത മൗസ് പോയിന്ററിനെ പ്രേരിപ്പിക്കുന്നു. ഉദാഹരണത്തിന്, നിങ്ങൾ ഫിസിക്കൽ മൗസിനെ രണ്ട് ഇഞ്ച് നീക്കിയാൽ, കഴ്സർ വശങ്ങളിൽ നിന്ന് വശത്തേക്ക് നീങ്ങും.
എന്നിരുന്നാലും, നിങ്ങൾ ഫീച്ചർ പ്രവർത്തനരഹിതമാക്കുകയാണെങ്കിൽ, നിങ്ങളുടെ മൗസ് പോയിന്റർ സ്ക്രീനിന്റെ പകുതിയിൽ മാത്രമേ എത്തുകയുള്ളൂ. അതിനാൽ, മൗസ് ആക്സിലറേഷൻ കാരണം നിങ്ങൾക്ക് ഒരു പ്രശ്നം നേരിടുകയാണെങ്കിൽ, ഈ സവിശേഷത പ്രവർത്തനരഹിതമാക്കുന്നതാണ് നല്ലത്.
വിൻഡോസ് 10-ൽ മൌസ് ആക്സിലറേഷൻ എങ്ങനെ ഓഫാക്കാം
മൗസ് ആക്സിലറേഷൻ പ്രവർത്തനരഹിതമാക്കുന്നത് വളരെ എളുപ്പമാണ് (മൗസ് ത്വരിതപ്പെടുത്തൽ) Windows 10-ൽ. ചുവടെയുള്ള ചില ലളിതമായ ഘട്ടങ്ങൾ പിന്തുടരുക.
- ആദ്യം, ക്ലിക്ക് ചെയ്യുക മെനു ബട്ടൺ ആരംഭിക്കുക (ആരംഭിക്കുക(വിൻഡോസ് 10 ൽ തിരഞ്ഞെടുത്ത്)ക്രമീകരണങ്ങൾ) എത്താൻ ക്രമീകരണങ്ങൾ.
വിൻഡോസ് 10 ലെ ക്രമീകരണങ്ങൾ - ക്രമീകരണ പേജിൽ, ഓപ്ഷനിൽ ക്ലിക്ക് ചെയ്യുക (ഡിവൈസുകൾ) എത്താൻ ഹാർഡ്വെയർ.
ഹാർഡ്വെയർ - വലത് പാളിയിൽ, ഒരു ഓപ്ഷൻ ക്ലിക്ക് ചെയ്യുക (ചുണ്ടെലി) എത്താൻ മൗസ്.
മൗസ് - തുടർന്ന് വലത് പാളിയിൽ ക്ലിക്ക് ചെയ്യുക (അധിക മൗസ് ഓപ്ഷനുകൾ) അധിക മൗസ് ഓപ്ഷനുകൾ ആക്സസ് ചെയ്യാൻ.
അധിക മൗസ് ഓപ്ഷനുകൾ - വഴി (മൗസ് പ്രോപ്പർട്ടികൾ) അത് അർത്ഥമാക്കുന്നത് മൗസ് പ്രോപ്പർട്ടികൾ, ടാബ് തിരഞ്ഞെടുക്കുക (പോയിന്റർ ഓപ്ഷനുകൾ) എത്താൻ കഴ്സർ ഓപ്ഷനുകൾ.
കഴ്സർ ഓപ്ഷനുകൾ - മൗസ് ആക്സിലറേഷൻ ഫീച്ചർ പ്രവർത്തനരഹിതമാക്കാൻ (മൗസ് ത്വരിതപ്പെടുത്തൽ), ഓപ്ഷൻ അൺചെക്ക് ചെയ്യുക (പോയിന്റർ റെസല്യൂഷൻ മെച്ചപ്പെടുത്തുക), തുടർന്ന് ബട്ടൺ ക്ലിക്ക് ചെയ്യുക (Ok).
പോയിന്റർ റെസല്യൂഷൻ മെച്ചപ്പെടുത്തുക
ഇപ്പോൾ മൗസ് പോയിന്റ് വേഗത ഗണ്യമായി കുറയും.
Windows 10 PC-കളിൽ മൗസ് ആക്സിലറേഷൻ എങ്ങനെ ഓഫാക്കാം എന്നതിനെക്കുറിച്ചായിരുന്നു ഈ ഗൈഡ്. ഈ ലേഖനം നിങ്ങളെ സഹായിച്ചെന്ന് ഞാൻ പ്രതീക്ഷിക്കുന്നു! ദയവായി ഇത് നിങ്ങളുടെ സുഹൃത്തുക്കൾക്കും ഷെയർ ചെയ്യുക. ഇതുമായി ബന്ധപ്പെട്ട് എന്തെങ്കിലും സംശയങ്ങൾ ഉണ്ടെങ്കിൽ, താഴെയുള്ള കമന്റ് ബോക്സിൽ ഞങ്ങളെ അറിയിക്കുക.
നിങ്ങൾക്ക് ഇതിനെക്കുറിച്ച് പഠിക്കാനും താൽപ്പര്യമുണ്ടാകാം:
- കീബോർഡിലെ വിൻഡോസ് ബട്ടൺ എങ്ങനെ പ്രവർത്തനരഹിതമാക്കാം
- വിൻഡോസ് 10 ലെ കീബോർഡിൽ നിന്ന് കമ്പ്യൂട്ടർ ഷട്ട്ഡൗൺ ബട്ടൺ എങ്ങനെ പ്രവർത്തനരഹിതമാക്കാം
- നിങ്ങളുടെ Android ഫോൺ ഒരു കമ്പ്യൂട്ടർ മൗസും കീബോർഡും ആയി എങ്ങനെ ഉപയോഗിക്കാം
- വിൻഡോസിൽ പോയിന്റർ പ്രിസിഷൻ മെച്ചപ്പെടുത്തൽ എങ്ങനെ പ്രവർത്തനക്ഷമമാക്കാം അല്ലെങ്കിൽ പ്രവർത്തനരഹിതമാക്കാം
നിങ്ങൾക്ക് അറിയാൻ ഈ ലേഖനം ഉപയോഗപ്രദമാകുമെന്ന് ഞങ്ങൾ പ്രതീക്ഷിക്കുന്നു വിൻഡോസ് 10-ൽ മൌസ് ആക്സിലറേഷൻ എങ്ങനെ ഓഫാക്കാം. അഭിപ്രായങ്ങളിൽ നിങ്ങളുടെ അഭിപ്രായവും അനുഭവവും പങ്കിടുക. കൂടാതെ, ലേഖനം നിങ്ങളെ സഹായിച്ചിട്ടുണ്ടെങ്കിൽ, അത് നിങ്ങളുടെ സുഹൃത്തുക്കളുമായി പങ്കിടുക.