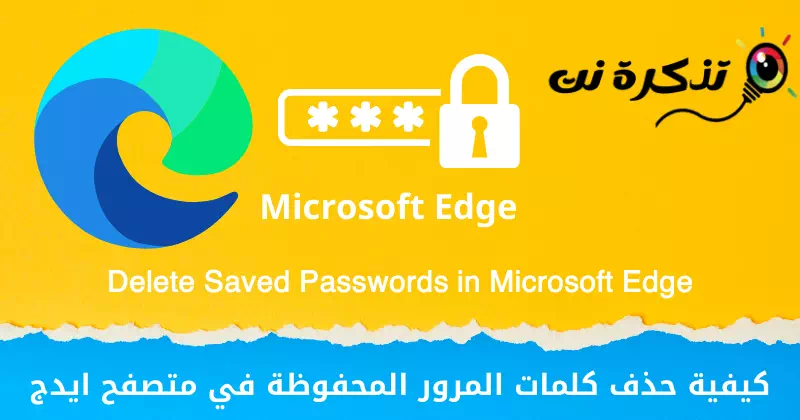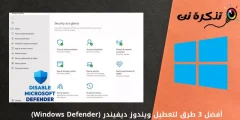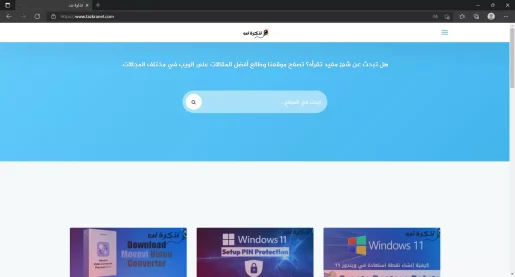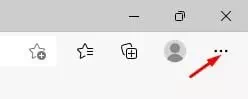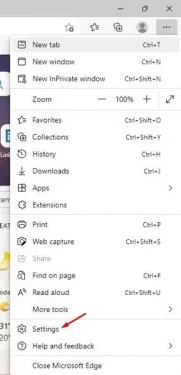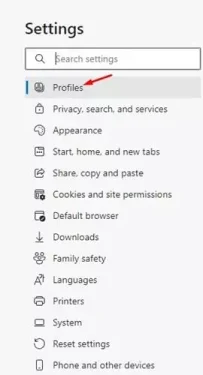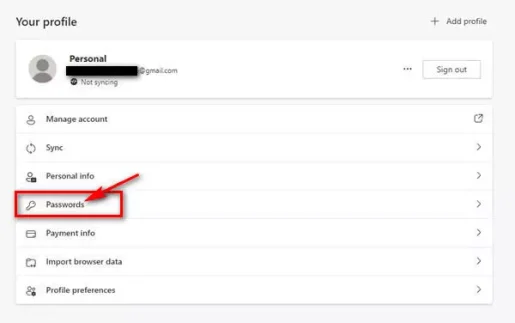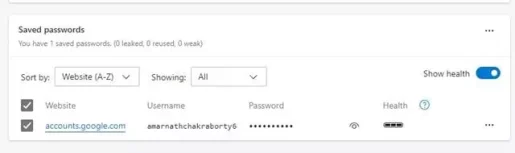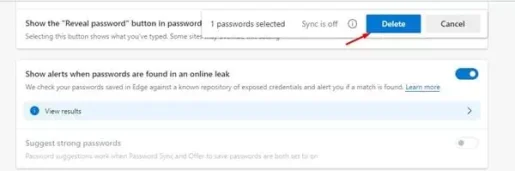സേവ് ചെയ്ത പാസ്വേഡുകൾ ഇല്ലാതാക്കാനുള്ള ഏറ്റവും എളുപ്പമുള്ള ഘട്ടങ്ങൾ ഇതാ എഡ്ജ് ബ്രൗസർ (മൈക്രോസോഫ്റ്റ് എഡ്ജ്).
നിങ്ങൾ ഉപയോഗിച്ചിട്ടുണ്ടെങ്കിൽ ഗൂഗിൾ ക്രോം ഇന്റർനെറ്റ് ബ്രൗസർ നിങ്ങൾക്കറിയാമോ, നിങ്ങളുടെ ഇന്റർനെറ്റ് ബ്രൗസറിന് അതിന്റേതായ പാസ്വേഡ് മാനേജർ ഉണ്ട്. അതുപോലെ, ദി മൈക്രോസോഫ്റ്റ് എഡ്ജ് ബ്രൗസർ എല്ലാം പുതിയത് നിങ്ങൾക്ക് പാസ്വേഡ് മാനേജ്മെന്റ് പ്രവർത്തനവും നൽകുന്നു.
എഡ്ജ് ബ്രൗസറിലെ പാസ്വേഡ് മാനേജർ ഏറ്റവും കൂടുതൽ സന്ദർശിക്കുന്ന വെബ്സൈറ്റുകളുടെ പാസ്വേഡുകൾ സംരക്ഷിക്കാൻ നിങ്ങളെ സഹായിക്കുന്നു. എഡ്ജ് ബ്രൗസറിൽ സംരക്ഷിച്ചിരിക്കുന്ന പാസ്വേഡുകൾ വീണ്ടും വീണ്ടും വീണ്ടെടുക്കുന്നതിനുള്ള ബുദ്ധിമുട്ടുകൾ നിങ്ങളെ സംരക്ഷിക്കുന്നു.
എഡ്ജ് പാസ്വേഡ് മാനേജർ വളരെ ഉപകാരപ്രദമാണെങ്കിലും, ചിലപ്പോൾ നമുക്ക് ആവശ്യമില്ലാത്ത പാസ്വേഡുകൾ അബദ്ധത്തിൽ സേവ് ചെയ്യുന്നു. ഉദാഹരണത്തിന്, സുരക്ഷാ കാരണങ്ങളാൽ ഒരു ബ്രൗസറിൽ ബാങ്കിംഗ് വെബ്സൈറ്റുകളിൽ (ബാങ്കുകൾ) പാസ്വേഡുകൾ സൂക്ഷിക്കാൻ ഒരിക്കലും ശുപാർശ ചെയ്യുന്നില്ല.
അതിനാൽ, നിങ്ങൾ എഡ്ജ് ബ്രൗസറിൽ ഏതെങ്കിലും രഹസ്യ സൈറ്റുകളുടെ പാസ്വേഡുകൾ തെറ്റായി സംരക്ഷിച്ചിട്ടുണ്ടെങ്കിൽ അവ നീക്കംചെയ്യാൻ ആഗ്രഹിക്കുന്നുവെങ്കിൽ, അതിനുള്ള ശരിയായ ഗൈഡ് നിങ്ങൾ വായിക്കുകയാണ്.
മൈക്രോസോഫ്റ്റ് എഡ്ജ് ബ്രൗസറിൽ സംരക്ഷിച്ച പാസ്വേഡുകൾ ഇല്ലാതാക്കുന്നതിനുള്ള ഘട്ടങ്ങൾ
ഈ ലേഖനത്തിൽ, എഡ്ജ് ബ്രൗസറിൽ സംരക്ഷിച്ച പാസ്വേഡുകൾ എങ്ങനെ ഇല്ലാതാക്കാം എന്നതിനെക്കുറിച്ചുള്ള ഒരു ഘട്ടം ഘട്ടമായുള്ള ഗൈഡ് ഞങ്ങൾ നിങ്ങളുമായി പങ്കിടും (മൈക്രോസോഫ്റ്റ് എഡ്ജ്). പ്രക്രിയ വളരെ എളുപ്പമായിരിക്കും; ഇനിപ്പറയുന്ന ലളിതമായ ചില ഘട്ടങ്ങൾ പിന്തുടരുക മാത്രമാണ് നിങ്ങൾ ചെയ്യേണ്ടത്.
- ഓൺ ചെയ്യുക മൈക്രോസോഫ്റ്റ് എഡ്ജ് ബ്രൗസർ കമ്പ്യൂട്ടറില്.
എഡ്ജ് ബ്രൗസർ - എഡ്ജ് ബ്രൗസറിൽ, ക്ലിക്ക് ചെയ്യുക മൂന്ന് പോയിന്റുകൾ ഇനിപ്പറയുന്ന സ്ക്രീൻ ഷോട്ടിൽ കാണിച്ചിരിക്കുന്നതുപോലെ.
മൂന്ന് ഡോട്ടുകളിൽ ക്ലിക്ക് ചെയ്യുക - ഓപ്ഷനുകളുടെ പട്ടികയിൽ നിന്ന്, ക്ലിക്ക് ചെയ്യുക (ക്രമീകരണങ്ങൾ) എത്താൻ ക്രമീകരണങ്ങൾ.
ക്രമീകരണങ്ങൾ ക്ലിക്ക് ചെയ്യുക - ഇൻ ക്രമീകരണ പേജ് , ഒരു ഓപ്ഷൻ ക്ലിക്ക് ചെയ്യുക (പ്രൊഫൈലുകൾ) അത് അർത്ഥമാക്കുന്നത് പ്രൊഫൈലുകൾ , ഇനിപ്പറയുന്ന സ്ക്രീൻ ഷോട്ടിൽ കാണിച്ചിരിക്കുന്നതുപോലെ.
പ്രൊഫൈൽ ഓപ്ഷനിൽ ക്ലിക്ക് ചെയ്യുക - ഒരു വിഭാഗത്തിനുള്ളിൽ (നിങ്ങളുടെ പ്രൊഫൈൽ) അത് അർത്ഥമാക്കുന്നത് നിങ്ങളുടെ പ്രൊഫൈൽ , താഴേക്ക് സ്ക്രോൾ ചെയ്ത് ടാപ്പുചെയ്യുക (പാസ്വേഡുകൾ) എത്താൻ പാസ്വേഡ് ഓപ്ഷൻ.
Passwords എന്ന ഓപ്ഷനിൽ ക്ലിക്ക് ചെയ്യുക - നിങ്ങളുടെ സംരക്ഷിച്ച എല്ലാ പാസ്വേഡുകളും നിങ്ങൾ കണ്ടെത്തും. അതിനുശേഷം , പാസ്വേഡുകൾ തിരഞ്ഞെടുക്കുക നിങ്ങൾ ഇല്ലാതാക്കാൻ ആഗ്രഹിക്കുന്നത്.
പാസ്വേഡുകൾ തിരഞ്ഞെടുക്കുക - തിരഞ്ഞെടുത്തുകഴിഞ്ഞാൽ, ബട്ടൺ ക്ലിക്കുചെയ്യുക (ഇല്ലാതാക്കുക) ഇല്ലാതാക്കാൻ പേജിന്റെ മുകളിൽ.
ഇല്ലാതാക്കുക ബട്ടൺ ക്ലിക്ക് ചെയ്യുക
അത്രയേയുള്ളൂ, സേവ് ചെയ്തിരിക്കുന്ന പാസ്വേഡുകൾ എങ്ങനെ ഇല്ലാതാക്കാം എഡ്ജ് ബ്രൗസർ (മൈക്രോസോഫ്റ്റ് എഡ്ജ്).
നിങ്ങൾക്ക് ഇതിനെക്കുറിച്ച് പഠിക്കാനും താൽപ്പര്യമുണ്ടാകാം:
- മൈക്രോസോഫ്റ്റ് എഡ്ജിൽ നിങ്ങളുടെ സംരക്ഷിച്ച പാസ്വേഡ് എങ്ങനെ കാണും
- വിൻഡോസ് 11 ൽ നിന്ന് എഡ്ജ് ബ്രൗസർ എങ്ങനെ ഇല്ലാതാക്കാം, അൺഇൻസ്റ്റാൾ ചെയ്യാം
- وമൈക്രോസോഫ്റ്റ് എഡ്ജ് ഉപയോഗിച്ച് PDF ഫയലുകളിലേക്ക് ടെക്സ്റ്റ് എങ്ങനെ ചേർക്കാം متصفح
Microsoft Edge-ൽ സംരക്ഷിച്ച പാസ്വേഡുകൾ എങ്ങനെ ഇല്ലാതാക്കാം എന്നറിയാൻ ഈ ലേഖനം നിങ്ങൾക്ക് സഹായകമാണെന്ന് ഞങ്ങൾ പ്രതീക്ഷിക്കുന്നു. അഭിപ്രായങ്ങളിൽ നിങ്ങളുടെ അഭിപ്രായവും അനുഭവവും ഞങ്ങളുമായി പങ്കിടുക.