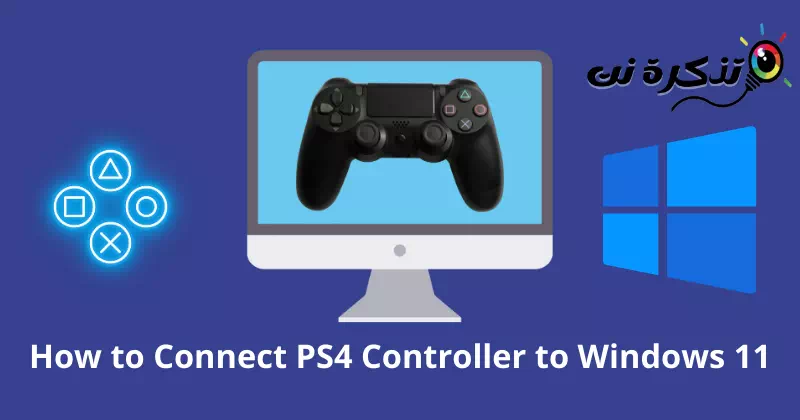എന്നെ അറിയുക ഒരു PS4 കൺട്രോളർ വിൻഡോസ് 11 എങ്ങനെ ബന്ധിപ്പിക്കാം, ഘട്ടം ഘട്ടമായി ചിത്രങ്ങളോടൊപ്പം.
സംശയമില്ല, ഒരു ഗെയിം കൺസോൾ എർഗണോമിക് ആണ്, കമ്പ്യൂട്ടർ കീബോർഡിലും മൗസിലും ഗെയിം കളിക്കുന്നതിനേക്കാൾ പലപ്പോഴും സൗകര്യപ്രദമാണ്. ലേഔട്ട് ബട്ടൺ ഉപയോഗിച്ച് ഗെയിം നിയന്ത്രിക്കുന്നത് എളുപ്പമാകും. അതിനാൽ, പിസി ഗെയിമർമാർ എല്ലായ്പ്പോഴും ഒരു മികച്ച അനുഭവത്തിനായി ഒരു സമർപ്പിത ബാഹ്യ കൺട്രോളർ തിരഞ്ഞെടുക്കുന്നു.
ഡ്യുവൽഷോക്ക് 4 പ്ലേസ്റ്റേഷന്റെ പ്രധാന കൺസോളുകളിൽ ഒന്നാണിത്. അതിന്റെ അവബോധജന്യമായ രൂപകൽപ്പനയും സൗകര്യവും കേവലം മികച്ചതാണ്. എന്നിരുന്നാലും, പല പിസി ഗെയിമർമാർക്കും ഈ കൺസോൾ വിൻഡോസ് 11-ലേക്ക് ബന്ധിപ്പിക്കാൻ കഴിയുന്നില്ല.
നിങ്ങൾ അവരിൽ ഒരാളാണെന്ന് ഞാൻ കരുതുന്നു. അതുകൊണ്ട് വിഷമിക്കേണ്ട; ഈ ഗുരുതരമായ പ്രശ്നത്തിന് നമുക്ക് നിരവധി പരിഹാരങ്ങളുണ്ട്. ഇതിനെക്കുറിച്ച് വിശദമായ ഒരു ഗൈഡ് ഇതാ ഒരു ഡ്യുവൽഷോക്ക് 4 കൺട്രോളർ വിൻഡോസ് 11-ലേക്ക് എങ്ങനെ ബന്ധിപ്പിക്കാം പിന്തുടരാൻ.
വിൻഡോസ് 4-നുള്ള ഡ്യുവൽഷോക്ക് 11 അനുയോജ്യത
തുടങ്ങിയ ചോദ്യങ്ങൾ നമ്മൾ പലപ്പോഴും കാണാറുണ്ട് Windows 11 DualShock 4-നെ പിന്തുണയ്ക്കുന്നുണ്ടോ അതോ അനുയോജ്യമാണോ?. എന്നിരുന്നാലും, നേരിട്ടുള്ള ഉത്തരം അതാണ് Windows 11 DualShock 4-നെ പിന്തുണയ്ക്കുന്നു.
എന്നാൽ ഈ രണ്ട് ഉപകരണങ്ങൾ തമ്മിലുള്ള പൊരുത്തം വരുമ്പോൾ, അത് അത്ര റോസി അല്ല. DS4 ചില ഗെയിമുകളെ പിന്തുണയ്ക്കാത്തപ്പോൾ നിങ്ങൾ നിരാശരായേക്കാം. വിൻഡോസിന് അതിന്റേതായ കൺസോൾ ഉള്ളിടത്തോളം, അവർ ഒരു കൺസോളാണ് ഇഷ്ടപ്പെടുന്നത് എക്സ്ബോക്സ് Windows 10, 11 ഓപ്പറേറ്റിംഗ് സിസ്റ്റങ്ങളുമായുള്ള തടസ്സമില്ലാത്ത അനുയോജ്യതയ്ക്കായി.
എന്നിരുന്നാലും, കാലഹരണപ്പെട്ട ബ്ലൂടൂത്ത് ഡ്രൈവറും തെറ്റായ കണക്ഷനിൽ ഒരു പ്രധാന പങ്ക് വഹിക്കുന്നു. അതിനാൽ, ഒരു ബ്ലൂടൂത്ത് ഡ്രൈവർ ഉപയോഗിച്ച് സൂക്ഷിക്കുന്നത് നിങ്ങൾക്ക് പിന്തുടരാവുന്ന ഏറ്റവും മികച്ച ആചാരങ്ങളിൽ ഒന്നാണ്.
ഒരു ഡ്യുവൽഷോക്ക് 4 കൺട്രോളർ വിൻഡോസ് 11-ലേക്ക് എങ്ങനെ ബന്ധിപ്പിക്കാം
വിൻഡോസ് 11 ഗെയിമിംഗിന് മതിയായ സ്മാർട്ടാണ്, കാരണം ഇത് ഗെയിമർമാർക്കായി വളരെ ശ്രദ്ധ കേന്ദ്രീകരിക്കുന്ന സംവിധാനമാണ്. ഏത് ബാഹ്യ ഉപകരണത്തിലേക്കും ബന്ധിപ്പിക്കുന്നതിനുള്ള ആഴത്തിലുള്ള കഴിവ് ഇതിന് ഉണ്ട്. നിങ്ങളുടെ ഡ്യുവൽഷോക്ക് 4 കൺട്രോളർ വിൻഡോസ് 11-ലേക്ക് ബന്ധിപ്പിക്കുന്നതിന് പിന്തുടരേണ്ട വളരെ ലളിതമായ ഒരു പ്രക്രിയ ഇതാ.
1. ബ്ലൂടൂത്ത് ഉപയോഗിച്ച് DualShock 4-നെ Windows 11-ലേക്ക് ബന്ധിപ്പിക്കുന്നതിനുള്ള ഘട്ടങ്ങൾ
നിങ്ങളുടെ സിസ്റ്റത്തിൽ ബ്ലൂടൂത്ത് ഉണ്ടെങ്കിൽ, കൺസോൾ എളുപ്പത്തിൽ കണക്ട് ചെയ്യാം. മിക്ക സിസ്റ്റങ്ങളിലും ബിൽറ്റ്-ഇൻ ബ്ലൂടൂത്ത് ഉണ്ട്, അതിനാൽ വിഷമിക്കേണ്ട.
ഒന്നാം ഭാഗം
വിൻഡോസ് 4-ലേക്ക് DS11 ബന്ധിപ്പിക്കുന്നതിനുള്ള ഘട്ടങ്ങൾ ഞങ്ങൾ ഇവിടെ കാണിക്കും.
- ബട്ടണിൽ ക്ലിക്ക് ചെയ്യുക വിൻഡോസ്.
- തുടർന്ന് അമർത്തുകക്രമീകരണങ്ങൾക്രമീകരണങ്ങൾ ആക്സസ് ചെയ്യാൻ.
- തുടർന്ന് അമർത്തുകബ്ലൂടൂത്ത് & ഉപകരണങ്ങൾബ്ലൂടൂത്തും ഉപകരണങ്ങളും ആക്സസ് ചെയ്യാൻ.
- ഇപ്പോൾ ബ്ലൂടൂത്ത് ഓണാക്കുക സ്വിച്ച് ബട്ടണിൽ ക്ലിക്ക് ചെയ്യുക.
വിൻഡോസ് 11-ൽ ബ്ലൂടൂത്ത് ഓണാക്കുക - പിന്നെ, DS4 കൺസോൾ എടുക്കുക , എന്റെ ബട്ടൺ അമർത്തുക പങ്കിടുക و PS ലൈറ്റുകൾ മിന്നുന്നത് വരെ കുറച്ച് സമയത്തേക്ക്. മിന്നുന്ന പ്രകാശം എന്നതിനർത്ഥം അത് ഒരു പുതിയ ഉപകരണത്തിനായി തിരഞ്ഞു എന്നാണ്.
ലൈറ്റുകൾ മിന്നുന്നത് വരെ ഷെയർ, പിഎസ് ബട്ടണുകൾ അൽപനേരം പിടിക്കുക - തുടർന്ന് സിസ്റ്റത്തിൽ, " ക്ലിക്ക് ചെയ്യുകഉപകരണം ചേർക്കുകഒരു ഉപകരണം ചേർക്കാൻ.
ഉപകരണം ചേർക്കുക ക്ലിക്കുചെയ്യുക - കൂടാതെ "തിരഞ്ഞെടുക്കുകബ്ലൂടൂത്ത്".
ബ്ലൂടൂത്ത് തിരഞ്ഞെടുക്കുക - ഇപ്പോൾ തിരഞ്ഞെടുക്കുക കണ്ട്രോൾ യുണിറ്റ്.
- വിതരണം ചെയ്യും നിങ്ങളുടെ DS4 കൺട്രോളർ നിങ്ങളുടെ Windows 11 സിസ്റ്റം.
രണ്ടാം ഭാഗം
നേരത്തെ സൂചിപ്പിച്ചതുപോലെ, കാലഹരണപ്പെട്ട ഡ്രൈവറും ഉപകരണം ബന്ധിപ്പിക്കാൻ നിങ്ങളെ അനുവദിക്കില്ല. ബ്ലൂടൂത്ത് ഡ്രൈവർ അപ്ഡേറ്റ് ചെയ്യുന്നത് പ്രശ്നം പരിഹരിക്കാൻ കഴിയും. നിങ്ങൾ പിന്തുടരേണ്ട കാര്യങ്ങൾ ഇതാ:
- ബട്ടണിൽ ക്ലിക്ക് ചെയ്യുക വിൻഡോസ്.
- പിന്നെ തിരയുക കുറിച്ച് "ഉപകരണ മാനേജർഉപകരണ മാനേജർ ആക്സസ് ചെയ്യാൻ, തുടർന്ന് അമർത്തുകതുറക്കുകഅത് തുറക്കാൻ.
വിൻഡോസ് ബട്ടണിൽ ക്ലിക്കുചെയ്ത് ഉപകരണ മാനേജർക്കായി തിരയുക - ഇപ്പോൾ തിരയുക കുറിച്ച് "ബ്ലൂടൂത്ത്, ക്ലിക്ക് ചെയ്യുക അമ്പടയാള ചിഹ്നം. നിങ്ങൾക്ക് ലഭിക്കും ബ്ലൂടൂത്ത് ലിസ്റ്റ്.
ബ്ലൂടൂത്ത് ലിസ്റ്റ് - ഇപ്പോൾ റൈറ്റ് ക്ലിക്ക് ചെയ്യുക ഓപ്പറേറ്റിംഗ് സിസ്റ്റം (ഡ്രൈവർ), ക്ലിക്ക് ചെയ്യുകഅപ്ഡേറ്റ്ഡ്രൈവർ സോഫ്റ്റ്വെയർ അപ്ഡേറ്റ് ചെയ്യാൻ. മികച്ച അനുയോജ്യതയ്ക്കായി നിങ്ങൾക്ക് DS4 ഡ്രൈവർ അല്ലെങ്കിൽ എല്ലാം അപ്ഡേറ്റ് ചെയ്യാം.
- അപ്പോൾ ഒരു ഡയലോഗ് ബോക്സ് പ്രത്യക്ഷപ്പെടും, അതിൽ ക്ലിക്ക് ചെയ്യുക "ഡ്രൈവറുകൾക്കായി യാന്ത്രികമായി തിരയുകഡ്രൈവറുകൾക്കായി സ്വയമേവ തിരയാൻ.
ഡ്രൈവറുകൾക്കായി സ്വയമേവ തിരയുക ക്ലിക്കുചെയ്യുക - ആയിരിക്കും നിങ്ങളുടെ ഡ്രൈവർ അപ്ഡേറ്റ് ചെയ്യുക.
2. Steam ഉപയോഗിച്ച് DualShock 4-നെ Windows 11-ലേക്ക് ബന്ധിപ്പിക്കുന്നതിനുള്ള ഘട്ടങ്ങൾ
സ്റ്റീം സോഫ്റ്റ്വെയർ ഇത് അക്ഷരാർത്ഥത്തിൽ ഗെയിമർമാർക്ക് ഒരു മികച്ച പ്ലാറ്റ്ഫോമാണ്. ഇത് ഡ്യുവൽഷോക്ക് 4-നെ പിന്തുണയ്ക്കുന്നു, അതിനാൽ നിങ്ങൾക്ക് സ്റ്റീം ഉപയോഗിച്ച് വിൻഡോസ് 11-ലേക്ക് കൺട്രോളർ കണക്റ്റുചെയ്യാനാകും.
നിങ്ങൾ പിന്തുടരേണ്ടത് ഇതാണ്:
- സ്റ്റീം തുറക്കുക നിങ്ങളുടെ സിസ്റ്റത്തിൽ സ്റ്റീം ഇല്ലെങ്കിൽ, ബിഡൗൺലോഡ് ആവി.
- തുടർന്ന് നിങ്ങളുടെ അക്കൗണ്ട് സൃഷ്ടിക്കുക അല്ലെങ്കിൽ നിങ്ങൾക്ക് നിലവിലുള്ള അക്കൗണ്ട് ഉണ്ടെങ്കിൽ ലോഗിൻ ചെയ്യുക.
സ്റ്റീം ലോഗിൻ - ഇവിടെ നിങ്ങൾക്ക് "ഉപയോഗിച്ച് ഉപകരണങ്ങൾ കണക്റ്റുചെയ്യാനാകും.കേബിൾ أو എ.” നിങ്ങൾ വയർഡ് കണക്ഷനാണ് ഉപയോഗിക്കുന്നതെങ്കിൽ, നിങ്ങളുടെ കേബിൾ സിസ്റ്റത്തിലേക്ക് ബന്ധിപ്പിക്കുക. ബ്ലൂടൂത്തിന്, നിങ്ങൾ ഒരു ബട്ടൺ അമർത്തി പിടിക്കണം പങ്കിടുക و PS ലൈറ്റുകൾ മിന്നിത്തുടങ്ങുന്നത് വരെ.
ലൈറ്റുകൾ മിന്നുന്നത് വരെ ഷെയർ, പിഎസ് ബട്ടണുകൾ അൽപനേരം പിടിക്കുക - ഇപ്പോൾ അതിൽ ക്ലിക്ക് ചെയ്യുക വിൻഡോസ്> ക്രമീകരണങ്ങൾ> ബ്ലൂടൂത്ത് & ഉപകരണങ്ങൾ.
- തുടർന്ന് ക്ലിക്ക് ചെയ്യുകഉപകരണം ചേർക്കുകഒരു ഉപകരണം ചേർക്കാൻ, തിരഞ്ഞെടുക്കുക നിങ്ങളുടെ കൺസോൾ പട്ടികയിൽ നിന്ന്.
ഉപകരണം ചേർക്കുക ക്ലിക്കുചെയ്യുക - അതിനുശേഷം, തിരികെ പോകുക സ്റ്റീം സോഫ്റ്റ്വെയർ , ടാപ്പ് ചെയ്യുക ആവി മുകളിൽ ഇടത് മൂലയിൽ നിന്ന്. ഇപ്പോൾ തിരഞ്ഞെടുക്കുകക്രമീകരണങ്ങൾമെനുവിൽ നിന്ന് ക്രമീകരണങ്ങൾ ആക്സസ് ചെയ്യാൻ.
- തുടർന്ന് ക്ലിക്ക് ചെയ്യുകകൺട്രോളർലിസ്റ്റിൽ നിന്ന്, തിരഞ്ഞെടുക്കുകപൊതുവായ നിയന്ത്രണ ക്രമീകരണങ്ങൾപൊതുവായ നിയന്ത്രണ ക്രമീകരണങ്ങൾ ആക്സസ് ചെയ്യാൻ.
ലിസ്റ്റിൽ നിന്ന് കൺട്രോളർ ക്ലിക്ക് ചെയ്ത് ജനറൽ കൺട്രോളർ ക്രമീകരണങ്ങൾ തിരഞ്ഞെടുക്കുക - ഇവിടെ നിങ്ങൾ പരിശോധിക്കേണ്ടതുണ്ട് 'പ്ലേസ്റ്റേഷൻ കോൺഫിഗറേഷൻ പിന്തുണഅതായത് പ്ലേസ്റ്റേഷൻ കോൺഫിഗറേഷൻ പിന്തുണ.
പ്ലേസ്റ്റേഷൻ കോൺഫിഗറേഷൻ പിന്തുണയിൽ ഫ്ലാഗ് ചെയ്യുക - എനിക്കുണ്ട് സ്റ്റീം ഉപയോഗിച്ച് നിങ്ങളുടെ DS4 കൺട്രോളർ Windows 11-ലേക്ക് വിജയകരമായി കണക്റ്റ് ചെയ്തു.
സ്റ്റീം ഉപയോഗിച്ച് നിങ്ങളുടെ DS4 കൺസോൾ Windows 11-ലേക്ക് വിജയകരമായി കണക്റ്റുചെയ്തു
ഈ ഘട്ടങ്ങൾ നടപ്പിലാക്കാൻ, നിങ്ങൾ സ്റ്റീം പ്രവർത്തിപ്പിക്കേണ്ടതുണ്ട്. സ്റ്റീമിൽ കണക്ഷനുമായി ബന്ധപ്പെട്ട നിരവധി പ്രശ്നങ്ങൾ ഉണ്ട്.
എന്നിരുന്നാലും, ചില ഉപയോക്താക്കൾക്ക് ഇപ്പോഴും കൺട്രോളർ ഉപയോഗിച്ച് ഗെയിം നിയന്ത്രിക്കുന്നതിനുള്ള പ്രശ്നം നേരിടാം. എന്നാൽ വിഷമിക്കേണ്ട. ഞങ്ങൾക്ക് മറ്റൊരു ഉപയോഗപ്രദമായ രീതിയുണ്ട്.
3. DualShock 4 കണക്റ്റുചെയ്യാൻ DS4Window ഇൻസ്റ്റാൾ ചെയ്യുക
Windows 4-നൊപ്പം PS11 കൺട്രോളർ ഉപയോഗിക്കുന്നതിനുള്ള മികച്ച മാർഗങ്ങളിലൊന്നാണിത്. നിങ്ങൾ ഒരു Xbox കൺട്രോളറാണ് ഉപയോഗിക്കുന്നതെന്ന് ഇത് നിങ്ങളുടെ സിസ്റ്റത്തെ അറിയിക്കും. ഇത് PS4 കൺട്രോളറിനെ Windows 11-ന് അനുയോജ്യമാക്കുന്നു. നമുക്ക് പ്രക്രിയയിലേക്ക് പോകാം.
- ഡൗൺലോഡ് DS4 വിൻഡോസ് ഒപ്പം കംപ്രസ് ചെയ്ത ഫയൽ എക്സ്ട്രാക്റ്റ് ചെയ്യുക വിൻസിപ്പ്.
- ഇപ്പോൾ ഇഷ്ടാനുസൃത ഫയൽ ഇൻസ്റ്റാൾ ചെയ്യുക നിർദ്ദേശങ്ങൾ പാലിച്ച് നടപ്പിലാക്കാൻ.
- പിന്നെ നിങ്ങളുടെ കൺസോൾ ബന്ധിപ്പിക്കുക ഉപയോഗിക്കുന്നത് കേബിൾ أو ബ്ലൂടൂത്ത്.
- നിങ്ങൾ യുഎസ്ബി കേബിൾ പ്ലഗ് ഇൻ ചെയ്യുമ്പോൾ, അത് കണ്ടെത്തും DS4 വിൻഡോസ് നിമിഷങ്ങൾക്കുള്ളിൽ ഉപകരണം.
- നിങ്ങൾക്ക് വയർലെസ് ബ്ലൂടൂത്ത് കണക്ഷൻ അനുഭവിക്കണമെങ്കിൽ. തുടർന്ന് ബട്ടണുകൾ അമർത്തിപ്പിടിക്കുക പങ്കിടുക و PS അതേസമയത്ത്.
- പിന്നെ, വിൻഡോസ് 11-ലേക്ക് ഉപകരണം ബന്ധിപ്പിക്കുക.
Xbox കൺട്രോളറിനായുള്ള ബട്ടൺ ലേഔട്ടിനെക്കുറിച്ച് അറിയുക
Windows 4-ൽ PS11 കൺട്രോളർ ഒരു Xbox കൺട്രോളറായി പ്രവർത്തിക്കുന്നതിനാൽ. Xbox കൺട്രോളറിന്റെ ബട്ടൺ ലേഔട്ട് നിങ്ങൾക്ക് പരിചിതമായിരിക്കണം. അതിനാൽ കളിക്കുന്നതിന് മുമ്പ് തയ്യാറാകുക.
- R1 = RT
- R2 = RB
- ത്രികോണം = Y
- ചതുരം = X (ചതുരം)
- L1 = LT
- L2 = LB
- ക്രോസ് = എ
- വൃത്തം = ബി
വിൻഡോസ് 4-ലേക്ക് ഒരു ഡ്യുവൽഷോക്ക് 11 കൺട്രോളർ കണക്റ്റുചെയ്യുന്നത് ഇങ്ങനെയായിരുന്നു. എക്സ്ബോക്സ് ലേഔട്ടിനെക്കുറിച്ച് സ്വയം പരിചയപ്പെടാൻ ഓർക്കുക, കാരണം DS4 ഒരു എക്സ്ബോക്സ് കൺട്രോളർ പോലെ പ്രവർത്തിക്കും. എന്നിരുന്നാലും, നിങ്ങൾക്ക് ഇപ്പോഴും പ്രശ്നമുണ്ടെങ്കിൽ, അഭിപ്രായങ്ങളിൽ ഞങ്ങളെ അറിയിക്കുക.
നിങ്ങൾക്ക് ഇതിനെക്കുറിച്ച് പഠിക്കാനും താൽപ്പര്യമുണ്ടാകാം:
- പിസിക്കുള്ള മികച്ച 10 PS3 എമുലേറ്ററുകൾ
- വിൻഡോസ് പിസിക്കുള്ള മികച്ച എക്സ്ബോക്സ് എമുലേറ്ററുകൾ
- വിൻഡോസ് 11-ൽ ഗൂഗിൾ പ്ലേ സ്റ്റോർ എങ്ങനെ ഇൻസ്റ്റാൾ ചെയ്യാം (ഘട്ടം ഘട്ടമായുള്ള ഗൈഡ്)
- പിസിക്കുള്ള മികച്ച സ്റ്റീം ഇതരമാർഗങ്ങൾ
- SteamUI.dll കണ്ടെത്താത്തതോ കാണാതായതോ ആയ പിശകുകൾ എങ്ങനെ പരിഹരിക്കും
നിങ്ങൾക്ക് അറിയാൻ ഈ ലേഖനം ഉപയോഗപ്രദമാകുമെന്ന് ഞങ്ങൾ പ്രതീക്ഷിക്കുന്നു വിൻഡോസ് 4-ലേക്ക് ഒരു PS11 കൺട്രോളർ എങ്ങനെ ബന്ധിപ്പിക്കാം. അഭിപ്രായങ്ങളിൽ നിങ്ങളുടെ അഭിപ്രായവും അനുഭവവും ഞങ്ങളുമായി പങ്കിടുക.