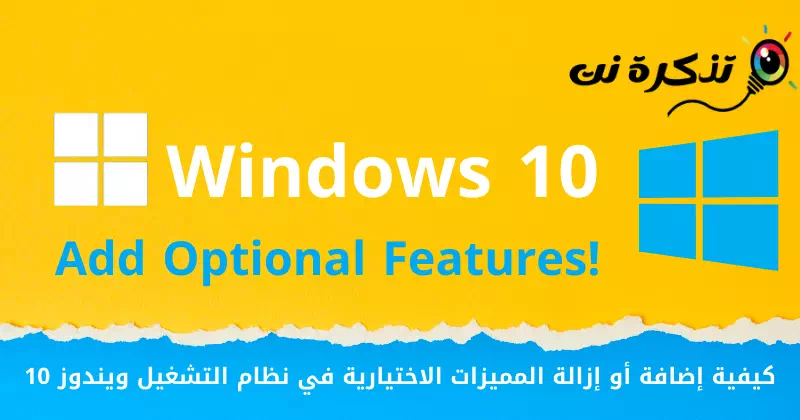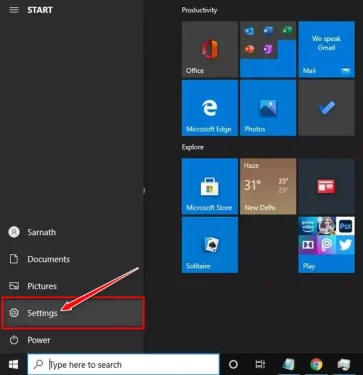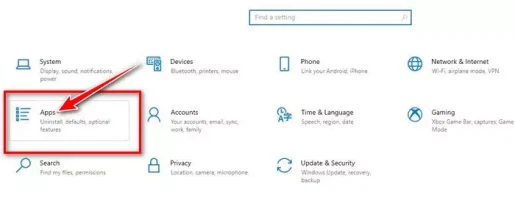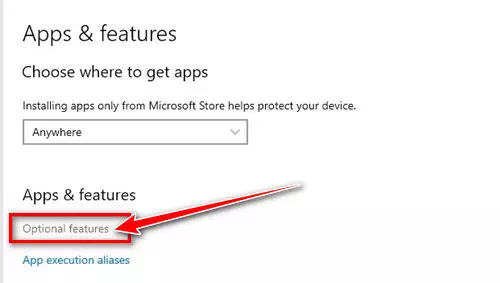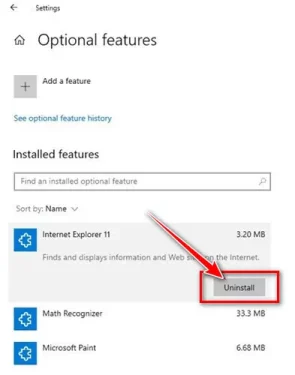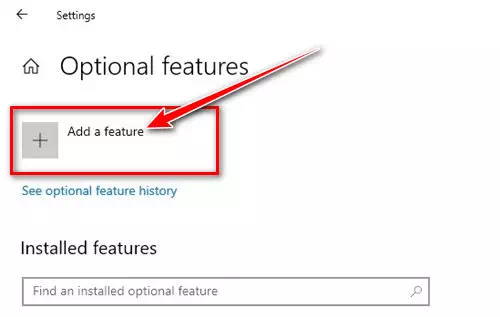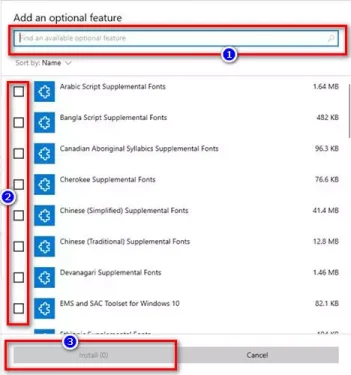ലളിതമായ ഘട്ടങ്ങളിലൂടെ നിങ്ങൾക്ക് ഇപ്പോൾ നിങ്ങളുടെ Windows 10 പിസിയിലേക്ക് ഓപ്ഷണൽ ഫീച്ചറുകൾ എളുപ്പത്തിൽ ചേർക്കാവുന്നതാണ്.
മൈക്രോസോഫ്റ്റ് അടുത്തിടെ വിൻഡോസ് 11 പുറത്തിറക്കിയെങ്കിലും, വിൻഡോസ് 10 ഇപ്പോഴും കമ്പ്യൂട്ടറുകൾക്കുള്ള ഏറ്റവും മികച്ച ഓപ്പറേറ്റിംഗ് സിസ്റ്റമാണ്, കാരണം അത് ഇപ്പോൾ കൂടുതൽ സ്ഥിരതയുള്ളതാണ്. നിങ്ങൾ കുറച്ച് കാലമായി വിൻഡോസ് 10 ഉപയോഗിക്കുന്നുണ്ടെങ്കിൽ, ഓപ്പറേറ്റിംഗ് സിസ്റ്റത്തിന് വിപുലമായ സവിശേഷതകളുണ്ടെന്ന് നിങ്ങൾക്കറിയാം.
നിങ്ങൾക്ക് ആവശ്യമുള്ള ഫീച്ചറുകൾ പ്രവർത്തനക്ഷമമാക്കാനോ പ്രവർത്തനരഹിതമാക്കാനോ അനുവദിക്കുന്ന ഒരു പ്രത്യേക വിഭാഗം പോലും Windows 10-ൽ ഉണ്ട്. ഇത് വിളിക്കപ്പെടുന്നത് ഓപ്ഷണൽ സവിശേഷതകൾ അല്ലെങ്കിൽ ഇംഗ്ലീഷിൽ: ഓപ്ഷണൽ സവിശേഷതകൾ ഇത് പേജിൽ ലഭ്യമാണ് വിൻഡോസ് സവിശേഷതകൾ (വിൻഡോസ് സവിശേഷതകൾ) നിങ്ങൾക്ക് നിയന്ത്രണ പാനലിൽ കണ്ടെത്താനാകും (നിയന്ത്രണ പാനൽ).
അതിനാൽ, ഈ ലേഖനത്തിൽ, ഓപ്ഷണൽ ഫീച്ചറുകൾ എന്തൊക്കെയാണെന്നും വിൻഡോസ് 10-ൽ ഓപ്ഷണൽ ഫീച്ചറുകൾ എങ്ങനെ പ്രവർത്തനക്ഷമമാക്കാമെന്നും നമ്മൾ പഠിക്കാൻ പോകുന്നു. അവ ഒരുമിച്ച് പരിചയപ്പെടാം.
ഓപ്ഷണൽ വിൻഡോസ് 10 സവിശേഷതകൾ എന്തൊക്കെയാണ്?
Windows 10 ഓപ്ഷണൽ ഫീച്ചറുകൾ നിങ്ങൾക്ക് തിരഞ്ഞെടുക്കാനും നിങ്ങൾക്ക് വേണമെങ്കിൽ സജീവമാക്കാനുമുള്ള അടിസ്ഥാന പ്രവർത്തനങ്ങളാണ്. ഈ ഓപ്ഷണൽ ഫീച്ചറുകളിൽ ചിലത് പ്രധാനമായും പവർ ഉപയോക്താക്കളെയും ഐടി അഡ്മിനിസ്ട്രേറ്റർമാരെയും ലക്ഷ്യം വച്ചുള്ളവയാണ്, മറ്റുള്ളവ സാധാരണ ഉപയോക്താക്കൾക്ക് വേണ്ടിയുള്ളതാണ്.
ഈ ഓപ്ഷണൽ ഫീച്ചറുകൾ എന്താണ് ചെയ്യുന്നതെന്ന് അറിയുന്നത് വരെ ആക്ടിവേറ്റ് ചെയ്യുന്നതിൽ അർത്ഥമില്ല. അതുകൊണ്ടാണ് സാധാരണ ഉപയോക്താക്കളിൽ നിന്ന് മൈക്രോസോഫ്റ്റ് ഇത് മറയ്ക്കാൻ തീരുമാനിച്ചത്.
Windows 10-ൽ ഓപ്ഷണൽ ഫീച്ചറുകൾ ചേർക്കുന്നതിനോ നീക്കം ചെയ്യുന്നതിനോ ഉള്ള ഘട്ടങ്ങൾ
നിങ്ങൾക്ക് ഓപ്ഷണൽ Windows 10 സവിശേഷതകൾ പ്രവർത്തനക്ഷമമാക്കണമെങ്കിൽ, നിങ്ങൾ പിന്തുടരേണ്ട ചില ലളിതമായ ഘട്ടങ്ങൾ ഇതാ.
- ആരംഭ മെനു ബട്ടൺ ക്ലിക്ക് ചെയ്യുക (ആരംഭിക്കുക(വിൻഡോസ് 10 ൽ തിരഞ്ഞെടുത്ത്)ക്രമീകരണങ്ങൾ) എത്താൻ ക്രമീകരണങ്ങൾ.
Windows 10-ൽ ക്രമീകരണങ്ങൾ ആക്സസ് ചെയ്യുന്നു - തുടർന്ന് പേജിൽ ക്രമീകരണങ്ങൾ , ഒരു ഓപ്ഷൻ ക്ലിക്ക് ചെയ്യുക (അപ്ലിക്കേഷനുകൾ) അത് അർത്ഥമാക്കുന്നത് അപേക്ഷകൾ ഇനിപ്പറയുന്ന ചിത്രത്തിൽ കാണിച്ചിരിക്കുന്നതുപോലെ.
വിൻഡോസ് 10-ൽ ആപ്ലിക്കേഷനുകൾ ആക്സസ് ചെയ്യുന്നു - ഓപ്ഷനിൽ അപേക്ഷകൾ , ക്ലിക്ക് ചെയ്യുക (ഓപ്ഷണൽ സവിശേഷതകൾ) അത് അർത്ഥമാക്കുന്നത് ഓപ്ഷണൽ സവിശേഷതകൾ.
ഓപ്ഷണൽ ഫീച്ചറുകൾ ക്ലിക്ക് ചെയ്യുക - ഇപ്പോൾ , നിങ്ങൾ കാണും ഇൻസ്റ്റാൾ ചെയ്ത എല്ലാ ഫീച്ചറുകളുടെയും ലിസ്റ്റ്. ഒരുപക്ഷേ നിങ്ങൾ നീക്കംചെയ്യൽ നിങ്ങൾ ആഗ്രഹിക്കുന്നുവെങ്കിൽ, ബട്ടൺ അമർത്തി അവയിലേതെങ്കിലും (അൺഇൻസ്റ്റാൾ ചെയ്യുക) അത് ഇല്ലാതാക്കാൻ.
ഏതെങ്കിലും ഓപ്ഷണൽ ഫീച്ചറുകൾ നീക്കം ചെയ്യുക - നിങ്ങൾക്ക് വേണമെങ്കിൽ ഒരു പുതിയ ഫീച്ചർ ചേർക്കുക , ബട്ടൺ ക്ലിക്ക് ചെയ്യുക (ഒരു സവിശേഷത ചേർക്കുക).
സവിശേഷത ചേർക്കുക - നിങ്ങൾക്കായി ഒരു വിൻഡോ ദൃശ്യമാകും, അതിലൂടെ നിങ്ങൾക്ക് ഏത് സവിശേഷതയും തിരയാനാകും. നിങ്ങൾ ഇൻസ്റ്റാൾ ചെയ്യാൻ ആഗ്രഹിക്കുന്ന ഏതെങ്കിലും ഫീച്ചർ ബോക്സിൽ ചെക്ക് ചെയ്താൽ മതി. നിങ്ങൾ തയ്യാറാകുമ്പോൾ, ബട്ടൺ ക്ലിക്ക് ചെയ്യുക (ഇൻസ്റ്റോൾ) ഇൻസ്റ്റാൾ ചെയ്യാൻ ഈ സവിശേഷത.
ഫീച്ചർ തിരഞ്ഞെടുത്ത് ഇൻസ്റ്റാൾ ബട്ടൺ ക്ലിക്ക് ചെയ്യുക
അത്രയേയുള്ളൂ, വിൻഡോസ് 10-ൽ നിങ്ങൾക്ക് ഓപ്ഷണൽ ഫീച്ചറുകൾ പ്രവർത്തനക്ഷമമാക്കുന്നത് ഇങ്ങനെയാണ്.
നിങ്ങൾക്ക് ഇതിനെക്കുറിച്ച് പഠിക്കാനും താൽപ്പര്യമുണ്ടാകാം:
- Windows 10-ൽ ചില പ്രോഗ്രാമുകളുടെ ഇന്റർനെറ്റ് വേഗത എങ്ങനെ നിർണ്ണയിക്കും
- വിൻഡോസ് 10 ൽ എയർപ്ലെയിൻ മോഡ് എങ്ങനെ ഓഫ് ചെയ്യാം (അല്ലെങ്കിൽ അത് ശാശ്വതമായി പ്രവർത്തനരഹിതമാക്കുക)
- Windows 10 ലോഗിൻ പാസ്വേഡ് എങ്ങനെ മാറ്റാം എന്നതിന് രണ്ട് വഴികൾ
ഓപ്ഷണൽ ഫീച്ചറുകൾ എങ്ങനെ പ്രവർത്തനക്ഷമമാക്കാം എന്നറിയാൻ ഈ ലേഖനം നിങ്ങൾക്ക് സഹായകമാണെന്ന് ഞങ്ങൾ പ്രതീക്ഷിക്കുന്നു (ഓപ്ഷണൽ സവിശേഷതകൾ) Windows 10-ൽ. അഭിപ്രായങ്ങളിൽ നിങ്ങളുടെ അഭിപ്രായവും അനുഭവവും പങ്കിടുക.