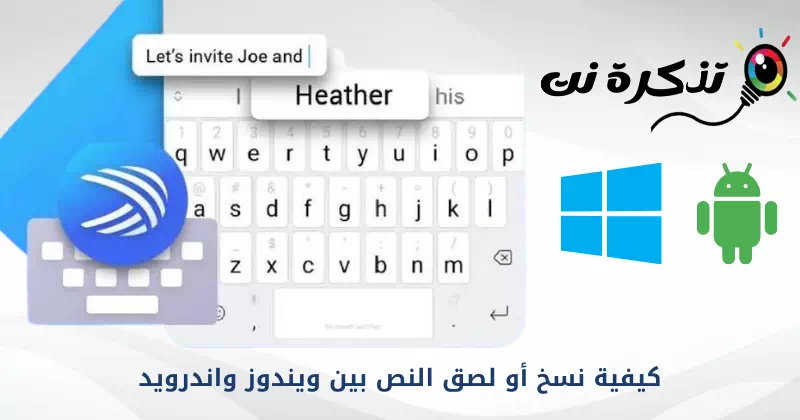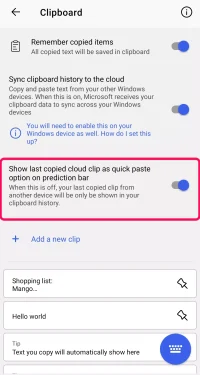Еве како да копирате и залепите текст помеѓу Windows и Android преку функцијата наречена Облак клипборд Во microsoft swiftkey Достапно е во верзија 7.9.0.5.
Дозволете тастатура microsoft swiftkey Сега копирајте и залепете низ уредите со Windows и Android преку MSPoweruser. Добив апликација за тастатура Тастатура Swiftkey На ново ажурирање каде што можете да копирате текст на таблата со исечоци на вашиот телефон со Android или таблет и да го залепите на вашиот компјутер со Windows и обратно.
Пред неколку месеци се појави функција за интеграција Облак клипборд Во пробната верзија на апликацијата SwiftKey Сега е достапна за сите корисници на апликацијата. Ова ажурирање работи на (Windows 10 - Windows 11 - Android).
Сега копирајте и залепете помеѓу Windows и Android користејќи ја апликацијата Swiftkey Keyboard
според MSPoweruser , Функција Облак клипборд Сега е достапна за верзијата 7.9.0.5 на апликацијата. во Страница за поддршка на Swiftkey Постојат упатства за употреба Облак клипборд.
Новата функција не е стандардно овозможена; Ќе треба да го вклучите рачно. И треба да ја поставите функцијата на двете платформи пред да ја користите.
многу важно: За да ја користите оваа одлика на Windows, мора да имате Windows 10 (Ажурирање од октомври 2018 година или подоцна) или Windows 11 на компјутерот.
И најновата верзија на апликацијата Softkey на уредот со Android, без разлика дали е телефон или таблет.
Како да ја користите тастатурата Swiftkey за да копирате и залепите текст помеѓу Windows и Android?
За да ја овозможите оваа функција на уред со Android:
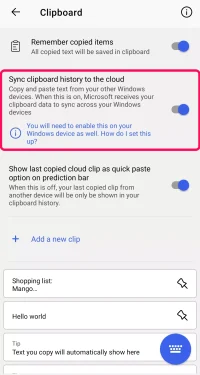
- Прво, отворете Апликација Swiftkey.
- потоа изберете (Богат влез) што значи богат влез тогаш >> (Таблата со исечоци) што значи таблата со исечоци.
- вклучи ја опцијата (Синхронизирајте ја историјата на таблата со исечоци со облакот) да се направи Синхронизирајте ја историјата на таблата со исечоци со облакот.
- Тогаш ќе ве праша Најавете се на сметка на Microsoft Вашиот (создадете сметка ако немате).
Активирајте ја функцијата на Windows:
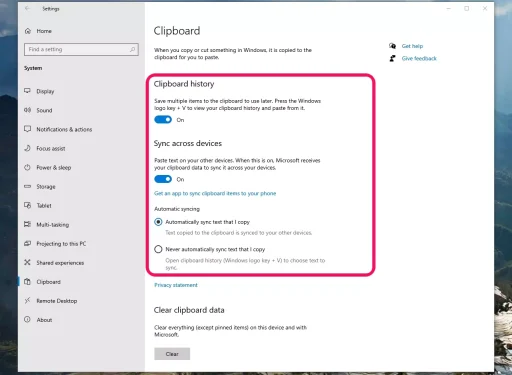
- Вклучете го вашиот Windows компјутер и одете на (Подесувања) да достигне Подесувања.
- потоа оди на (Систем) да достигне системот >> потоа до (Таблата со исечоци) што значи таблата со исечоци.
- Потоа префрлете се помеѓу опциите (Историја на таблата со исечоци) што значи Историја на таблата со исечоци И (Синхронизирајте ги уредите) што значи Синхронизирајте ги уредите.
- Потоа најавете се на вашата сметка на Microsoft.
- Откако сè ќе се постави, можете лесно да го копирате и залепите текстот од телефонот со Android на вашиот Windows компјутер и назад.
Се прикажува страницата за поддршка SwiftKey на тој имот Облак клипборд Ќе го зачувате последниот текст што сте го копирале, а клипот автоматски ќе се избрише по еден час. Клипот што го копиравте последен ќе се појави во лентата за предвидување SwiftKey ; Ќе ви овозможи да го залепите текстот на вашиот телефон.
Како да управувате со таблата со исечоци на облакот
Вашата таблата со исечоци во облак ќе го задржи само последниот копиран клип. Текстот ќе биде достапен еден час.
Стандардно, последниот копиран текст во облакот ќе биде прикажан на лентата со задачи како опција за брзо залепување. Можете да ја најдете поставката за да го исклучите ова со следново:
- отворен Апликација Microsoft SwiftKey , потоа кликнете на (Богат влез) што значи богат влез тогаш >> (Таблата со исечоци) што значи таблата со исечоци Го прикажува последниот копиран клип како опција за брзо залепување во лентата за предвидување.
Управување со таблата со исечоци во облак
Забелешка: Кога ова е исклучено, само клипот копиран од друг уред ќе може да се гледа во вашата историја на таблата со исечоци.
И ако сакате Паузирајте ја синхронизацијата на клиповите: кликнете на иконата (Таблата со исечоци) што значи таблата со исечоци на лентата со алатки, па вклучете (Се синхронизира ВКЛУЧЕНО) што значи Вклучете ја синхронизацијата за мене (OFF) и тоа да престане.
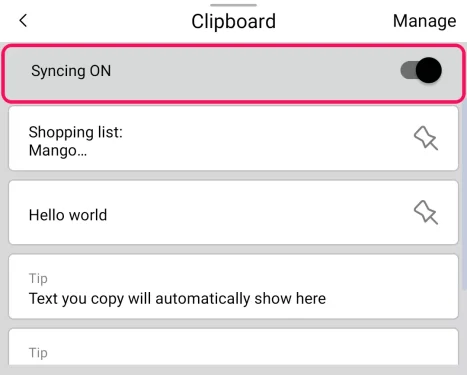
Вие исто така може да бидете заинтересирани да научите за:
- Топ 10 тастатура за Android
- Преземете ја најновата верзија на 1Clipboard за компјутер
- Како да ја користите тастатурата како глушец во Windows 10
- Најдобрите апликации за тастатура Андроид од 2021 година за испраќање брза порака
Се надеваме дека овој напис ви е корисен за да знаете како да копирате или залепите текст помеѓу Windows и Android. Споделете го вашето мислење и искуство со нас во коментарите.