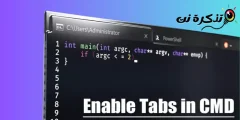Еве како да поставите кратенка на тастатурата за отворање папка на Windows 11 чекор по чекор.
Во моментов, Windows е најкористениот компјутерски оперативен систем. Во споредба со сите други десктоп оперативни системи, Windows нуди многу функции и опции за прилагодување.
Microsoft неодамна ја објави својата нова верзија Windows 11. Оперативниот систем ви обезбедува повеќе функции од претходните верзии. Исто така, Windows 11 има попрефинет изглед од Windows 10.
Додека го користиме нашиот компјутер, понекогаш чувствуваме потреба да отвориме папка преку кратенка на тастатурата. Во Windows 11, можете да доделите кратенка на тастатурата за да отворите одредена папка со лесни чекори.
Значи, ако често отворате одредена папка на вашиот компјутер со Windows 11, можеби ќе сакате да доделите кратенка на тастатурата. Следниот пат кога ќе сакате да пристапите до таа конкретна папка, притиснете ја кратенката на тастатурата и папката ќе се отвори за кратко време.
Чекори за доделување кратенка на тастатурата за отворање папка на Windows 11
Значи, во оваа статија, ќе споделиме со вас чекор-по-чекор водич за тоа како да поставите кратенка на тастатурата за да отворите одредена папка на Windows 11. Ајде да дознаеме.
- Отвори File Explorer (датотека истражувач) и одете до папката што сакате да ја репродуцирате користејќи ја кратенката на тастатурата.
- Десен-клик на папката, а потоа изберете (Прати на) што значи Прати на потоа изберете (Десктоп (Креирај кратенка)) што значи Десктоп (создадете кратенка).
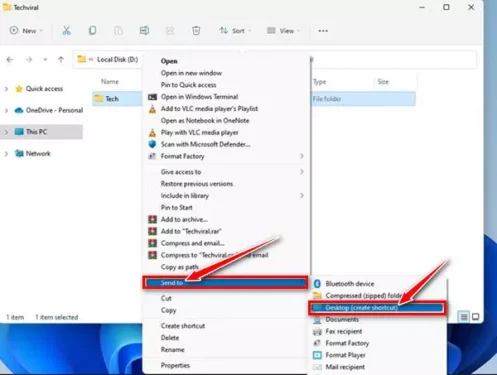
Испрати до > Десктоп (Креирај кратенка) - После тоа сега одете на работната површина, кликнете со десното копче на кратенката и изберете (Својства) да достигне Својства.
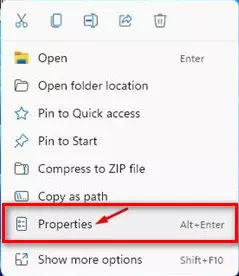
Својства - потоа од натаму клуч за својство , пристапете до јазичето (Кратенка) што значи кратенка Како што е прикажано на следната слика.
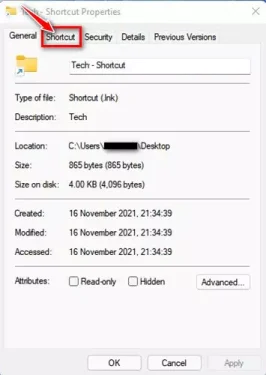
Табулаторот за кратенки - Сега, пред (Копче за кратенки) што значи клуч кратенка , Кликнете на Кратката тастатура што сакате да ја доделите во вашата папка. Откако ќе завршите, кликнете на копчето (OK) да аплицираат.
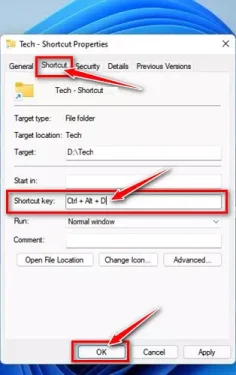
Копче за кратенки
И тоа е тоа, сега секогаш кога сакате да пристапите до таа папка, користете го копче за готвење.
Вие исто така може да бидете заинтересирани да научите за:
- Како да преземете и инсталирате изборни ажурирања во Windows 11
- Како да ги деинсталирате ажурирањата во Windows 11
- Сите кратенки на тастатура во Windows 11 Ваш краен водич
- Како да додадете опција за заклучување на лентата со задачи во Windows 10
Се надеваме дека овој напис ќе ви биде корисен за да знаете сè за доделување кратенка на тастатура за отворање папка на Windows 11. Споделете го вашето мислење и искуство во коментарите.