Еве како се најважните начини како да се отвори контролен одбор (контролен панел) На Windows 11.
кога сакаш Променете ги поставките Во Windows 11, обично доаѓате до Апликација за поставки (подесувања). Но, главната контролна табла сè уште игра важна улога додека извршува многу задачи и конфигурации. Еве неколку различни начини за отворање на контролната табла.
Користете го менито за почеток
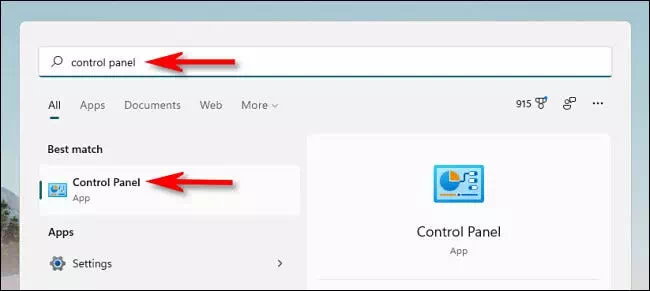
подолга употреба старт мени (Start менитоЕден од најлесните начини е да го стартувате контролниот панел. За да го направите ова, следете ги овие чекори.
- Кликнете на копчето (почеток) на лентата со задачи и напишете (контролен панел) за да стигнете до контролната табла.
- Потоа кликнете на иконата (контролен одбор) што се појавува во резултатите, а контролната табла ќе се стартува веднаш.
Користете го менито Run или Command Prompt
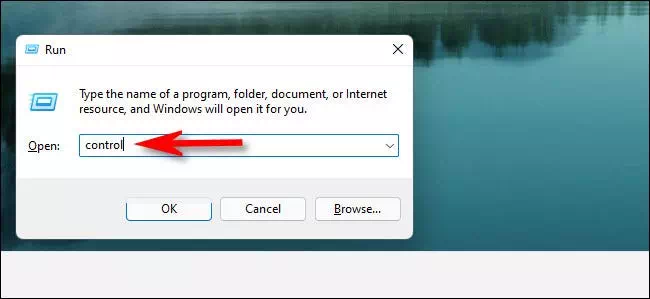
Можете исто така да го стартувате контролниот панел од Плејлиста (Испратена).
- На тастатурата, притиснете го (Виндоус + R).
- И кога ќе се појави прозорецот за извршување, напишете (контрола на)
- потоа кликнете (OK) или притиснете Внесете.
Слично на тоа, можете да го отворите контролниот панел од Командна линија أو Терминал на Windows со пишување (контрола на) и притискање Внесете.
Закачете го на лентата со задачи
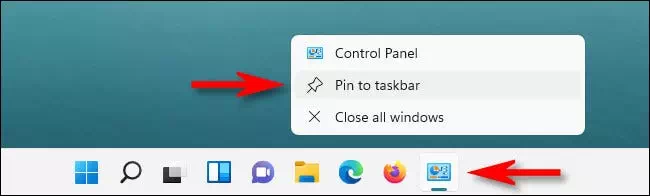
Откако ќе го отворите контролниот панел користејќи кој било од претходно опишаните методи, неговата икона ќе се појави Лента со задачи. Ако сакате да го задржите таму за да можете подоцна да го стартувате од лентата со задачи, следете ги овие чекори.
- Десен-клик икона за контролен панел и поставете го на ( Закачи на лентата со задачи) што значи Закачи на лентата со задачи.
- Следниот пат кога ќе посакате Отворете го контролниот панел ، Кликнете на иконата во лентата со задачи.
Додадете икона на работната површина
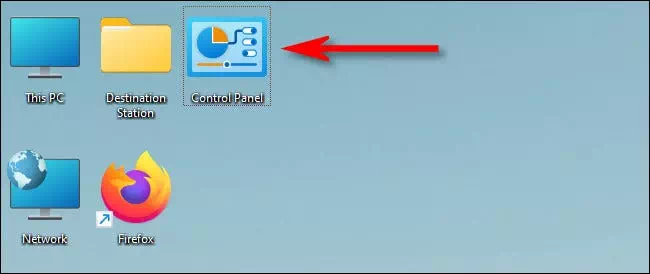
Можете исто така да го додадете како икона на приватна работна површина за контролен панел . За да го направите ова, направете го следново.
- На тастатурата, притиснете го (Виндоус + i) и тоа За да отворите Поставки , потоа одете на Персонализација (Персонализација) потоа да Карактеристики (Теми)
- Потоа кликнете на (Поставки за иконата на работната површина) да стигнат Поставки за икона на работната површина. Во прозорецот за поставки за иконата на работната површина што се отвора.
- Ставете ознака за проверка до (контролен одбор), потоа кликнете на (OK).
- Иконата ќе се појави на вашата работна површина. За да ја стартувате контролната табла, кликнете двапати на иконата Desktop во секое време.
И тоа е сè за најважните начини да знаете како Отворете го контролниот панел (контролен панел) на Windows 11И јас ти посакувам среќа, Господ да те благослови.
Можеби ќе ве интересира и да видите:
- Како да отворите контролен панел на Windows 10
- Два начина за поместување на лентата со задачи на Windows 11 налево
- Како да ја смените големината на лентата со задачи во Windows 11
Се надеваме дека овој напис ќе ви биде корисен за да знаете Како да ја отворите контролната табла (контролен панел) во Windows 11. Споделете го вашето мислење и искуство во коментарите.









