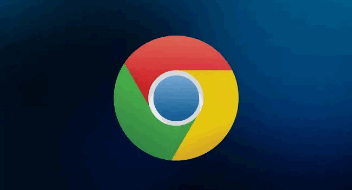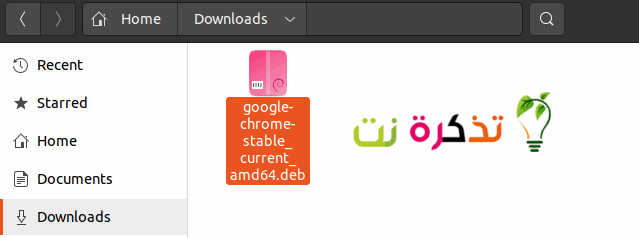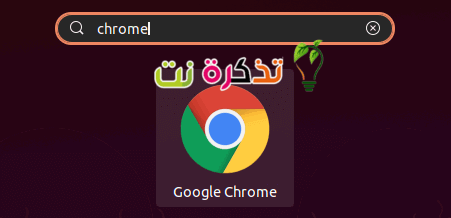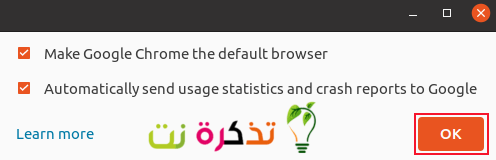Гугл хром Тоа е најпопуларниот прелистувач во светот. Сепак, не е вклучено во складиштата на софтверот Ubuntu Стандардно, бидејќи не е со отворен код. Сепак, можете да инсталирате Chrome На Линукс систем Убунту.
инсталирај google chrome
Убунту користи менаџер на пакети apt Ова се пакети за инсталација наречени „датотеки“..deb“. Нашиот прв чекор е да добиеме датотека Google Chrome".deb“. Посетете ја официјалната страница за преземање на Google Chrome и кликнете на копчето „Преземете Chrome".
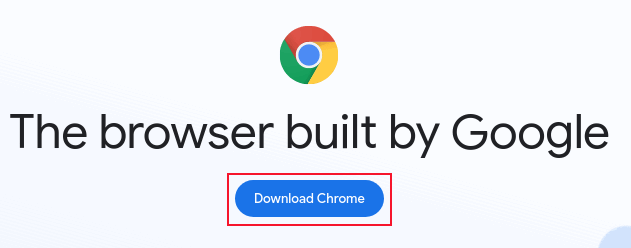
Забележете дека не постои 32-битна верзија на Google Chrome. Изберете ја опцијата64 -bit .deb (За Debian / Ubuntu)Потоа кликнете на копчето „Прифати и инсталирај“.Прифатете и инсталирајтеНа Fileе се преземе датотека..deb".
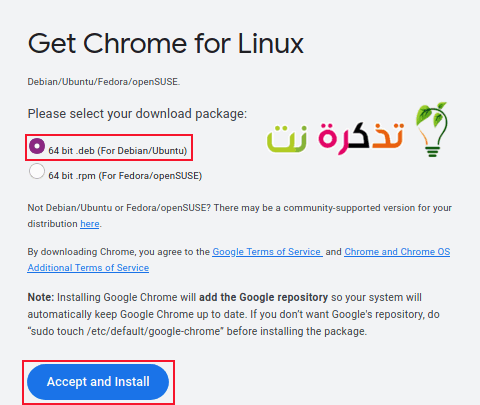
Доколку не ја промените стандардната локација на преземените датотеки, таа ќе се наоѓа во папката „Преземања“.ПревземањаКога преземањето е завршено.
Кликнете двапати на датотека ".debНа Апликацијата ќе започне Ubuntu SoftwareНа Ги прикажува деталите за пакетот на Google Chrome. Кликнете на копчето „Инсталирај“.Инсталирајтеда започне процесот на инсталација.
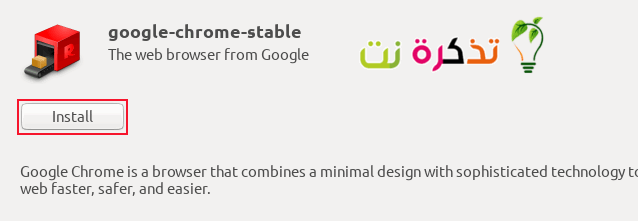
Youе ви ја побара лозинката. Внесете ја вашата лозинка и кликнете на копчето „Автентикација“.Автентикација".
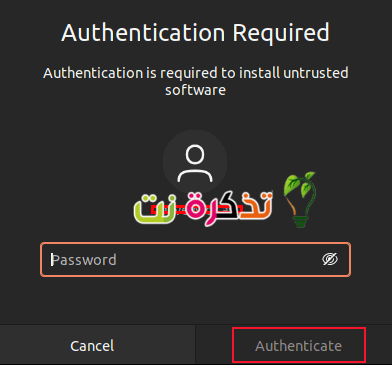
За да го стартувате Google Chrome, притиснете го „клучот“СуперНа Ова е обично помеѓу двата клуча “.Ctrl"И"Altна левата страна на тастатурата. пиши "хромВо лентата за пребарување, кликнете на иконата.Гугл хромшто се појавува - или притиснете го копчето Внесете.
Првиот пат кога ќе го стартувате Chrome, ќе имате можност да го направите Google Chrome вашиот стандарден прелистувач и да одлучите дали сакате да ги проследите извештаите за падови и статистика за употреба на Google. Направете ваш избор, потоа кликнете на копчето.OK".
Google Chrome ќе работи. Тоа е целосна десктоп верзија на Google Chrome и работи исто како што работи на Windows, Mac или Chrome OS.
За да додадете Google Chrome на вашите омилени листи, кликнете со десното копче на иконата на Chrome во табелата со преференции и изберете ја опцијата „Додај во омилени“.Додадете во омилениод контекстното мени.
Инсталирајте го Google Chrome преку командната линија
Инсталирањето на Google Chrome преку командната линија бара само две работи. ќе користиме wget да преземете датотека ".deb".
wget https://dl.google.com/linux/direct/google-chrome-stable_current_amd64.deb
.Е видите лента за напредок базирана на текст и бројач на проценти како што напредува преземањето.
Кога преземањето е завршено, користете ја командата dpkg да инсталирате Гугл хром од датотека ".deb“. Запомнете дека можете да го користите копчето "Табот”За да ги проширите имињата на датотеките. Со други зборови, ако ги напишете првите букви од името на датотеката и притиснете го копчето „Табот“, Остатокот од името на датотеката ќе ви се додаде.
sudo dpkg -i google-chrome-stabil_current_amd64.deb
Willе ви биде побарана лозинка, по што ќе започне инсталацијата. Тоа е многу брзо и трае само неколку моменти.
Ако видите пораки за грешка, користете ја следнава команда за да присилите apt задоволуваат зависности. Компјутерот на кој се истражува овој напис работи со Ubuntu 21.04. Немаше неисполнети зависности користејќи ја оваа верзија.
sudo apt -f инсталирај
ажурирање на Google Chrome
Кога е достапна нова верзија на Google Chrome, Chrome ќе се обиде да се ажурира. Ако не работи, ќе се појави порака која ви кажува дека се обидела да се надополни, но не функционира.
Забелешка: Ако ја користите стандардната алатка Ubuntu Software Updater, ќе го ажурира Google Chrome, заедно со другите апликации на вашиот систем. Ова функционира бидејќи алатката Ажурирање на софтвер проверува за ажурирања во сите конфигурирани складишта на софтвер на вашиот систем - вклучувајќи го и складиштето на Google што Хром го додава кога ќе го инсталирате.
Ако наидете на проблем со процесот на графичко ажурирање, можете да го ажурирате Google Chrome преку командната линија.
Google Chrome додава складиште на листата на складишта apt што командата го проверува кога бара инсталациони датотеки. Значи, иако Ubuntu нема Google Chrome во ниту едно од неговите стандардни складишта на Ubuntu, сепак можете да го користите apt за надградба на хром.
Командата за користење е:
sudo apt инсталирај google-хром-стабилен
Ова ќе се обиде да го инсталира Google Chrome. Willе ја провери верзијата достапна во складиштето и верзијата инсталирана на вашиот компјутер. Ако верзијата во складиштето е понова од верзијата на вашиот компјутер, најновата верзија ќе биде инсталирана за вас.
Ако ја извршите оваа команда кратко време по инсталирањето на Google Chrome, верзијата во складиштето и верзијата на вашиот компјутер ќе бидат исти, така што ништо нема да се случи.
Во овој случај, apt известува дека верзијата на вашиот компјутер е навистина најновата достапна верзија. Нема да се направи промена, ниту ќе се надградува или инсталира.
Ubuntu доаѓа со веб прелистувач Firefox Како стандарден прелистувач, нема ништо лошо во тоа. Firefox е одличен прелистувач и е со отворен код. Но, можеби користите Google Chrome на други платформи и сакате да го имате истото искуство на Ubuntu. Методите опишани овде ќе ве натераат да го добиете омилениот прелистувач на вашиот Ubuntu уред за кратко време.
Можеби ќе ве интересира да знаете:
- Преземете прелистувач Google Chrome Google Chrome 2021 за сите оперативни системи
- Златни совети пред да инсталирате Linux
- Избор на соодветна дистрибуција на Линукс
- Како лесно да префрлувате датотеки помеѓу Linux, Windows, Mac, Android и iPhone
Се надеваме дека оваа статија ви е корисна за да знаете како да инсталирате Google Chrome на Linux Ubuntu UbuntuНа Споделете го вашето мислење со нас во коментарите.