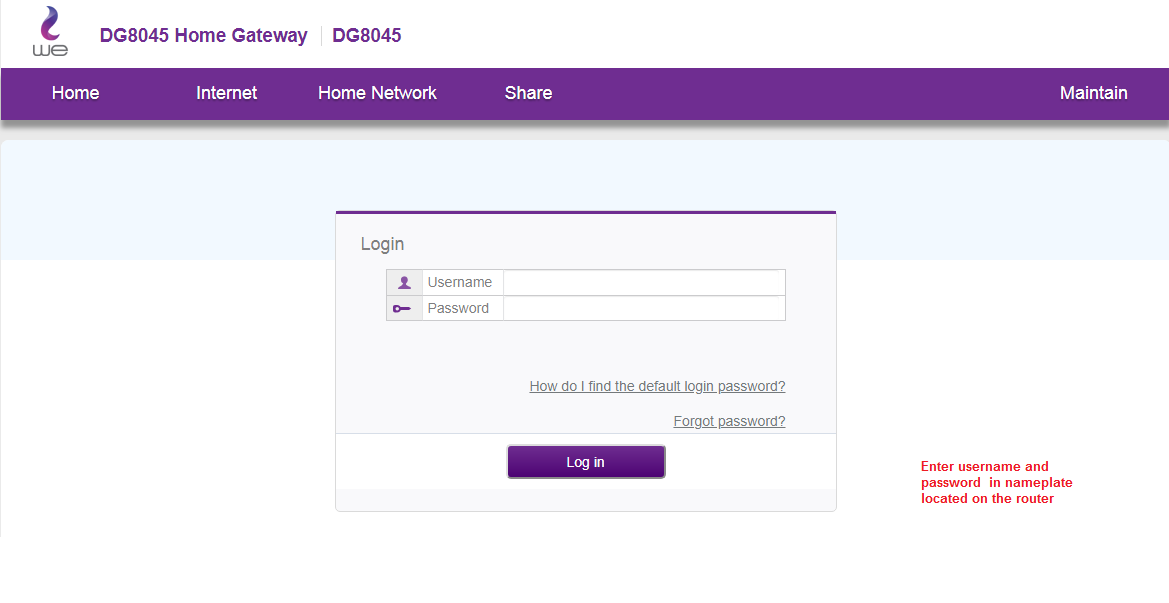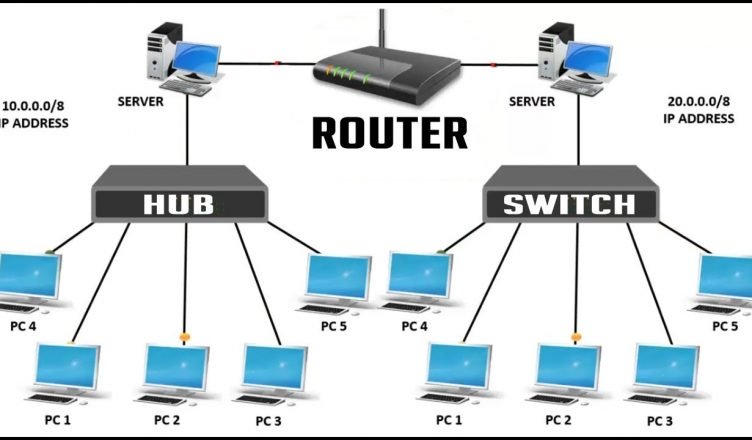Многу апликации на Windows 10 сега се апликации на Windows Store без традиционалните датотеки .exe. Иако овие апликации работат малку поинаку, сепак можете да стартувате некоја од нив при стартување користејќи ја традиционалната папка за стартување.
Користете поставки за стартување (работи само со некои апликации)
Најновите верзии на Windows 10 обезбедуваат лесен начин за управување со стартување апликации во апликацијата Поставки. Ова функционира само за специфични апликации на „Продавница“ кои посебно бараат дозвола за работа при стартување. На пример, ако сте инсталирале Spotify од Microsoft Store, можете да ја користите апликацијата Windows Settings за да се префрлате помеѓу отворање на Spotify при стартување.
За да го пронајдете овој интерфејс, одете во Поставки> Апликации> Стартување. Скролувајте низ списокот и вклучете ја апликацијата Продавница на Вклучено за да ја стартувате кога ќе се вклучи Виндоус. На пример, поставете го Spotify на „Вклучено“ и Windows ќе го стартува кога ќе се најавите на вашиот компјутер.
Ова е официјален начин, но повеќето апликации за продавници што ги инсталирате нема да се појават во оваа листа, бидејќи нивните дизајнери не беа вградени во оваа опција. Можете да додавате апликации при стартување на Windows, вклучително и апликации на Windows Store.
Додадете кратенка во папката за стартување (за која било апликација)
Иако интерфејсот за поставки нема да ви помогне многу, но Традиционалниот начин да се создаде програма при стартување сеуште работи. С All што треба да направите е да додадете кратенка за оваа апликација во папката за стартување. Ова работи со традиционалните апликации за работна површина и Windows Store.
Прво, отворете ја папката за стартување за вашата корисничка сметка. За да го направите ова, стартувајте прозорец за истражување датотеки и напишете shell:startupво лентата за адреси, потоа притиснете Enter.
Сите кратенки што ќе ги поставите во оваа папка ќе работат автоматски кога ќе се најавите на Windows со вашата тековна корисничка сметка.
За да додадете кратенка на ова мени, отворете го менито Start и изберете ја апликацијата што сакате да ја стартувате при стартување. Влечете и испуштете ја кратенката на апликацијата директно од менито Start во папката Startup.
Забележете дека не можете да влечете и испуштате апликација откако ќе ја побарате во менито Start. Haveе мора да ја најдете апликацијата во списокот Сите апликации на левата страна од менито Start, или во кутиите од десната страна на менито Start.
Некои корисници на Виндоус додаваат кратенки во папката Стартување со десен клик на влезот во менито Start и со избирање „Отвори локација на датотека“ за да се прикаже датотеката со кратенки пред да се копира таа датотека. Не можете да го направите ова со апликацијата Windows Store, но тоа е добро - само влечете и испуштете ја кратенката на апликацијата директно од менито Start за да креирате кратенка.
Ако претпочитате да ја копирате кратенката од File Explorer, повторно отворете го прозорецот File Explorer и поврзете го shell:appsfolderво лентата за адреси.
Seeе видите дека истата листа на апликации се појавува во менито Start и можете да влечете и испуштате кратенки од овде директно во папката за стартување, исто така. Сепак, можете да влечете и испуштате само една апликација истовремено. Не можете да избирате и влечете цели апликации истовремено.
Windows автоматски ќе ги извршува сите кратенки во оваа папка откако ќе се најавите.
Ако се премислите, вратете се во папката за стартување и избришете ја кратенката на апликацијата. Windows ќе престане да работи кога ќе се најавите.
Овој трик работи со која било апликација за Windows - не само со апликации од Microsoft Store. Слободно влечете и испуштајте ги кратенките на апликацијата за десктоп и во оваа папка.
Откако ќе ги додадете кратенките во папката за стартување, можете да кликнете со десното копче на кратенките овде и да изберете Карактеристики за да ги промените нивните опции за стартување. На пример, можеш Направете Chrome автоматски да се отвори во инкогнито режим Кога ќе се најавите на вашиот компјутер со додавање на соодветните опции на неговата кратенка.
Споделете го вашето мислење во полето за коментари подолу.