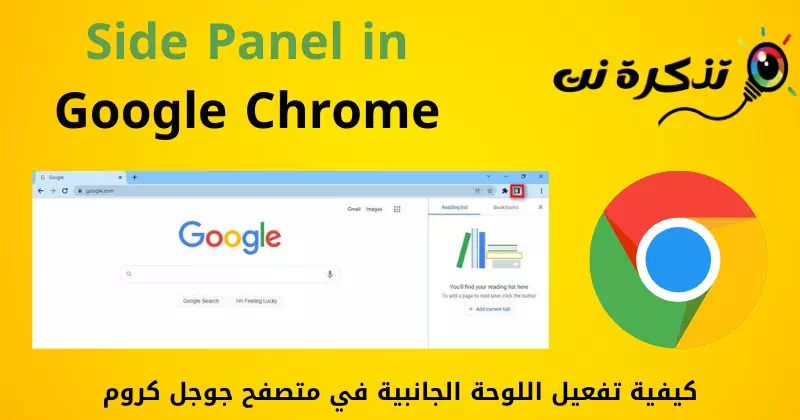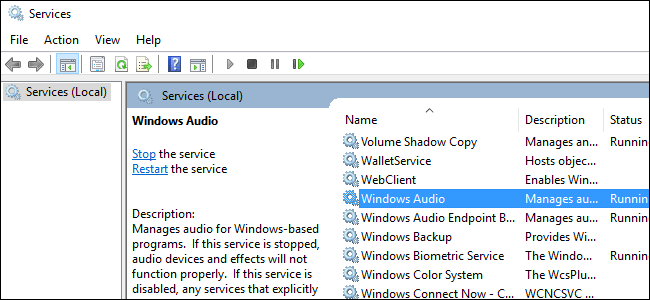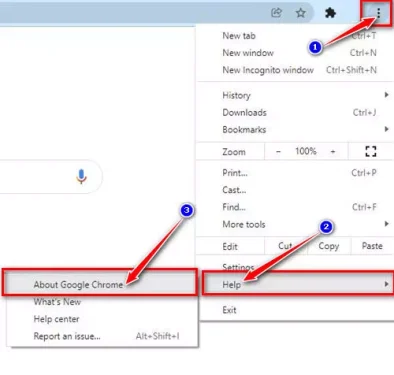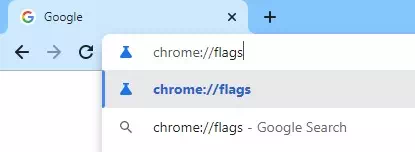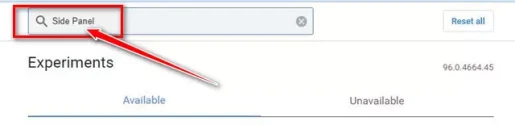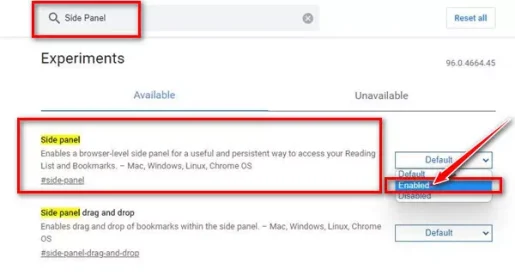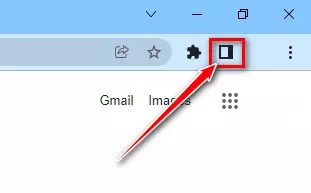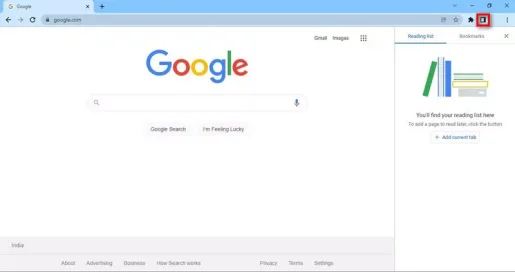Еве како да се прикаже и вклучи страничниот панел google Chrome прелистувач Чекор по чекор.
Доколку сте користеле Прелистувач на Microsoft Edge Знаете, вашиот прелистувач има нешто познато како вертикални јазичиња. Не само што вертикалните јазичиња на работ изгледаат добро; Но, тоа во голема мера ја подобрува ефикасноста на работата.
Прелистувачот Google Chrome не доаѓа со оваа функција, но можевте да ја имате со инсталирање на екстензија. Но, добрата вест е што Google Chrome додаде карактеристика на страничната табла која додава обележувачи и поле за пребарување на новата картичка Читај подоцна во Chrome.
Функцијата е достапна во стабилната верзија на прелистувачот Google Chrome, но таа е скриена зад неа Науката (знаме). Значи, ако сакате Додајте странична табла на прелистувачот Google Chrome Го читате точниот водич за тоа.
Чекори за активирање на страничниот панел во прелистувачот Google Chrome
Во оваа статија, ќе споделиме со вас чекор-по-чекор водич за тоа како да ја активирате функцијата на страничниот панел на новиот прелистувач Google Chrome. Значи, да ги поминеме потребните чекори за тоа.
- Прво, отворете го прелистувачот Google Chrome и кликнете Трите точки> помош> За Chrome.
google Chrome прелистувач Важно: ти треба да ажурирајте го прелистувачот google chrome до најновата верзија за да ја добиете функцијата.
- Откако ќе се ажурира прелистувачот, рестартирајте го прелистувачот, а потоа одете на страницата хром: // знамиња.
знамиња - на страницата со знаменце на хром (знамиња) , Бара Страна панел и притиснете го копчето Внесете.
Страна панел - Треба да кликнете на паѓачкото мени зад страничниот панел и да изберете (Овозможено) да се активира.
Активирајте го страничниот панел - Откако ќе се стартува, кликнете на (Престартувајте) за да го рестартирате интернет прелистувачот.
Рестартирајте го вашиот интернет прелистувач - По рестартирањето, ќе забележите нова икона зад лентата за URL наречена (Страничен бар) што значи Странична лента.
Странична лента - Кликнете на Икона на страничниот панел за стартување на десната странична лента. Што ви овозможува да додавате содржина во вашата листа за читање и директно да пристапите до вашите обележувачи.
икона на страничниот панел
И тоа е тоа и вака можете да го вклучите и вклучите страничниот панел интернет прелистувач Гугл хром.
Вие исто така може да бидете заинтересирани да научите за:
- Најдобри алтернативи на Google Chrome | 15 најдобри интернет прелистувачи
- Како да го направите Google Chrome стандарден прелистувач на Windows 10 и вашиот телефон со Android
- Како да го зголемите бројот на резултатите од пребарувањето на Google по страница
Се надеваме дека овој напис ви е корисен за да знаете како да го овозможите Страна панел Во интернет прелистувачот Google Chrome. Споделете го вашето мислење и искуство со нас во коментарите.