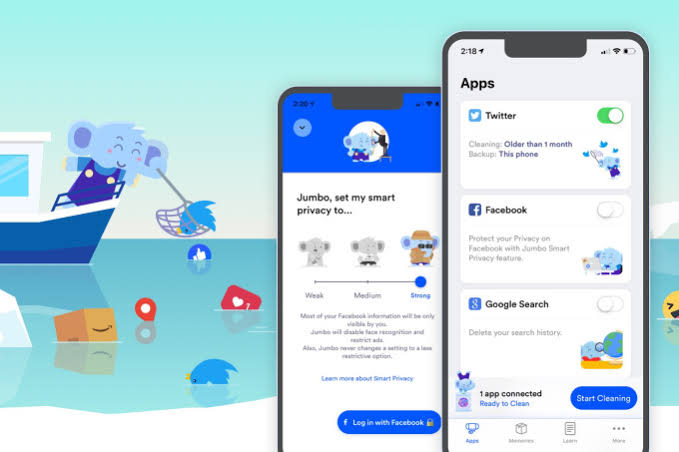Ажурирањата на оперативниот систем се добра работа бидејќи тие обично укажуваат на безбедносни подобрувања, нови функции и претходни поправени грешки.
GVD објавено од Apple (ЈаболкоЗа новото големо ажурирање за MacMacOSИзлегува еднаш годишно (не сметајќи ги малите ажурирања меѓу нив), но понекогаш тие ажурирања не се нужно добра работа.
На пример, луѓето можеби ќе сакаат да користат постари верзии на уреди иако нивните уреди се подобни за нови ажурирања, затоа што немале нови искуства со ажурирањата на системот, како што се чувство на тромост и слабеење на нивниот компјутер по ажурирањето. Или можеби има промени во корисничкиот интерфејс што на некои корисници не им се допаѓа, или можеби има некои големи грешки или проблеми со некомпатибилноста на апликациите со новата верзија.
За среќа, ако сакате да се вратите на претходната верзија на macOS, или дури и на постара верзија на macOS, тоа е можно, а еве како да го направите тоа.
Работи што прво треба да ги знаете
- Ако поседувате чипсет М1 или кој било друг чипсет од серијата М, постарите верзии на macOS ќе бидат некомпатибилни бидејќи се напишани за платформата Intel x86, имајте го ова на ум.
- Најстарата верзија на macOS на која можете да се вратите ќе биде онаа со која дојде вашиот Mac, на пример, ако сте купиле iMac со OS X Lion, теоретски ова ќе биде првата верзија што можете повторно да ја инсталирате.
- Враќањето на резервните копии на Time Machine може да биде тешко ако се обидувате да вратите резервна копија направена на понова верзија на постара верзија на macOS (на пример, враќање на резервна копија направена на macOS High Sierra на OS X El Capitan).
Преземете верзии на macOS
Ако одлучите Преземете постара верзија на Mac (MacOS) Ова се опциите од кои ќе можете да најдете App Store:
- Ажурирање на macOS Big Sur 11.0.2
- macOS Catalina 10.15.2
- macOS Mojave 10.14.0
- macOS Висока Сиера 10.13.0
- macOS Sierra 10.12.0
- Ажурирање на OS X El Capitan 10.11.0
- Ажурирање на OS X Yosemite 10.10.1
Подгответе USB диск (флеш)
По преземањето на верзијата за Mac (MacOS) дека сакате да се вратите назад, можеби ќе бидете во искушение да кликнете на инсталаторот и да дозволите инсталацијата да започне, но за жал, не е толку едноставно како што ќе треба да креирате бутабилен USB-диск.
пред да продолжите, Проверете дали се резервни копии на сите ваши важни датотеки на надворешен диск или на облакот за да не ги изгубите овие датотеки ако нешто тргне наопаку за време на процесот на инсталација.

Apple препорачува (Јаболко(дека корисниците имаат USB-диск)блиц) има најмалку 14 GB слободен простор иФорматиран како Mac OS Extended. За да го направите ова:
- Поврзете го USB-уредот (блиц) на вашиот Mac.
- Вклучи ја, уклучи ја, ме пали Диск комунални.
- Кликнете на уредот во страничната лента лево и потоа кликнете (Избриши) да работи да анкетира.
- Именувајте го дискот и изберете Продолжен Mac OS (весник) во рамките Формат.
- Кликнете (Избриши) да работи избришете.
- Дајте му минута или две и треба да се направи.
Имајте на ум дека ова во основа го брише USB-уредот од сите податоци, затоа проверете дали USB-уредот што планирате да го користите нема ништо важно на него.
Направете бутабилен USB

Сега кога вашиот USB-диск е правилно форматиран, сега ќе треба да се уверите дека е бутабилен.
- Поврзете го USB-уредот со вашиот Mac.
- Отворете апликација Терминал.
- Внесете ги следните командни линии (Како што е прикажано на страницата за поддршка на Apple на арапски - Како што е опишано на страницата за поддршка на Apple на англиски јазик) во зависност од верзијата на macOS што се обидувате да ја инсталирате. Исто така не заборавајте да се промените Мојот волумен До името на USB-уредот што го користите:
Биг Сур:
sudo /Applications/Install\ macOS\ Big\ Sur.app/Contents/Resources/createinstallmedia --volume /Volumes/Мојот волумен
Каталина:
sudo /Applications/Install\ macOS\ Catalina.app/Contents/Resources/createinstallmedia --volume /Volumes/Мојот волумен
Мохаве:
sudo /Applications/Install\ macOS\ Mojave.app/Contents/Resources/createinstallmedia --volume /Volumes/Мојот волумен
Висок Сиера:
sudo /Applications/Install\ macOS\ High\ Sierra.app/Contents/Resources/createinstallmedia --volume /Volumes/Мојот волумен
Ел Капитан:
sudo /Applications/Install\ OS\ X\ El Capitan.app/Contents/Resources/createinstallmedia --volume /Volumes/Мојот волумен --апликација патека /Апликации/Инсталирај\ OS\ X\ El\ Capitan.app
- Откако ќе ја внесете командната линија, притиснете Внесете.
- Внесете ја администраторската лозинка ако се побара и притиснете Внесете уште еднаш.
- кликнете на копчето (Y) Потврдете дека сакате да го избришете USB-уредот.
- Ќе ви биде побарано дека терминалот сака да пристапи до датотеките на отстранлив волумен, кликнете (OK) да се договорат и да го дозволат тоа
Откако ќе заврши Терминал -Можете да ја напуштите апликацијата и да го отстраните USB-уредот.
Инсталирајте macOS од нула
Откако ќе се копираат сите потребни датотеки на USB-уредот, време е да се започне со инсталацијата. Уште еднаш, би сакале да ја искористиме оваа прилика да ве потсетиме дека треба да бидете сигурни дека сè е резервна копија на надворешен диск или на облакот пред да започнете со процесот на инсталација, само во случај нешто да тргне наопаку и да ги изгубите датотеките.
Исто така, проверете дали вашиот компјутер може да пристапи на Интернет. Според Apple, бутабилниот инсталатер не презема macOS од интернет (ова го направив претходно), но му треба интернет конекција за да го добие фирмверот и информациите за вашиот модел на Mac.
Сега вметнете го USB-уредот во вашиот Mac и исклучете го компјутерот.
Силикон од јаболко

- Вклучете го вашиот Mac и задржете го копчето за вклучување (моќ) додека не го видите прозорецот Опции за стартување.
- Изберете го дискот што го содржи бутабилен инсталатер и кликнете (Продолжи) да се следи.
- Следете ги упатствата на екранот за да ја завршите инсталацијата на macOS.
Интел корпорација

- Вклучете го вашиот Mac и веднаш притиснете го копчето Опција (Alt).
- Ослободете го копчето кога ќе видите темен екран што ги прикажува бутабилните волумени.
- Изберете ја папката што го содржи инсталатерот што може да се подигне и притиснете Внесете.
- Изберете го вашиот јазик Ако тоа се побара од вас.
- Изберете Инсталирај macOS (или Инсталирајте OS X(од прозорец)Прозорец за комунални услуги) што значи Комунални услуги.
- Кликнете (Продолжи) да следи И следете ги упатствата за да ја завршите инсталацијата на macOS.
Се надеваме дека овој напис ќе ви помогне да научите како да преземате и инсталирате постари верзии на macOS. Споделете го вашето мислење и искуство со нас во коментарите.