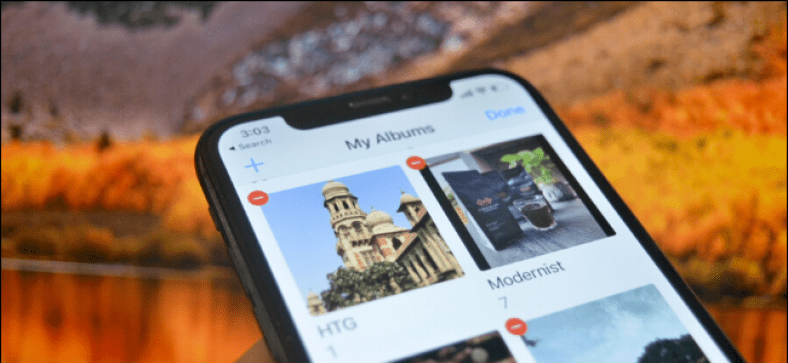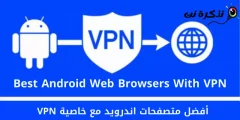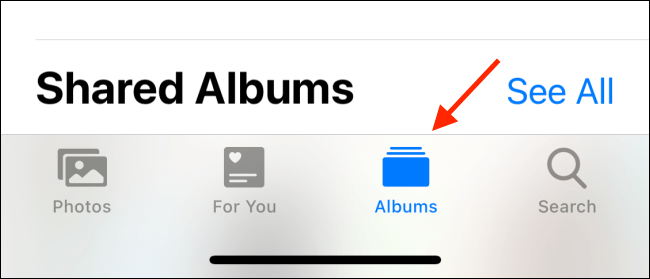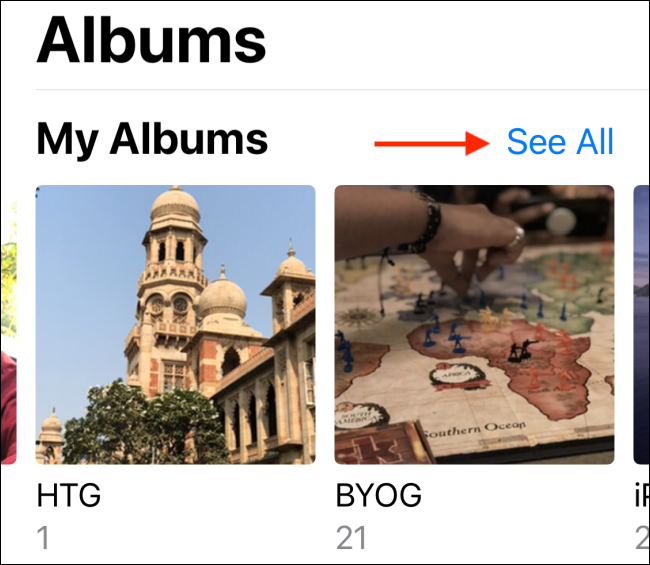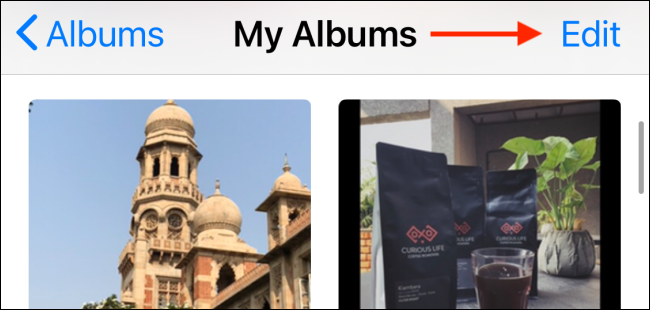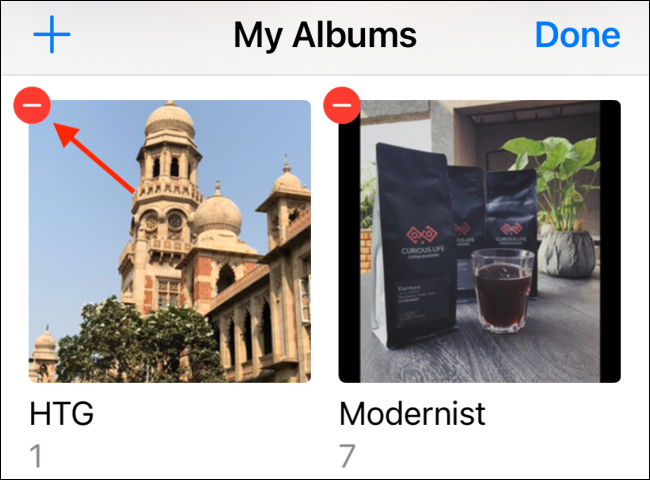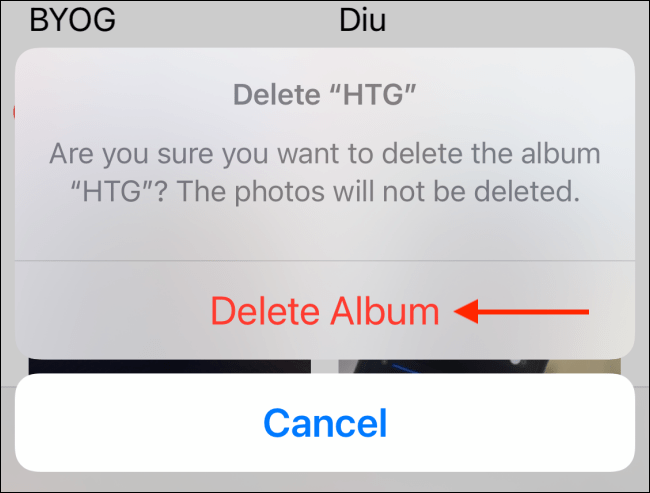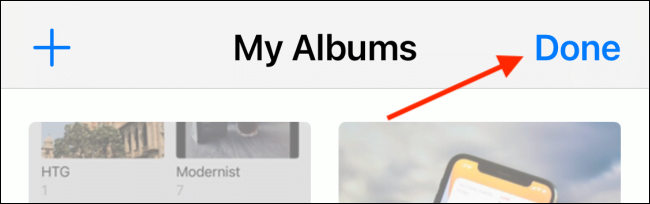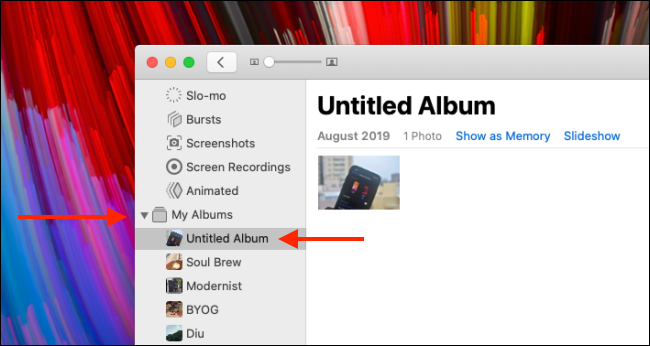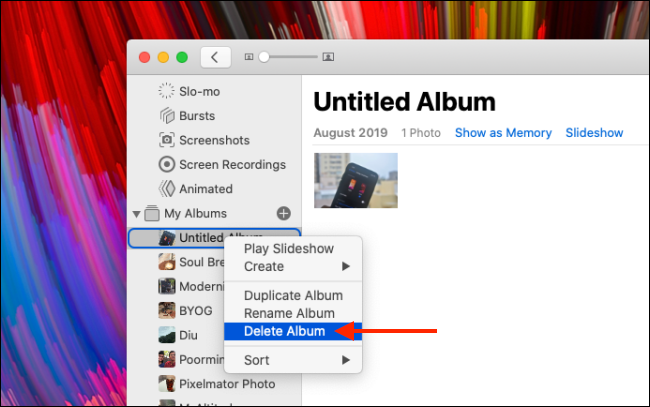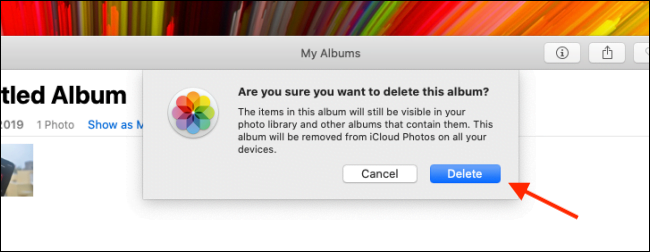Лесно е да ја натрупате апликацијата Фотографии со различни албуми со фотографии. Тоа може да биде нешто што сте го создале пред години и сте го заборавиле, или нешто што е апликација создадена за вас. Еве како да избришете албуми со фотографии на iPhone, iPad и Mac.
Избришете албуми со фотографии на iPhone и iPad
Апликацијата Фотографии на iPhone и iPad го олеснува додавањето албуми и организирајте го и избришете го. Покрај тоа, можете да избришете повеќе албуми истовремено од екранот за уредување албуми.
Кога бришете албум со фотографии, тој не брише ниту една фотографија внатре во албумот. Фотографиите с still уште ќе бидат достапни во албумот „Неодамнешни“ и други албуми.
За да го започнете процесот, отворете ја апликацијата Фотографии на вашиот iPhone или iPad, а потоа одете на јазичето Албуми.
Сите ваши албуми ќе ги најдете во делот „Мои албуми“ на врвот на страницата. Тука, кликнете на копчето Види ги сите што се наоѓа во горниот десен агол.
Сега ќе видите мрежа од сите ваши албуми. Едноставно кликнете на копчето „Уреди“ од горниот десен агол.
Сега ќе бидете во режим за уредување албуми, слично на режимот за уредување на главниот екран. Овде, можете да влечете и испуштате албуми за да ги преуредите.
За да избришете албум, едноставно кликнете на црвеното копче „-“ кое се наоѓа во горниот лев агол на уметничката слика на албумот.
Потоа, од скокачкиот прозорец, потврдете го дејството со избирање на копчето Избриши албум. Можете да избришете кој било албум освен „Неодамна“ и „Омилени“.
Откако ќе се потврди, ќе забележите дека албумот ќе биде отстранет од листата Мои албуми. Можете да продолжите со бришење албуми следејќи го истиот процес. Кога ќе завршите, кликнете на копчето Готово за да се вратите на прелистување на вашите албуми.
Избришете албуми со фотографии на Mac
Процесот на бришење албум со фотографии од апликацијата Фотографии на Mac е многу поедноставен отколку на iPhone и iPad.
Отворете ја апликацијата „Фотографии“ на вашиот Mac. Сега, одете на страничната лента и проширете ја папката „Мои албуми“. Тука, пронајдете ја папката што сакате да ја избришете и потоа кликнете со десното копче на неа.
Од контекстното мени, изберете ја опцијата „Избриши албум“.
Сега ќе видите скокачки прозорец што бара да потврдите. Тука, кликнете на копчето Избриши.
Албумот сега ќе се избрише од iCloud Photo Library и промената ќе се синхронизира на сите ваши уреди. Повторно, ова нема да влијае на ниту една од вашите фотографии.
Се надеваме дека овој напис ќе ви биде корисен како да избришете албуми со фотографии на iPhone, iPad и Mac. Споделете го вашето мислење во полето за коментари подолу.