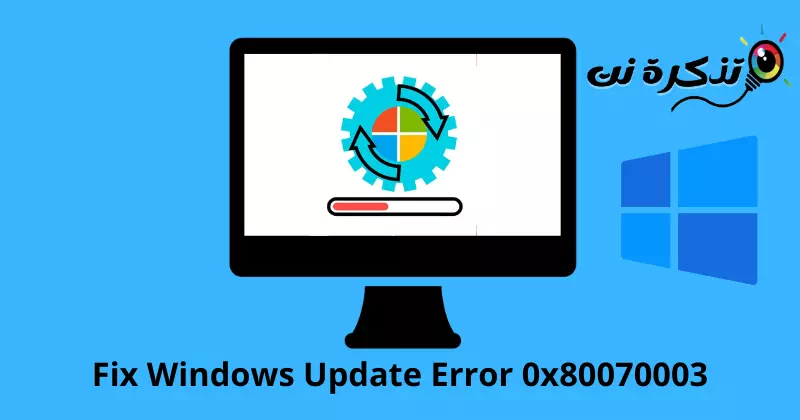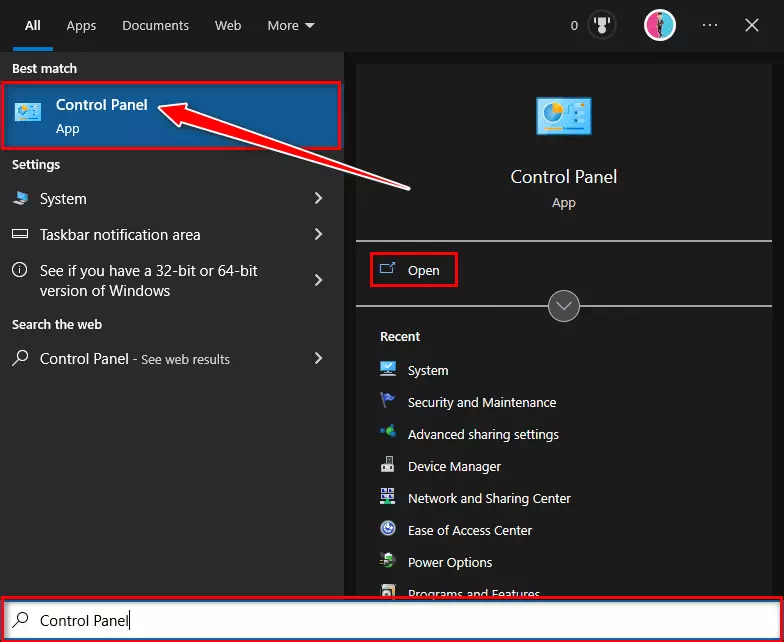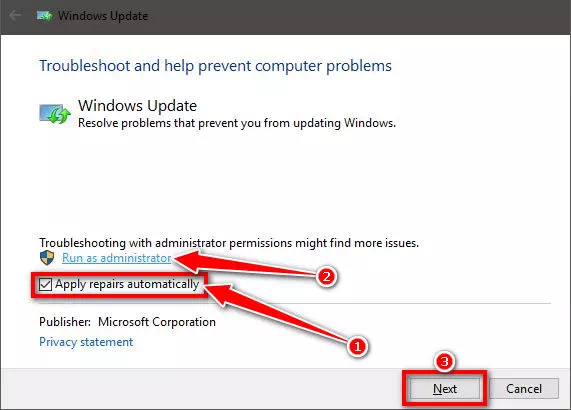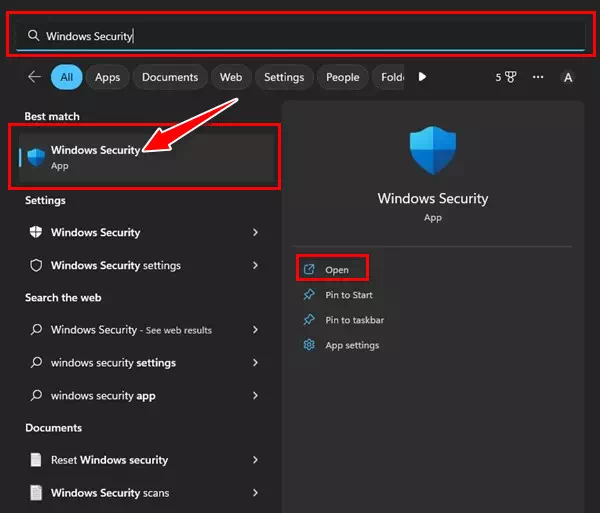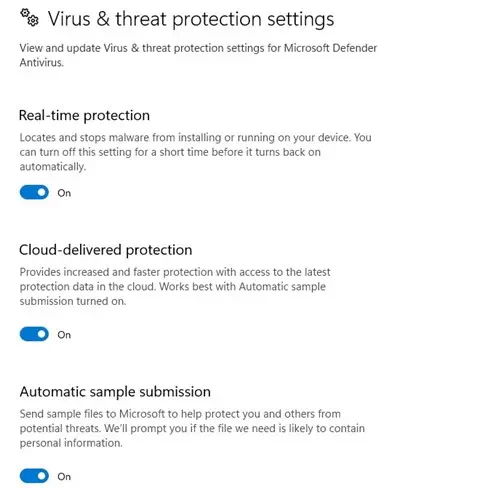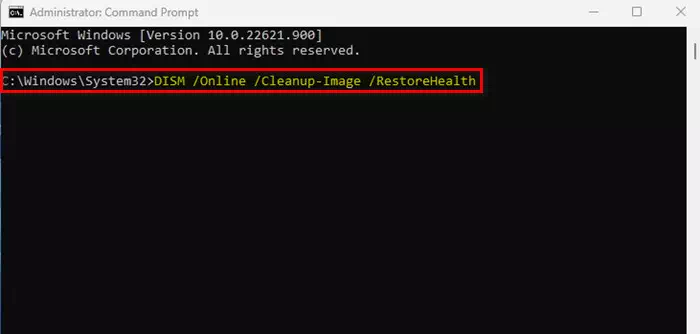запознај ме Како да ја поправите грешката на Windows Update 0x80070003 со 5 методи.
Вообичаено е корисниците на Windows да се справуваат со грешките на Windows Update од време на време. Нема специфична грешка што се појавува додека користите алатка Windows Update ; Во зависност од причината, вашиот компјутер може одвреме-навреме да ви прикажува различни грешки.
Неодамна, многу корисници пријавија за Грешка 0x80070003 при ажурирање на нивните уреди со Windows 10. Се појавува грешката 0x80070003 Само кога алатката Windows Update не успее да го преземе или инсталира ажурирањето на вашиот уред.
За жал, Microsoft не ви кажува ништо за грешката. Грешката се појавува и бара од вас повторно да го пробате Windows Update. Ако имате ограничен интернет пакет, оваа грешка може да ги исцеди сите ваши податоци и да ве остави без знаење.
Поправете ја грешката за ажурирање на Windows 0x80070003
Ако не можете да го ажурирате компјутерот со Windows 10 поради грешката 0x80070003 , стигнавте до точната страница. Затоа што дел од нив ги споделивме со вас Најдобри начини да ја поправите грешката на Windows Update 0x80070003. Па ајде да започнеме.
1. Стартувајте го Отстранувачот на проблеми за ажурирање
Windows 10 обезбедува отстранувач на проблеми за ажурирање кој тврди дека решава многу проблеми и грешки што ве спречуваат да го ажурирате Windows. Може да ја стартувате алатката за смена на проблеми за ажурирање за автоматски да го пронајдете и поправите проблемот. Еве што треба да направите за да ја стартувате алатката за смена на проблеми на Windows Update:
- Кликнете на Windows Search и напишете „контролен панелза пристап до контролната табла.
Пристапете до контролниот панел - Следно, отворете го контролниот панел и изберете „Систем и безбедностза пристап до системот и безбедноста.
- Потоа во Систем и безбедност, кликнете на врската „Поправете проблеми со ажурирањата на WindowsЗа да ги поправите проблемите со ажурирањето на Windows.
- Ова ќе ја стартува алатката за смена на проблеми на Windows Update. Треба да проверитеНанесете поправки автоматскиавтоматски да се применуваат поправки и кликнетеСтартувај како администраторда работи како администратор. Откако ќе завршите, кликнете на копчето Следна.
Нанесете поправки автоматски - Отстранувачот на проблеми на Windows Update сега ќе се стартува и ќе се обиде да го ажурира вашиот уред. Ако најдете било каков проблем со алатката Windows Update, тој автоматски ќе се поправи.
2. Привремено оневозможете го Windows Defender
Неколку корисници тврдеа дека ја поправале грешката 0x80070003 со оневозможување на Windows Defender. Иако не можете целосно да го исклучите Windows Defender, можете да ги оневозможите заштитниот ѕид и опциите за скенирање во реално време. На тебе Како да го оневозможите Windows Defender.
- Прво, кликнете на Windows Search и внесете „Безбедност на Windows.“ Следно, отворете ја апликацијата Windows Security од списокот со опции.
Безбедност на Windows - Потоа во Windows Security, кликнете на „Заштита на вируси и заканиШто значи заштита од вируси и закани.
Заштита на вируси и закани - Следно на екранот за заштита од вируси и закани, кликнете на врската „Управувајте со поставкитеза управување со поставките.
- Потоа, оневозможете ги следните опции:
1. Заштита во реално времеЗаштита во реално време".
2. Безбедност во облакот“Заштита од облак".
3. Автоматско поднесување формулариАвтоматско поднесување примерок".
4. Заштита од манипулации“Заштитна заштита".Поставки на менаџерот за заштита од вируси и закани на Windows Defender
И тоа е тоа! Откако ќе ги исклучите четирите опции, треба повторно да ја извршите алатката Windows Update. Овој пат нема да добиете грешка 0x80070003.
3. Извршете ја командата SFC и DISM
Вие извршувате наредби SFC و DISM Ги скенира и поправа оштетените датотеки за инсталација на системот. Грешката 0x80070003 може да се појави и за време на ажурирањето на Windows поради оштетување на системската датотека. Така, можете да се обидете да ги извршите овие две команди за да го решите проблемот.
- Отворен Мени за стартување , и побарајте "Command Prompt, и стартувајте го како администратор.
CMD - Потоа, напишете ја следнава команда sfc / scannow и притиснете го копчето Внесете да ја изврши командата.
sfc / scannow - Горенаведената команда ќе стартува алатка Системска датотека тајна. Оваа алатка ќе ги скенира и поправа сите оштетени системски датотеки.
- Сега, затворете ја командната линија и рестартирајте го компјутерот.
- Ако командата SFC врати грешка, извршете ја следнава команда:
DISM / Online / Cleanup-Image / RestoreHealthАлатка RunDISM
И тоа е тоа и на овој начин можете да извршите команди SFC и DISM на вашиот оперативен систем Windows за да ја решите грешката 0x80070003.
4. Рестартирајте ги компонентите на Windows Update
Бидејќи вашиот Windows 10 не може да инсталира одредено ажурирање, можете да ги рестартирате компонентите за ажурирање. Лесно е да се рестартираат компонентите на Windows Update, па следете ги овие чекори:
- Отворен Мени за стартување , и побарајте "Command Prompt, и стартувајте го како администратор.
Command Prompt - Кога ќе се отвори командната линија, извршете ги следните команди една по една:
net stop wuauserv
net stop cryptSvc
net stop битови
net stop msiserver
Рен C:\Windows\SoftwareDistribution SoftwareDistribution.old
Рен C:\Windows\System32\catroot2 Catroot2.old
net start wuauserv
net start cryptSvc
нето почетни битови
net start msiserver
- Откако ќе завршите, отворете го Windows Update и повторно проверете дали има ажурирања.
На овој начин можете да ги рестартирате компонентите за ажурирање на вашиот Windows компјутер.
5. Рачно инсталирајте ги Windows Updates
На Windows 10 и 11, имате слобода рачно да преземате и инсталирате Windows Updates. Можете да го следите ова упатство ако сите методи не успеаја да ја решат грешката на Windows Update 0x80070003.
Само треба да ја знаете ажурираната верзија (изградба, верзија итн.), која не може да се преземе и инсталира на вашиот уред. Ако го знаете тоа, тогаш треба да се упатите на некоја локација Каталог на Microsoft Update на веб и преземете го пакетот за ажурирање.
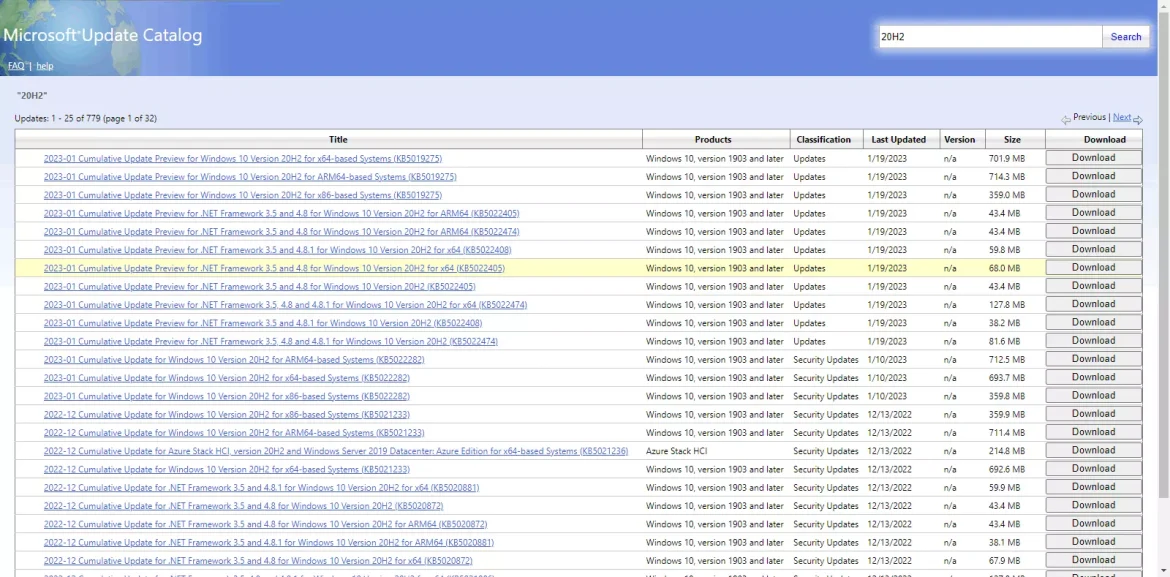
Откако ќе се преземе, можете директно да го инсталирате на вашиот уред и да го рестартирате. Веќе споделивме детален водич за тоа како рачно да преземате и инсталирате Windows Updates. Не заборавајте да го проверите ова упатство за чекорите.
Ова беа некои од најдобрите и наједноставните начини да се поправи грешката на Windows Update 0x80070003. Ако ви треба повеќе помош при поправање на грешката 0x80070003 на Windows, кажете ни во коментарите. Исто така, ако статијата ви помогна, тогаш споделете ја со вашите пријатели.
Вие исто така може да бидете заинтересирани да научите за:
- Како да го поправите проблемот со црниот екран во Google Chrome
- Како да го поправите Неможноста да се поврзете со Steam (целосен водич)
Се надеваме дека овој напис ќе ви биде корисен за да знаете Како да ја поправите грешката на Windows Update 0x80070003. Споделете го вашето мислење и искуство со нас во коментарите.