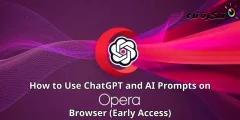Еве како да поставите и изберете кога вашиот компјутер ќе оди во мирување на Windows 11.
Како и Windows 10, новиот оперативен систем Windows 11 оди во мирување по одреден период. Режимот на спиење е режим за заштеда на енергија што ги запира сите дејства на компјутерот.
Кога Windows 11 оди во мирување, сите отворени документи и апликации се преместуваат во системската меморија (RAM меморија). За да излезете од режимот на мирување, треба да направите движење со глувчето или да притиснете кое било копче на тастатурата.
Кога Windows 11 излегува од режим на мирување, автоматски ги продолжува сите отворени задачи. Значи, накратко, режимот на мирување е режим за заштеда на енергија што води до подобро траење на батеријата.
Чекори за да изберете кога вашиот компјутер со Windows 11 ќе оди во мирување
Иако Windows 11 има функција на режим на мирување, многу корисници не знаат како да го постават или одложат времето на спиење на компјутерот.
Оттука, во оваа статија, ќе споделиме со вас чекор-по-чекор водич за тоа како да изберете кога вашиот Windows 11 компјутер ќе спие. Ајде да дознаеме.
- Кликнете на копчето Start Menu (почеток) во Windows и изберете)Подесувања) да стигнат Подесувања.

Поставки во Windows 11 - Потоа во апликацијата Поставки, допрете на опција (Систем) да стигнат системот. Која е од десната страна.

Систем - После тоа кликнете на опцијата (Моќност и батерија) за пристап до поставките моќ и батерија во десниот панел, како што е прикажано на следната слика од екранот.

Моќност и батерија - Во следниот прозорец, проширете ја опцијата (Екран и спиење) што значи Екран и тишина.

Екран и спиење - Сега ќе видите неколку опции. Треба да ги прилагодите опциите според вашата потреба.

Режим на спиење - На пример, ако сакате да го промените доцнењето на спиењето кога компјутерот е поврзан, користете го паѓачкото мени (Кога ќе се приклучам, ставете го мојот уред да мирува после) што значи Кога ќе се поврзете, ставете го мојот уред во мирување потоа وИзберете време.

Режим на спиење изберете време - Ако не сакате компјутерот да спие, изберете (Никогаш не) што значи засекогаш Во сите четири опции.
Тоа е сè и вака можете да изберете кога вашиот Windows 11 компјутер ќе спие.
Вие исто така може да бидете заинтересирани да научите за:
- Како да инсталирате Google Play Store на Windows 11 (Водич чекор по чекор)
- Како да ја смените позадината за заклучување на екранот на Windows 11
- Два начина за поместување на лентата со задачи на Windows 11 налево
Се надеваме дека оваа статија ви беше корисна за да знаете како да го поставите и одложите спиењето на вашиот компјутер со Windows 11. Споделете го вашето мислење и искуство во коментарите.