Постојат различни начини да ја преземете лозинката за WiFi на мрежата на која сте поврзани. Меѓу овие методи, некои од методите вклучуваат комплицирани чекори, додека некои од нив се многу корисни и бараат само неколку команди за да ја извадите лозинката за WiFi од вашата моментална мрежа. Прочитајте ја статијата за да дознаете како можете да го направите ова.
Организирањето на нашата лозинка за WiFi е една од најчестите грешки што често ги правиме. Навистина е досадно да не ја знаете лозинката на вашата WiFi мрежа на која се поврзани повеќето ваши уреди и да имате потешкотии да поврзете нова.
Значи, овде ќе се обидам да го решам овој проблем за вас. (Извинете ја мојата стара тема 7 Windows Classic, ми се допаѓа така: P).
Во следното упатство, ќе ви кажам пет различни начини за да ја дознаете лозинката за WiFi на вашата моментална мрежа. Овие методи вклучуваат закрепнување Лозинка за Wi-Fi на уреди со Windows Linux, Mac и Android.
Метод XNUMX: Најдете лозинка за WiFi во Windows користејќи ја командната линија
- Прво, отворете ја командната линија на вашиот Windows компјутер со пишување cmd во почетното мени.
- Изберете сега Стартувај како администратор Со десен клик на неа.
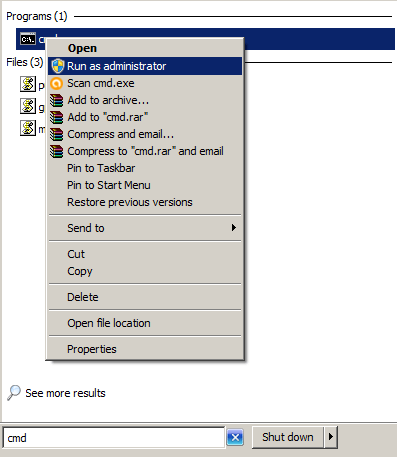
- Откако ќе ја отворите командната линија, треба да ја напишете следнава команда во неа (замени фосибајти во името на вашата WiFi мрежа), и притиснете Внесете.
netsh wlan покаже име на профил = клуч fossbytes = јасно
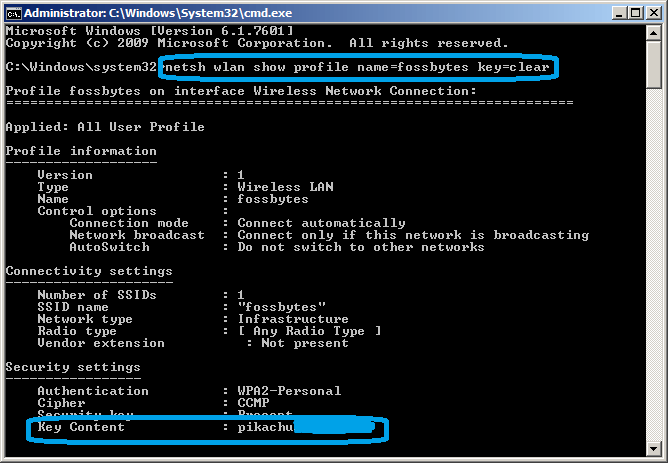
- Откако ќе притиснете Enter, ќе ги видите сите детали, вклучително и вашата лозинка за WiFi клучна содржина (Како што е прикажано на фотографијата погоре).
- Ако сакате листа на вашите претходни WiFi конекции, напишете ја оваа команда:
netsh wlan покажуваат профили
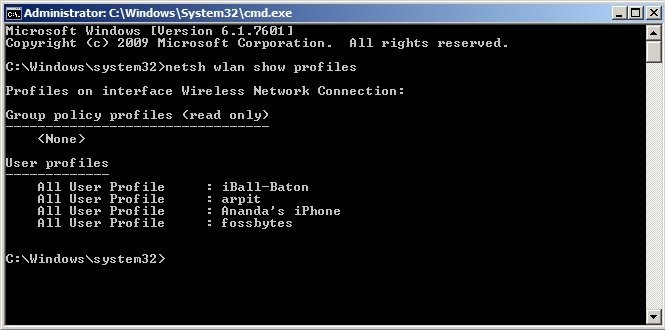
Метод 2: Откријте ја лозинката за WiFi користејќи го општиот метод во Windows
- Прво поминете низ системската лента и кликнете со десното копче на иконата за WiFi мрежа.
- Сега изберете Отворено Центар за мрежи и делење .
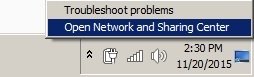
- Сега кликнете на Променете ја поставката за адаптер. Бидејќи ја користам темата Windows Classic овде, може да најдете мала промена во иконите, но ве уверувам дека методот е ист во Windows 7, Windows 8 и Windows 10.
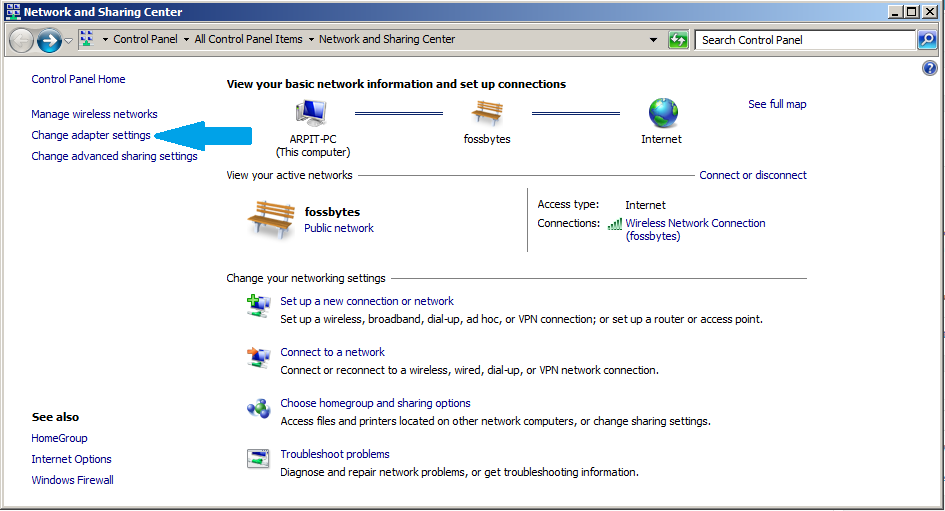
- Сега кликнете со десното копче на WiFi мрежата и изберете Статус أو статус од опаѓачкото мени.
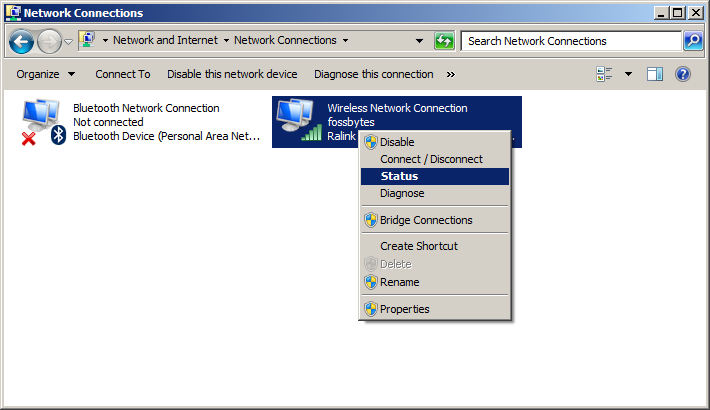
- Сега кликнете на Безжични карактеристики أو Безжични својства во скокачкиот скок што произлегува.
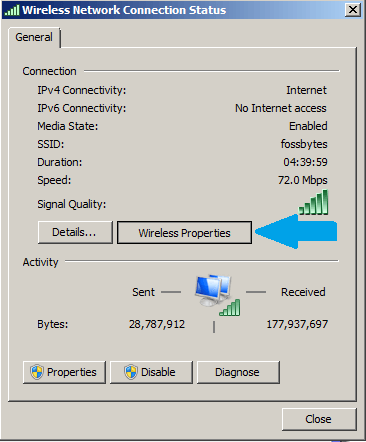
- Кликнете Безбедност أو Безбедност Тогаш Прикажи знаци أو Покажи карактери За да ја дознаете тековната лозинка за WiFi мрежа.
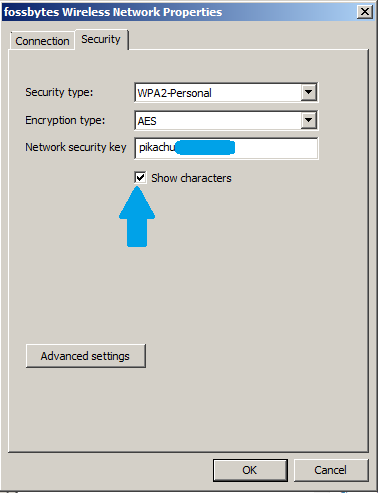
Метод XNUMX: Враќање на лозинката за Wi-Fi на Mac користејќи терминал
- Кликнете на Cmd простор Да отвори Центарот на вниманието , потоа напишете Терминал да се отвори прозорец на терминал.
- Сега внесете ја следнава команда ( заменете ги фосибите со името на мрежата WiFi и притиснете Enter) и потоа внесете го вашето корисничко име и лозинка за Mac.
безбедност за пронаоѓање-генерички-лозинка -wa fossbytes
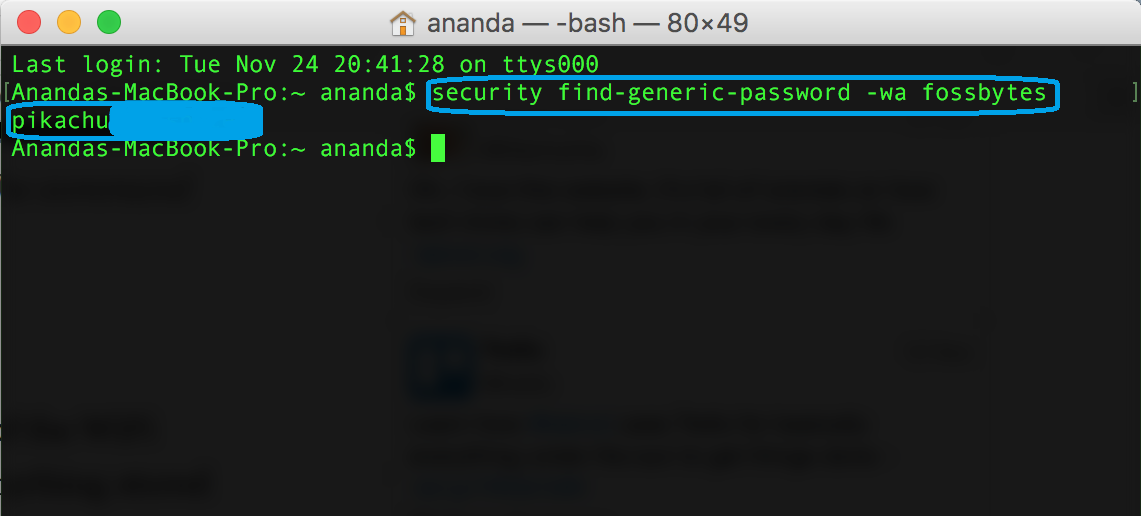
- Лозинката за WiFi за тековната мрежа ќе се појави со обичен текст.
Метод XNUMX: Извлечете лозинка за WiFi во Linux
- Кликнете на Ctrl-Alt-T За отклучување на уредот во Линукс.
- Сега напишете ја следнава команда ( заменете ги фосибите со името на вашата WiFi мрежа) и потоа внесете го вашето корисничко име и лозинка за Linux.
sudo cat/etc/NetworkManager/system-конекции/фосибајти | grep psk =
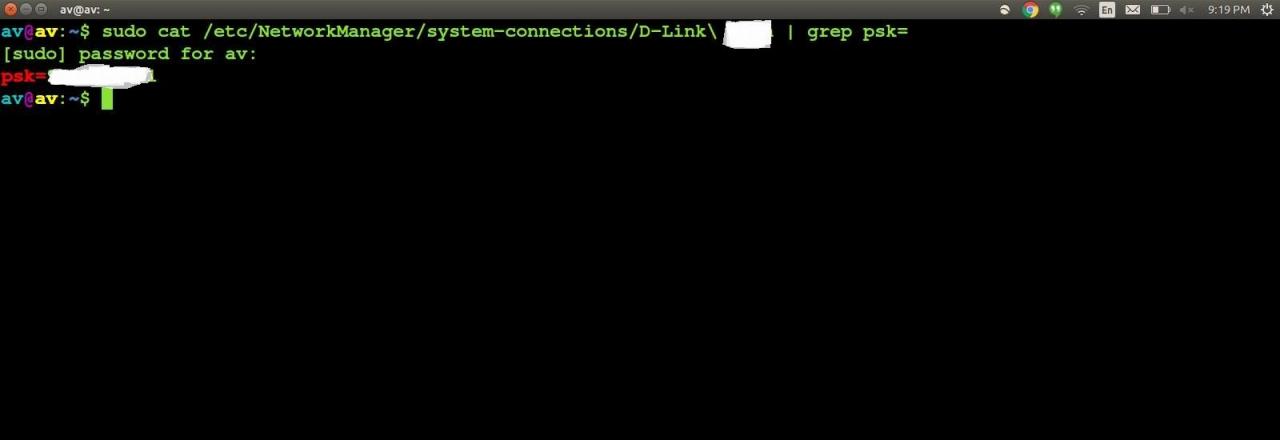
- Таму ќе ја најдете вашата лозинка за WiFi, ако сакате да го знаете името на мрежата, тогаш напишете ја следнава команда:
sudo grep psk =/etc/NetworkManager/system-конекции/*
Метод XNUMX: Најдете лозинка за WiFi во Андроид
Овој метод бара вкоренет уред со Android (корен) Со инсталирана бесплатна апликација ES File Explorer на него Следете ги овие едноставни чекори за да ја вратите лозинката за WiFi:
Преземете апликација ES File Explorer за Android
- Отворен ES File ExplorerНа Сега во менито, одете на Локалните , потоа допрете Избери уред. еве ќе прашам ES File Explorer Значи Супер корисник Кликнете и дозволете.
- Сега отворете ја папката со име податоци или податоци и барај за разни томови, или различни.
- Сега отворете ја папката " wifi "каде ќе дознаете датотека именувана wpa_supplicant. conf .
- Отворете го како текст и побарајте име WiFi твојот (SSID). Под SSID, ќе ја најдете изгубената лозинка за WiFi (ПСК).
Значи, на овој начин можете да ја дознаете лозинката на WiFi мрежата со која сте поврзани на различни уреди. Ако ви е корисна статијата за наоѓање лозинка за WiFi за вашата тековна мрежа, кажете ни во коментарите подолу.









