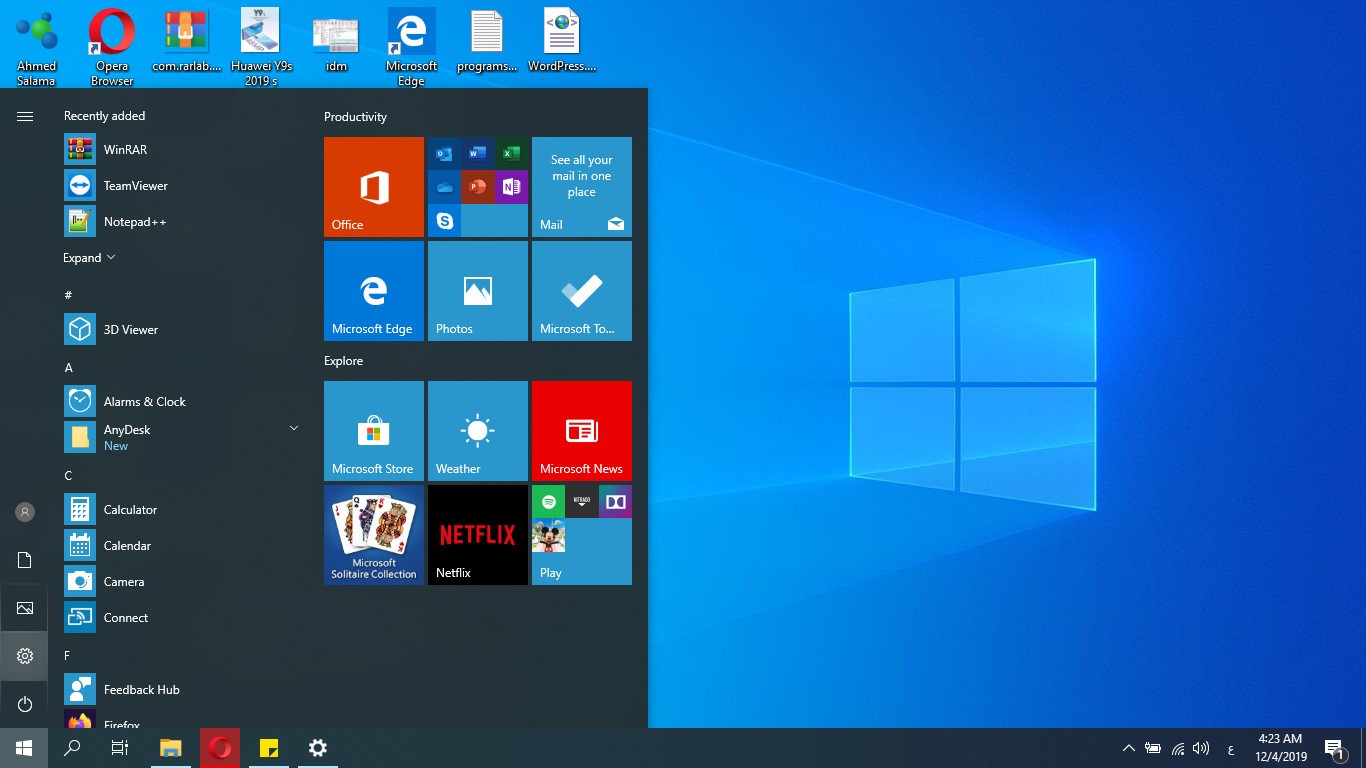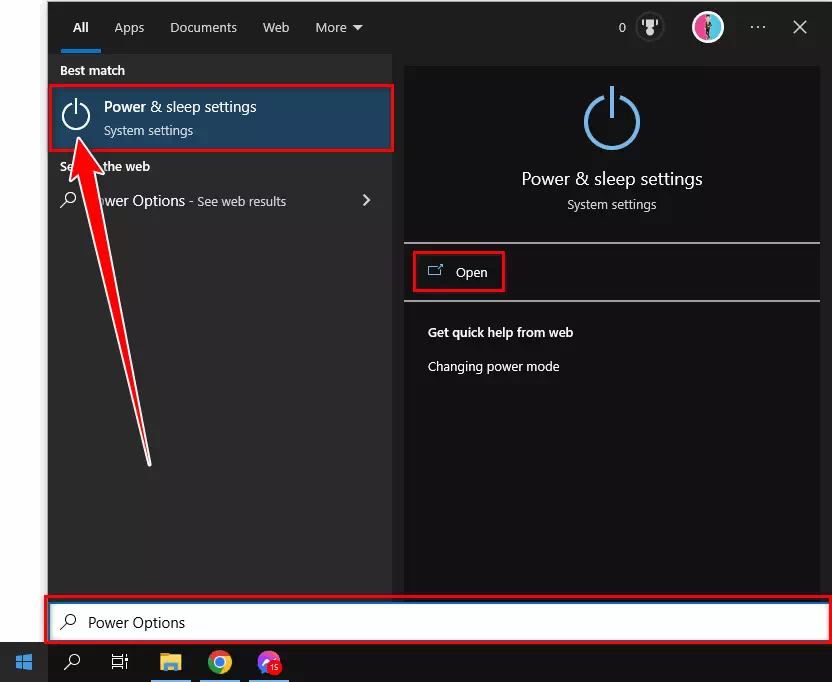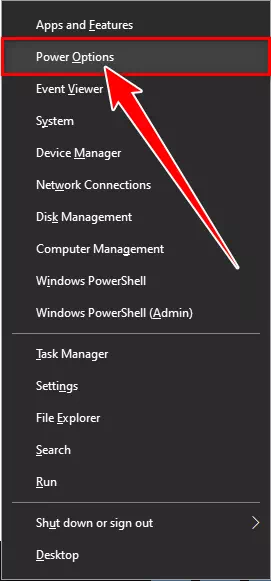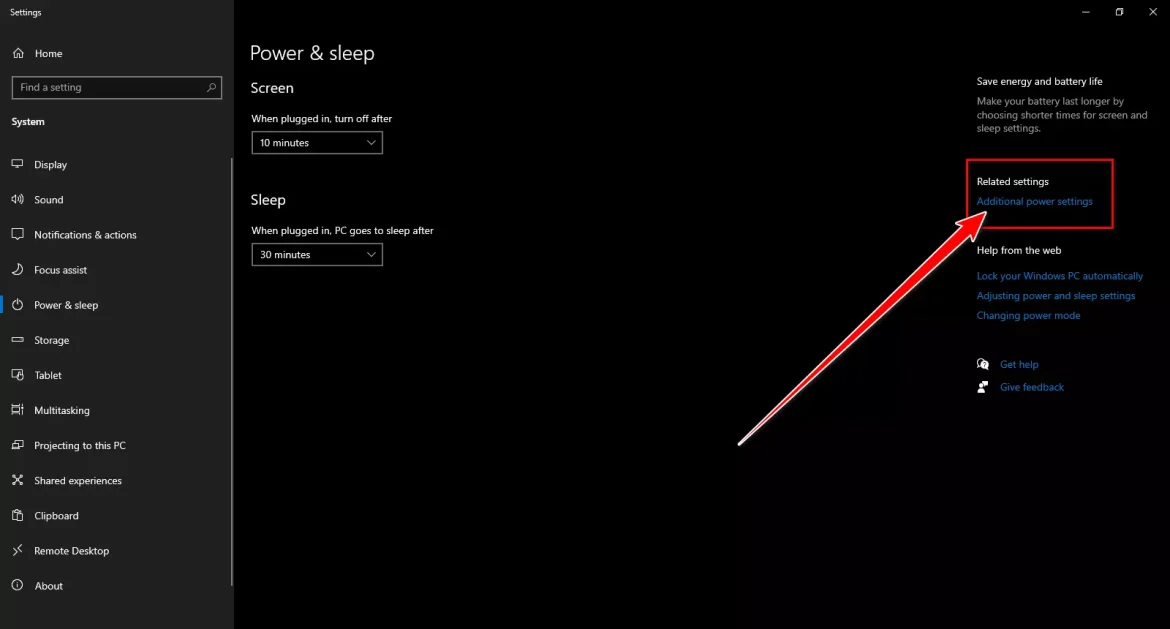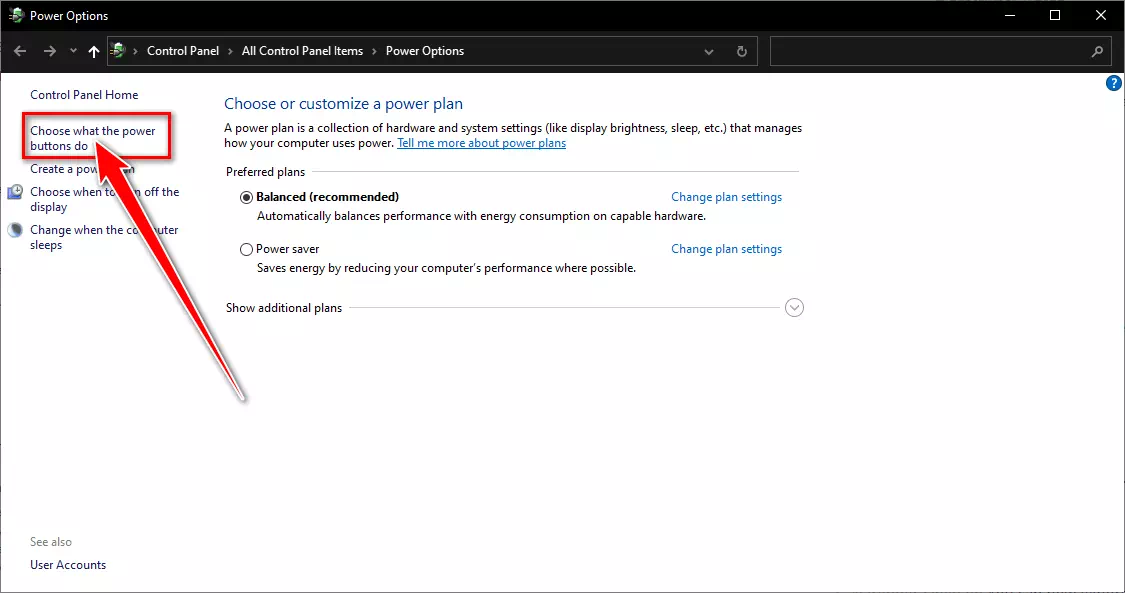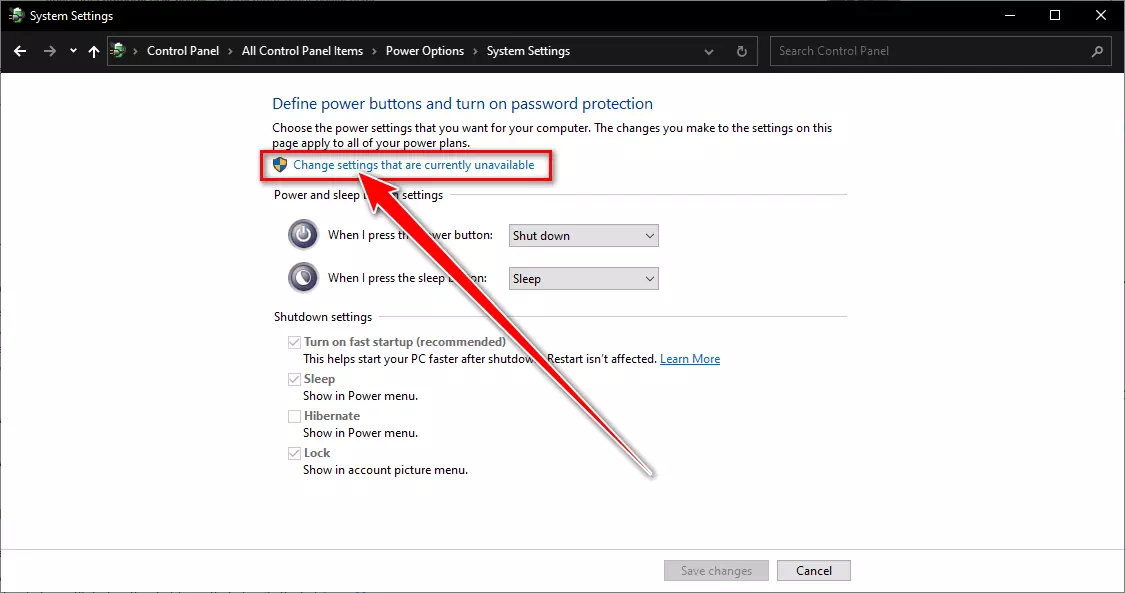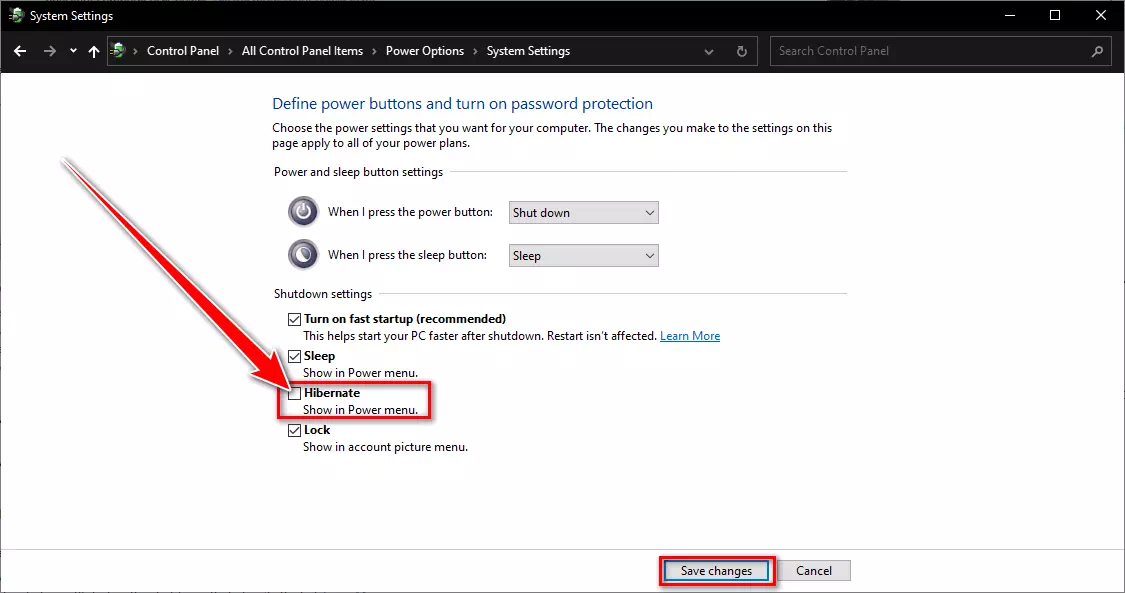на тебе Чекори за да ја овозможите опцијата за хибернација во Windows 10 Лесно.
хибернација или на англиски: Хибернираат Состојба во која компјутерот со Windows ја зачувува моменталната состојба и сам се исклучува така што повеќе нема потреба од струја. Кога повторно ќе го вклучите компјутерот, сите отворени датотеки и програми се враќаат во истата состојба во која беа пред хибернацијата. Виндоус 10 стандардно не ја вклучува оваа опција Хибернираат во рамките Мени за напојување , но постои лесен начин да го овозможите. Преку оваа статија, ќе ви покажеме како да направите приказ на Windows Хибернирајте заедно со Исклучен режим во менито за напојување.
Овозможете го режимот за хибернација на компјутер со Windows 10
За да ја овозможите опцијата Hibernate во Windows 10, проверете дали вашиот системски хардвер поддржува хибернација, а потоа следете ги чекорите подолу за да го овозможите.
- Отворете ги опциите за напојување со внесување „Опции за напојувањево стартното мени пребарување и изберете го првиот резултат.
Опции за напојување во Windows 10 Алтернативно, можете да кликнете со десното копче на „почетокили кратенка (победа + X) и наведете „Опции за напојување".
Притиснете го копчето (Win + X), кликнете на Опции за напојување - Потоа ќе ви се отвори страница.Моќ и спиењеКликнете наДополнителни поставки за напојувањеКако што е прикажано на следната слика.
Моќ и спиење - Потоа изберете „Избери“Изберете што прават копчињата за напојувањеод десниот панел што значи Што прават копчињата за напојување?.
Притиснете Изберете што прават копчињата за вклучување - После тоа, кликнете наПроменете ги поставките кои во моментов не се достапниШто значи Променете ги поставките кои моментално не се достапни.
Кликнете на Промени ги поставките кои моментално се недостапни - Проверете го полето предHibernate - Прикажи во менито Powerкои ќе ги најдете воПоставки за исклучувањеШто значи Исклучени поставки.
Хибернација - Прикажи во менито за напојување на Windows 10 - На крајот, кликнете на „Зачувај поставкиЗачувајте ги поставките и сега ќе најдете опција Хибернираат во менито Енергија Мени за стартување или кратенка (победа + X).
Со ова, ја активиравте хибернацијата и ја додадовте во менито за напојување на вашиот компјутер со Windows 10.
Како да хибернирате компјутер со Windows?
Сега, сè што треба да направите е да користите опција Хибернираат Во Мени за напојување кога и да посакаш Ставете го компјутерот во режим на хибернација Преку следните чекори:
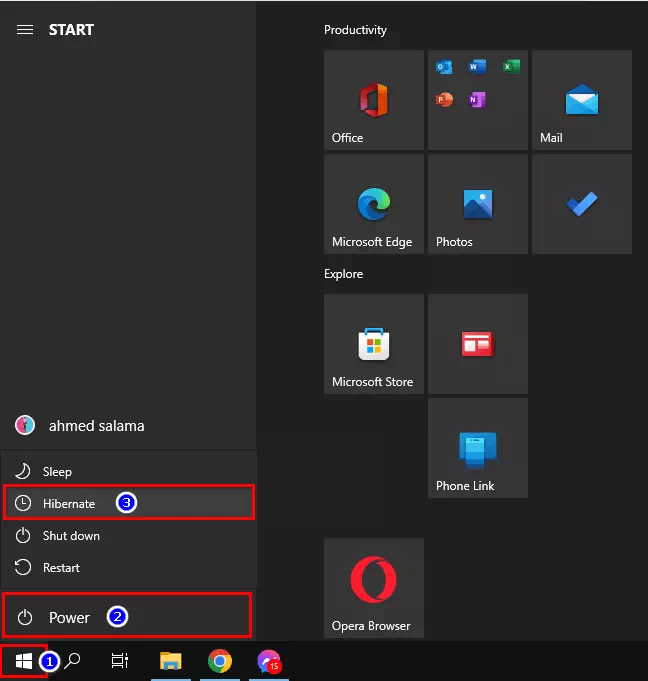
- Прво, кликнете на „почеток".
- Потоа кликнете на „Моќ".
- Потоа изберете „ХибернираатЗа да го направите уредот да спие.
Со ова, го хиберниравте вашиот Windows компјутер.
многу важно: Ако сакате хибернација? Погрижете се да го исклучувате компјутерот правилно од време на време за да работи нормално.
Овој водич беше за тоа како да ја овозможите опцијата Hibernate во менито за напојување на Windows 10.
Вие исто така може да бидете заинтересирани да научите за:
- Како да отстраните временски услови и вести од лентата со задачи на Windows 10
- Како да го оневозможите тајмерот за будење на Windows 10
- Како да ја отстраните Cortana од Windows 10
Се надеваме дека овој напис ќе ви биде корисен за да знаете Како да ја прикажете опцијата за хибернирање во менито за напојување во Windows 10. Споделете го вашето мислење и искуство со нас во коментарите.