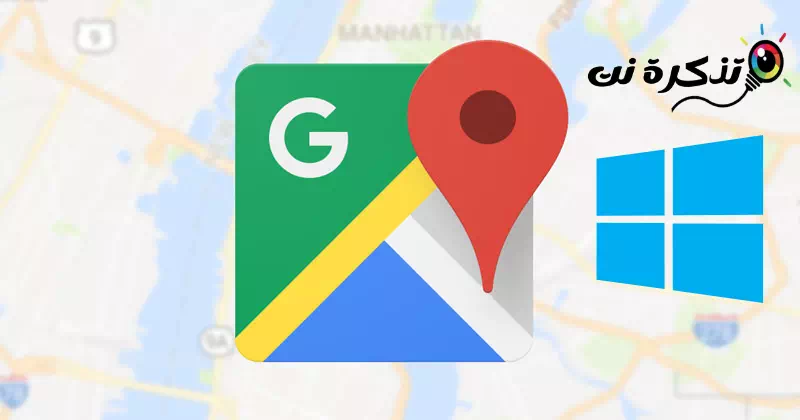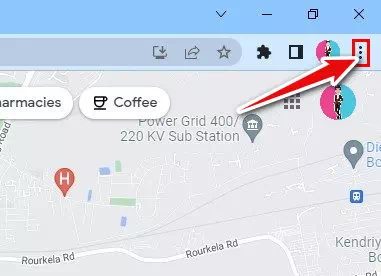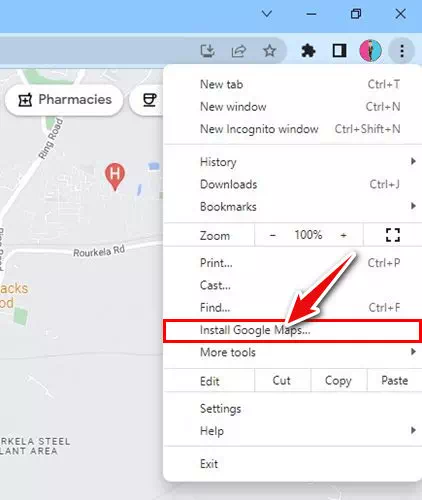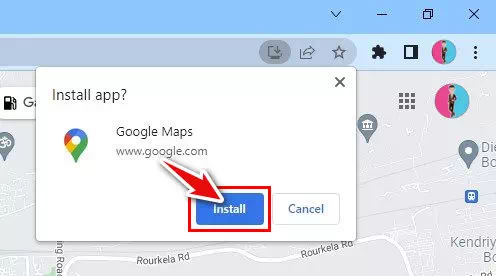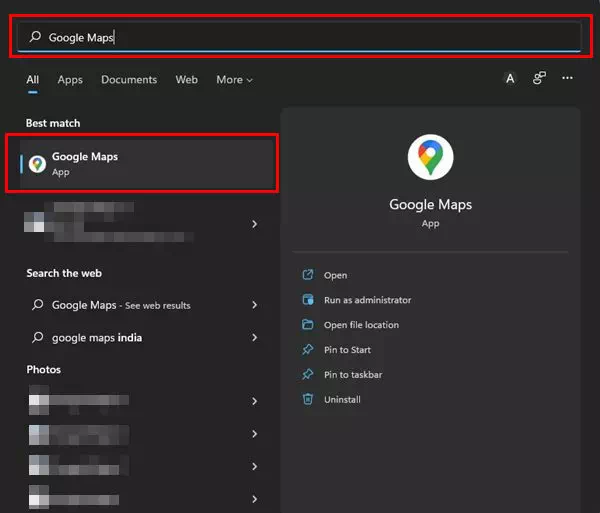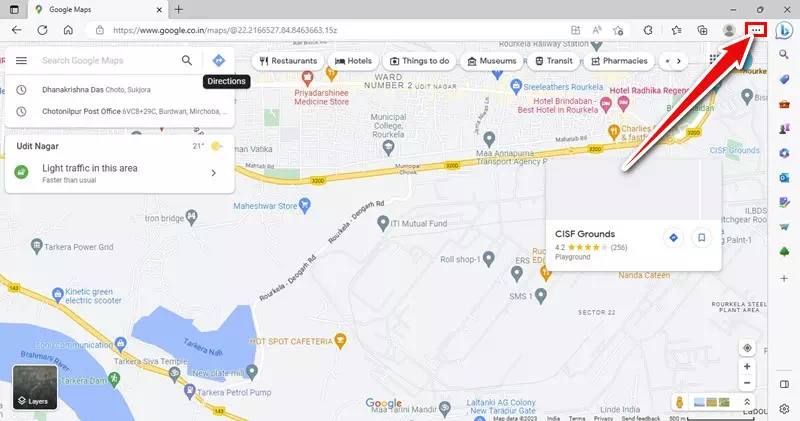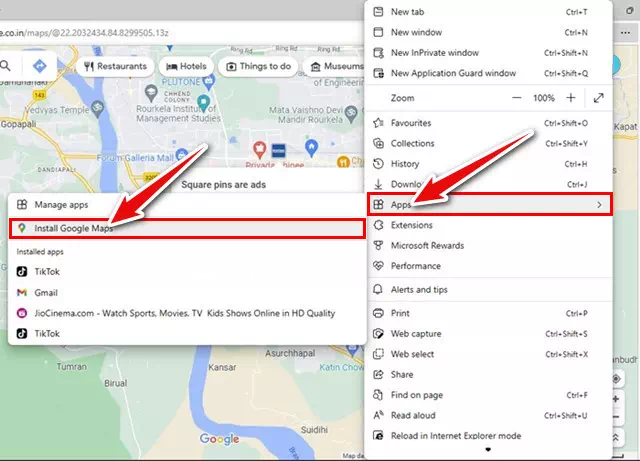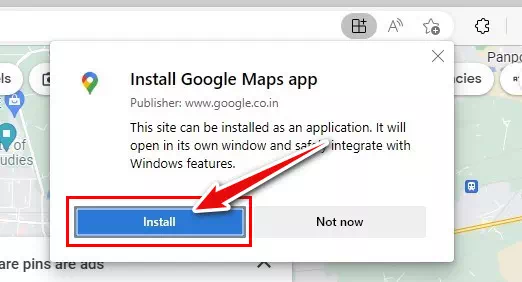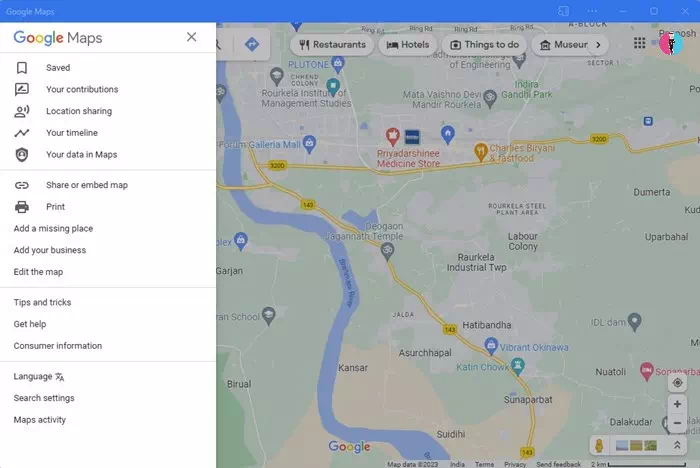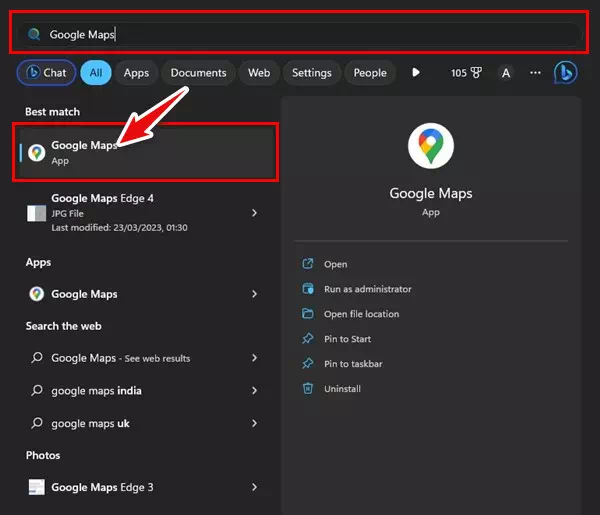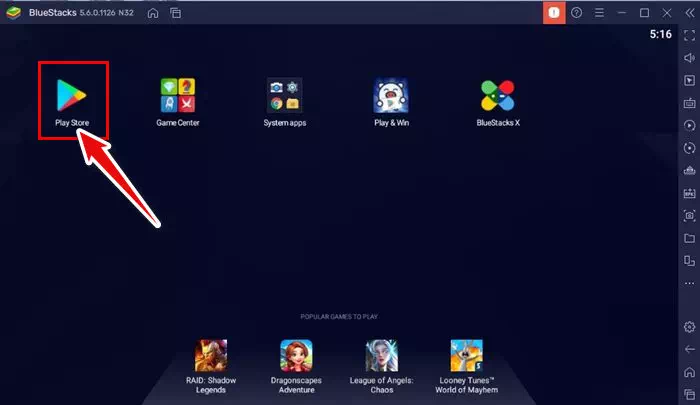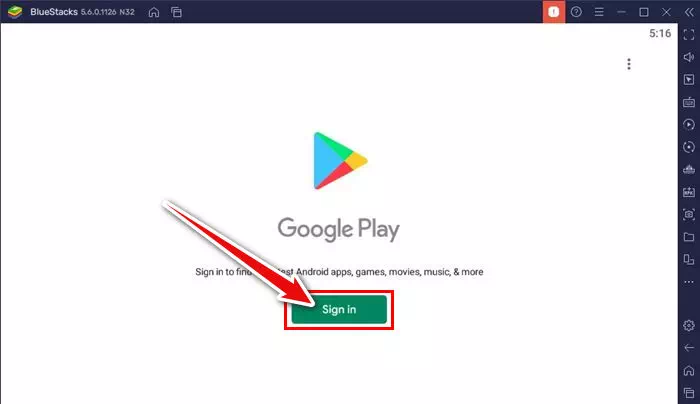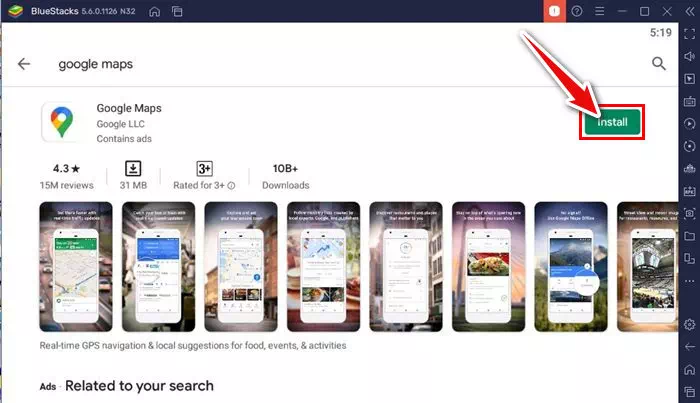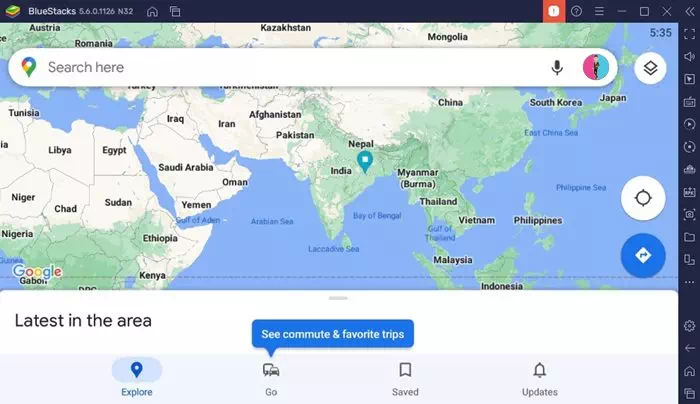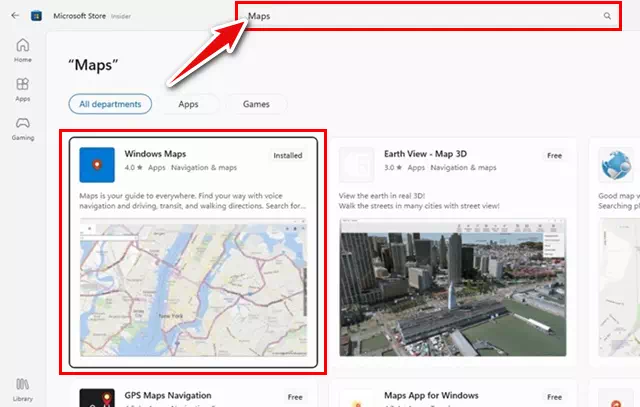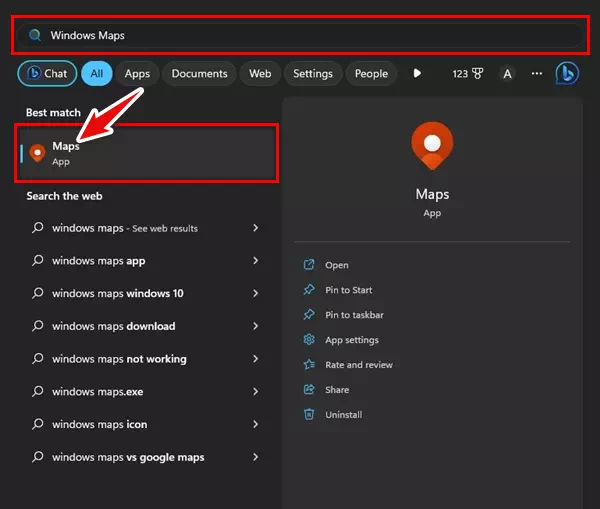запознај ме Најдобри начини за преземање Google Maps за компјутер во 2023 година на Windows 11, 10 и 7.
Секој уред со Android има вградена апликација за навигација наречена Гугл мапи. Google Maps е поддржан од самиот Google и нуди повеќе функции од која било друга апликација за навигација. Слично на тоа, Windows 11 доаѓа и со апликација Мапи одобрена од Microsoft која ви овозможува да пребарувате локации, да добивате насоки, да гледате точки на интерес и многу повеќе.
Иако апликацијата „Карти“ во Windows 11 нуди некои одлични функции како зачувување мапи за офлајн употреба, зачувување омилени места и создавање збирки места, луѓето сè уште бараат начини да ја стартуваат „Карти на Google“ на нивните уреди со Windows.
Иако до Google Maps може да се пристапи преку кој било веб-прелистувач на вашиот компјутер, да имате посебна апликација Google Maps на вашиот десктоп би било уште подобро. Ако додадете Google Maps како апликација за Windows, веќе нема потреба да отворате веб-прелистувач и да одите до адреса мапи.google.com Секогаш кога сакате да пребарувате за некоја локација.
Преземете ги „Карти на Google“ за компјутер - најдобри начини да го добиете
Секогаш кога ќе треба да пристапите на „Карти на Google“, отворете го менито за почеток на Windows и изберете ја апликацијата „Карти на Google“. Подолу, ги споделивме двата најдобри начини за преземање на Google Maps за Windows. Значи, ајде да започнеме.
Преземете Google Maps за Windows преку прелистувачот Chrome
Можете да го користите веб-прелистувачот Google Chrome за да ја претворите секоја веб-локација во десктоп апликација. Оттука, ќе го користиме веб-прелистувачот Chrome за да ја конвертираме веб-страницата мапи.google.com на апликација за Windows. Еве неколку едноставни чекори што мора да ги следите.
- Прво, Отворете го прелистувачот Google Chrome на вашиот компјутер.
- Потоа, одете на страницата https://www.google.com/maps.
- Откако ќе се вчита веб-страницата, Кликнете на трите точки во горниот десен агол.
Кликнете на трите точки - од списокот што се појавува, Кликнете Инсталирај Google Maps.
Инсталирајте Google Maps - На барањето за потврда, кликнете на копчето Инсталации.
Кликнете Инсталирај за да потврдите - Ова ќе ги инсталира „Карти на Google“ како апликација на вашиот компјутер со Windows 10/11. Сега пристапете до десктоп апликацијата „Карти на Google“, отворете го менито за почеток на Windows и кликнете на „Карти на Google“.
Отворете „Карти на Google“ на прозорците
Преку овој метод можете да преземете Google Maps за Windows преку прелистувачот Chrome. Можете исто така да ја прикачите десктоп апликацијата „Карти на Google“ на лентата со задачи.
Преземете Google Maps за компјутер преку прелистувачот Edge
Можете исто така да го користите прелистувачот Edge за преземање „Карти на Google“ на вашиот компјутер бидејќи е ист како Google Chrome. Еве како да преземете и инсталирате Google Maps како апликација на Windows преку прелистувачот Edge.
- Отворете го прелистувачот Edge и посетете Локација на „Карти на Google“. на веб. после тоа , Кликнете на трите точки во горниот десен агол.
Кликнете на трите точки во горниот десен агол - Од списокот со опции што се појавуваат, изберете Апликации > Инсталирајте Google Maps.
Изберете „Апликации“, потоа инсталирајте „Карти на Google“. - Потоа, по барањеИнсталирајте Google MapsКликнете на копчето. Инсталации ".
На барањето за инсталација на „Карти на Google“, кликнете на копчето Инсталирај - Google Maps ќе се инсталира и ќе се отвори автоматски.
Google Maps ќе се инсталира и ќе се отвори автоматски - Можете да пристапите до апликацијата „Карти на Google“ од менито за почеток на Windows. Значи, кликнете старт мени , и барај за Гугл мапи ; И отворете го од резултатите од пребарувањето.
Можете да пристапите до апликацијата „Карти на Google“ од менито за почеток на Windows
Преку овој метод можете да преземете Google Maps за компјутер користејќи прелистувач Microsoft Edge.
Преземете и инсталирајте Google Maps на Windows преку BlueStack
Емулаторите на Android се уште една опција за преземање на Google Maps за компјутер. Го користевме BlueStack за да ја имитираме Android верзијата на Google Maps на компјутер. Еве како да го направите тоа.
- прво и основно, Преземете и инсталирајте го емулаторот BlueStacks На компјутер со Windows.
- Откако ќе се инсталира, отворете BlueStacks и кликнете на Примени Игра Продавница.
Отворете BlueStacks и допрете на апликацијата Play Store - Во продавницата на Google Play, најавете се со Сметка на Google твојот
Најавете се со сметка на Google - Откако ќе се најавите, побарајте Google Maps на Google Play Store. Следно, отворете ја апликацијата „Карти на Google“ од списокот.
- Кликнете на копчетоИнсталациизад Google Maps за да ја инсталирате апликацијата за навигација на емулаторот BlueStacks.
Кликнете на копчето Инсталирај зад Google Maps - Откако ќе се инсталира, отворете го Google Maps и почнете да го користите.
Отворете Google Maps и почнете да го користите
Ќе обезбеди емулатор BlueStacks Целосното искуство со Android на „Карти на Google“ на вашиот компјутер со Windows 11.
Најдобрата алтернатива на Google Maps за Windows
Бидејќи официјалната апликација Google Maps не е достапна за десктоп уреди, најдобрата опција е да користите алтернативна апликација.
Ако користите Windows 10/11, можете да ја користите апликацијата Windows Maps. Windows Maps е развиен од Microsoft и можете да го користите бесплатно со сметка на Microsoft.
Дури и ако Windows Maps не е достапна на вашиот уред, можете да ја добиете од продавницата на Microsoft. Еве што треба да направите.
- Кликнете на Windows 11 Search и напишете Microsoft Магазин. Следно, отворете ја апликацијата Microsoft Store од списокот.
Отворете ја апликацијата Microsoft Store од списокот - Кога ќе се отвори продавницата на Microsoft, побарајте „ Мапи на Виндоус .“ Следно, отворете ја апликацијата Windows Maps од менито.
Најдете Windows Maps - Ако Windows Maps не е достапна на вашиот компјутер, кликнете на „добиеза да го добиете, преземете го и инсталирајте го.
- Откако ќе се преземе, можете да ги отворите мапите на Windows директно од системското пребарување на Windows.
Отворете Windows Maps директно од системското пребарување на Windows
Можете да ја користите апликацијата „Карти на Google“ на вашиот компјутер со Windows 10 или Windows 11 и да пристапите до сите негови функции.
заеднички прашања
Еве неколку често поставувани прашања за преземање на Google Maps за компјутер:
Методите што ги споделивме се целосно компатибилни со Windows 10/11. Меѓутоа, ако користите Windows 7, чекорите може да бидат малку поинакви.
За да преземете Google Maps за Windows 7, мора да користите компатибилен емулатор за Android, како што е BlueStacks. BlueStacks работи добро, дури и на Windows 8. Ова значи дека можете да преземате и Google Maps на Windows 7/8 користејќи BlueStacks.
Како заклучок, Google Maps е моќна и популарна апликација за навигација која нуди широк спектар на функции кои ќе ви помогнат да го истражувате и навигирате светот околу вас. Без разлика дали барате одредено место, ви требаат насоки или сакате да истражувате нови места, Google Maps ви ги обезбедува сите алатки што ви се потребни. Може да уживате и во дополнителни функции како што се зачувување омилени места, пребарување точки на интерес, па дури и офлајн навигација.
Без разлика дали користите паметен телефон или компјутер, можете да ги искористите предностите на Google Maps за лесно и забавно искуство во прелистувањето. Затоа, слободно преземете ја апликацијата „Карти на Google“ и започнете да го истражувате светот околу вас со леснотија и мазност. Без разлика дали сте на патување или ви требаат насоки до одредена дестинација, Google Maps е совршено решение за вашите потреби.
Уживајте во вашите патувања и истражувања со „Карти на Google“ и не заборавајте секогаш да проверувате за ажурирања и нови функции што ги нуди апликацијата за подобро и поцелосно искуство.
Вие исто така може да бидете заинтересирани да научите за:
- Топ 10 најдобри офлајн апликации за GPS мапи за Android
- Како да ги поправите „Карти на Google“ на уредите со Android (7 начини)
Се надеваме дека овој напис ќе ви биде корисен за да знаете Како да преземете Google Maps за компјутер во 2023 година. Споделете го вашето мислење и искуство во коментарите. Исто така, ако статијата ви помогна, не заборавајте да ја споделите со вашите пријатели.