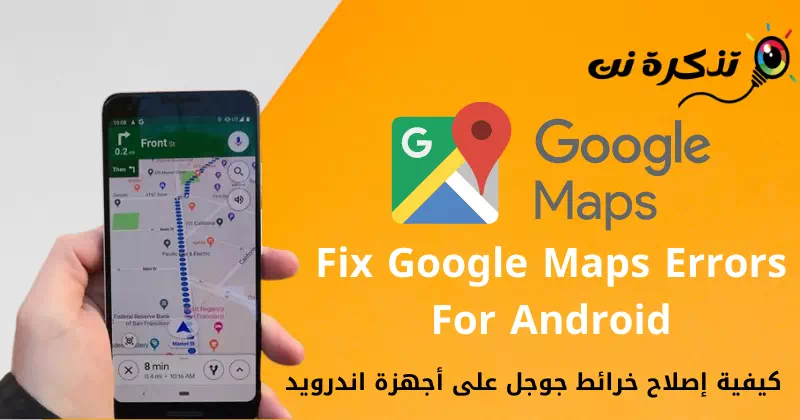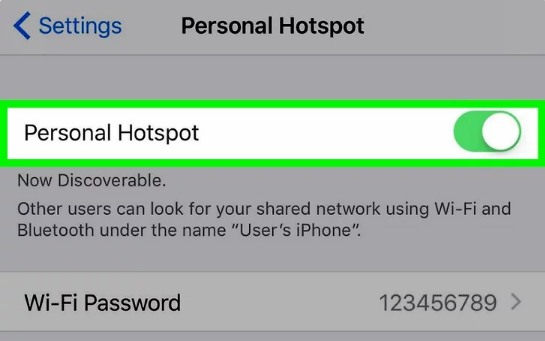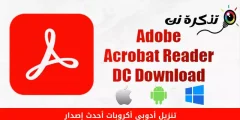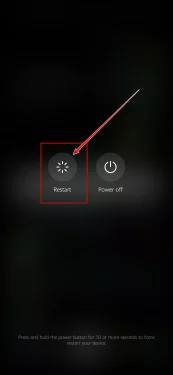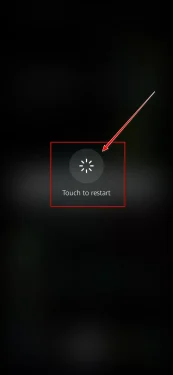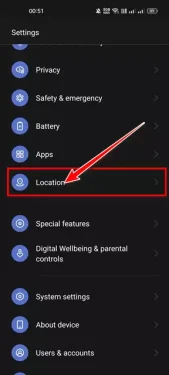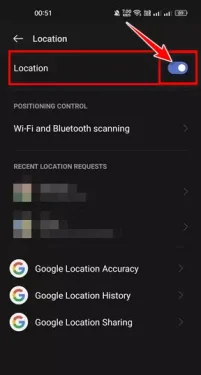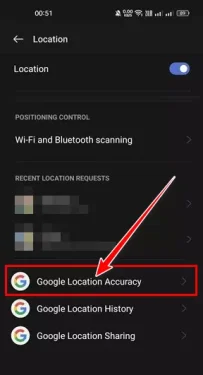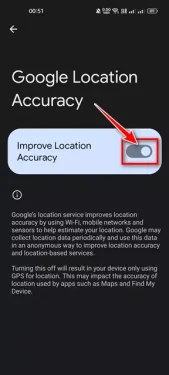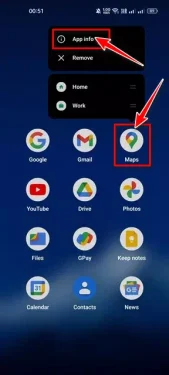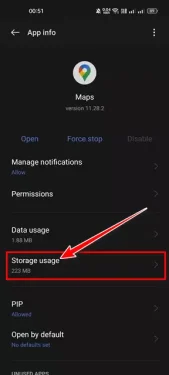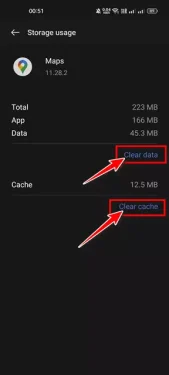на тебе 7 начини како да ги поправите „Карти на Google“ што престанаа да работат на уредите со Android.
Ако сте нов во град и не знаете каде да одите или каде да останете, треба да побарате помош апликација за мапи на Google. Услуга за апликација Гугл мапи Таа е една од најдобрите апликации за навигација и патување достапни за уредите со Android и iOS.
Google Maps може да направи цел куп работи за вас; Може да ви кажува насоки, да ви дава ажурирања за сообраќајот во живо, да ви помогне да ги најдете атракциите во близина, да ви го каже моменталниот статус на возот и многу повеќе.
Ако зависите од Гугл мапи За да го планирате вашето патување, може да се најдете во неволја ако апликацијата престане Гугл мапи Андроид систем за работа. Неодамна, малку корисници пријавија за Google Maps престана да работи на нивните уреди со Android. Неколку корисници исто така пријавија дека апликацијата нема да се отвори Гугл мапи за Андроид систем.
Топ 7 начини како да го поправите Google Maps што престанува да работи на Android
Значи, ако Google Maps престана да работи на вашиот уред со Android и ако барате начини да го решите проблемот, тогаш го читате вистинскиот водич за тоа. Преку оваа статија ќе споделиме со вас некои од Најдобри начини за поправка на „Карти на Google“ што престанаа да работат на вашиот уред со Android. Ајде да почнеме.
1. Рестартирајте ја апликацијата „Карти на Google“.
Апликацијата „Карти на Google“ може да не се отвори или да престане да работи поради постоечки грешки или апликацијата не успеа да ја вчита датотеката за кешот. Затоа, пред да го пробате следниот метод, Погрижете се да ја рестартирате апликацијата „Карти на Google“..
За да рестартирате апликација Гугл мапи :
- Отворете и прегледајте Tasks на Android, а потоа затворете ја апликацијата Google Maps.
- Откако ќе се затвори, отворете ја апликацијата повторно.
2. Рестартирајте го вашиот уред со Android
Ако начинот на рестартирање на апликацијата Google Maps не ви помогне, тогаш треба да го рестартирате вашиот уред со Android. „Карти на Google“ може да не се отворат поради прегревање или некои процеси во заднина што се извршуваат во заднина и се мешаат во работата на „Карти на Google“.
Оттука, рестартирајте го вашиот уред со Android ако не сте го направиле тоа некое време. Рестартирањето на уредот ќе ја ослободи RAM меморијата (RAM меморија) и убијте ги сите неискористени апликации и процеси. По рестартирањето, повторно отворете ја апликацијата „Карти на Google“.
- Притиснете го копчето за вклучување (Моќ) за 7 секунди.
- На екранот ќе се појават две опции (Рестарт أو Рестарт - Исклучи أو Исклучено), притиснете Рестартирај или Рестартирај.
Рестартирајте - Исклучете го - После тоа, ќе се појави порака за потврда, потврдете и притиснетеНормално, Стартувај или рестартирај.
Допрете за да се рестартира - Потоа, по рестартирањето, повторно отворете ја апликацијата „Карти на Google“.
3. Проверете ја вашата интернет конекција
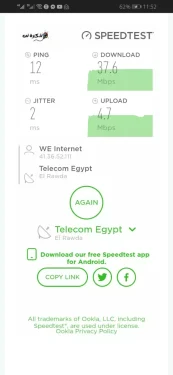
Ако вашата интернет-врска е нестабилна, „Карти на Google“ нема да успее да ги вчита картите. И ако преземате офлајн карти, можете да ги преземете без интернет конекција.
Но, ако немате офлајн карти, треба да бидете сигурни дека вашиот интернет е стабилен и да не ја изгубите врската додека ги вчитувате картите. Проверете дали работи интернетот, отворете го омилениот веб-прелистувач и посетете брз.com أو Мрежа за тестирање брзина на Интернет. Извршете го тестот за брзина 3 до 4 пати за да бидете сигурни дека вашиот интернет е стабилен.
4. Калибрирајте Google Maps на вашиот уред со Android
Ако Google Maps престана да ви прикажува точни информации за локацијата, ќе треба да го калибрирате компасот на Android.
Еве како да ги калибрирате „Карти на Google“ на уред со Android:
- Отворете апликацијаПодесувањана вашиот уред со Android и допрете Молум ".
Отворете ја апликацијата Поставки на вашиот уред со Android и допрете Локација - Вклучете ја функцијата Молум (GPS).
Вклучете ја функцијата за локација (GPS) - Следно, скролувајте надолу и допрете на Опција Точноста на страницата од Google.
Кликнете на точноста на страницата од Google - Вклучи ја, уклучи ја, ме пали вклучи Подобрете ја точноста на веб-страницата Како што е прикажано на следната слика.
Вклучете ја функцијата за оптимизација на точноста на страницата
Ова ќе го калибрира компасот на вашиот уред со Android и ќе ја подобри точноста на позиционирањето на „Карти на Google“.
5. Исчистете ги кешот и податоците на Google Maps
„Карти на Google“ престана да работи Проблемот може да се должи на застарен или оштетен кеш и датотеки со податоци. Значи, во овој случај, треба да го исчистите кешот на „Карти на Google“, а датотеката со податоци за да се поправи „Карти на Google“ престана да работи проблемот на вашиот уред со Android. Еве ги чекорите што треба да ги преземете:
- Притиснете и задржете на иконата „Карти на Google“ или иконата на апликацијата на почетниот екран, тогаш Изберете информации за апликацијата.
Притиснете и задржете ја иконата за апликацијата „Карти на Google“ на почетниот екран и изберете „Информации за апликацијата“. - Тогаш На страницата со информации за апликацијата за „Карти на Google“. , скролувајте надолу иКликнете на Употреба за складирање.
Кликнете на Употреба за складирање - потоа од Страница за користење простор Кликнете на Избришете ги податоците وИсчистете го кешот.
Исчистете ги податоците и исчистете го кешот
На овој начин можете да ги исчистите кешот и податоците на „Карта на Google“ за да го решите проблемот што не работи на апликацијата на уредот со Android.
6. Ажурирајте ја апликацијата „Карти на Google“.
Ако сите 5 методи споменати во претходните редови во Поправете го проблемот со „Карти на Google“. што престана да работи на уред со Android, треба да се обидете Ажурирање на апликацијата „Карти на Google“..
- Кликнете на Врска за апликацијата „Карти“..
- Особено ќе бидете упатени до продавницата на Google Play апликација за мапи на Google Ако најдете до зборот „“ Ажурирај Кликнете на неа.
Вака можете да ја ажурирате апликацијата Google Maps и да се реши проблемот што апликацијата не работи на вашиот уред со Android.
7. Повторно инсталирајте ја апликацијата „Карти на Google“.
Ако сите методи не успеаја да го поправат проблемот со „Карти на Google“ престанаа да работат на вашиот уред со Android, тогаш треба повторно да ја инсталирате апликацијата „Карти на Google“. Ова ќе ги преземе новите датотеки на „Карти на Google“ од Интернет и може да ви го реши проблемот.
За повторно да ја инсталирате апликацијата „Карти на Google“, следете ги овие чекори:
- притиснете и задржете икона за апликацијата google maps Потоа, Изберете Деинсталирај.
- Откако ќе ја отстраните и деинсталирате апликацијата, отворете ја продавницата на Google Play и повторно инсталирајте ја апликацијата „Карти на Google“.
Сигурни сме дека методите споменати во оваа статија ќе ги поправат „Карти на Google“ што престанаа да работат на вашиот уред со Android.
Меѓутоа, ако „Карти на Google“ сè уште не работи, вашиот телефон може да има проблем со компатибилноста. Во таков случај, можете да користите други апликации за навигација за Android, како на пр Google Maps Go.
Вие исто така може да бидете заинтересирани да научите за:
- Топ 10 најдобри офлајн апликации за GPS мапи за Android во 2022 година
- Како да го вклучите темниот режим во „Карти на Google“ за уреди со Android
Се надеваме дека овој напис ќе ви биде корисен за да знаете Топ 7 начини како да го поправите Google Maps престана да работи проблемот на вашиот уред со Android.
Споделете го вашето мислење и искуство со нас во коментарите.