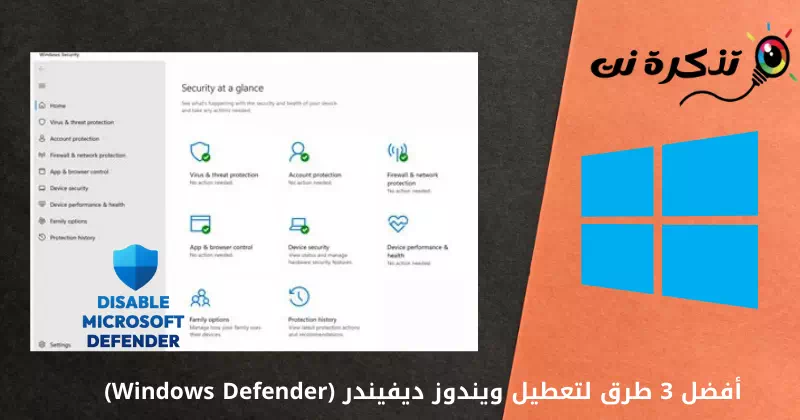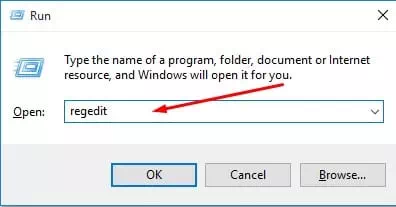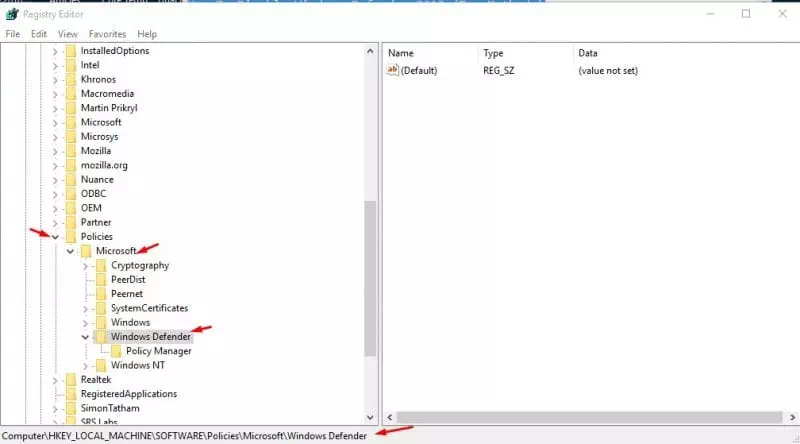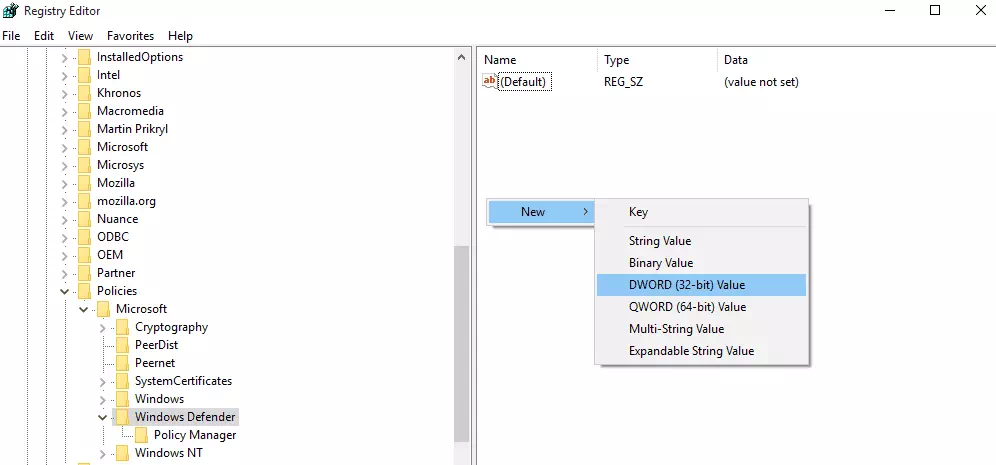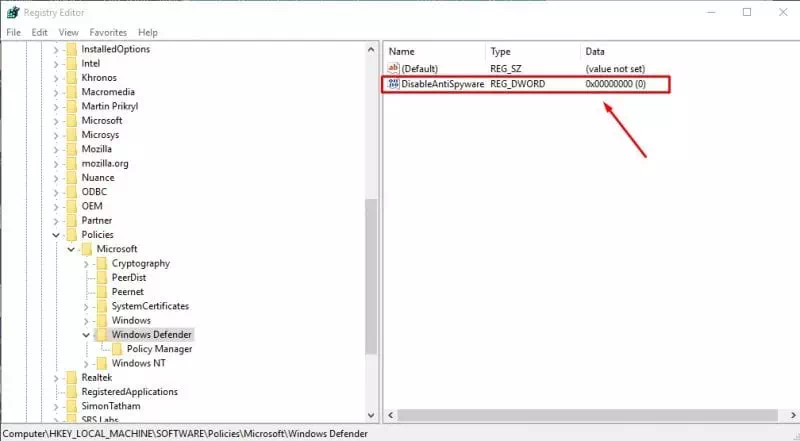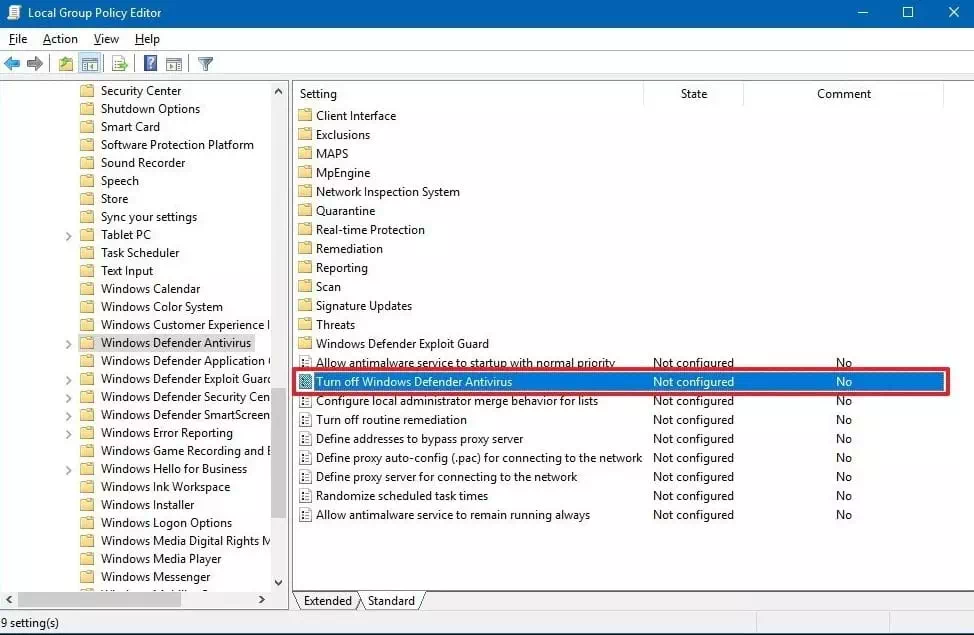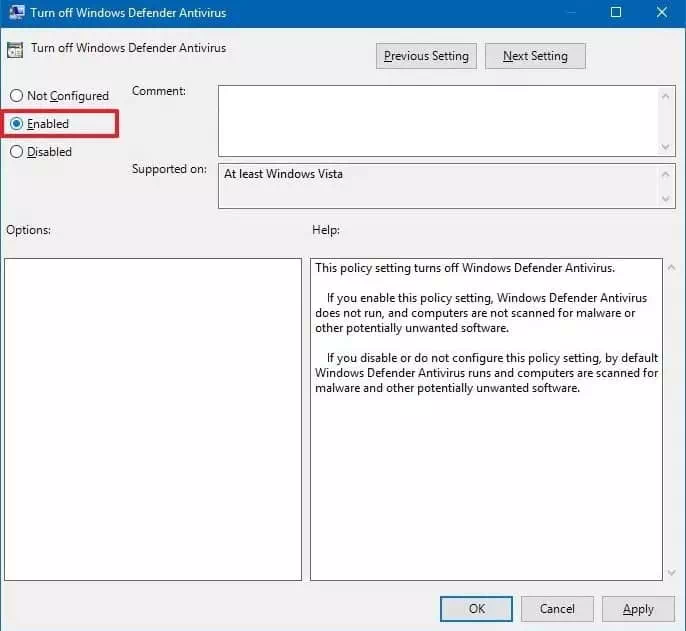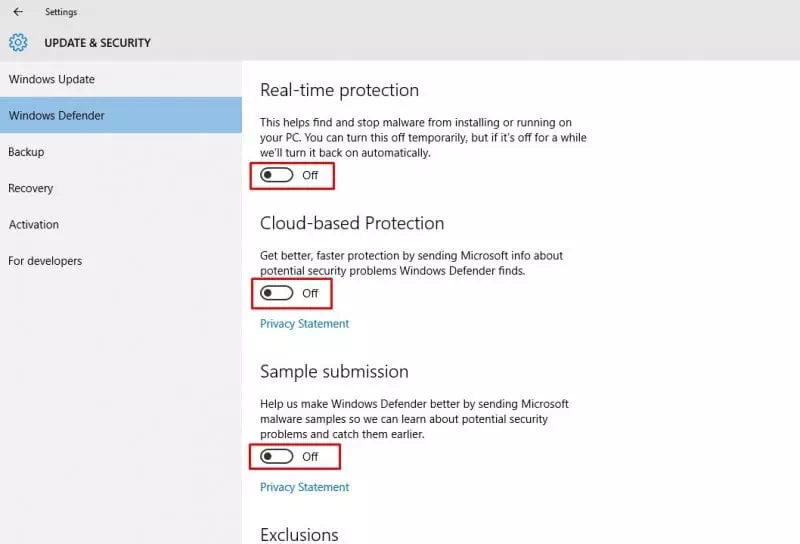Еве ги 3-те најдобри начини за Оневозможи Windows Defender (Windows Defender) на оперативниот систем Windows.
подготви програма Антивирусен Windows Defender Одлична бесплатна алатка на која можете да сметате бидејќи нуди моќна заштита во реално време. Сепак, тоа е забрането Windows Defender Инсталирајте и софтвер кој е со многу низок ризик. Ова е најверојатната причина зошто луѓето сакаат Оневозможи Windows Defender. Значи, овде споделивме 3 начини Како да го оневозможите Windows Defender.
Ако користите оперативен систем Windows 10, можеби сте запознаени со софтверот Антивирусен Windows Defender. каде што доаѓа Антивирусен Windows Defender Тој е претходно интегриран со оперативниот систем Windows 10 и обезбедува заштита од различни закани како што се вируси, откупни софтвери, шпионски софтвер и многу повеќе.
подготви програма Антивирусен Windows Defender Одлична бесплатна алатка на која можете да се потпрете бидејќи нуди моќна заштита во реално време. Сепак, троши многу RAM меморија и ресурси на дискот. Покрај тоа, алатката за безбедност и заштита на Microsoft не е толку напредна во споредба со другиот софтвер.
Дали Windows Defender е силен?
Подгответе се Windows Defender кој порано бил познат како Microsoft за безбедност Essentials Навистина моќна алатка за безбедност и заштита. Сепак, безбедносната алатка на Мајкрософт не е толку моќна во споредба со други софтвери како (Нортон - TrendMicro - Kaspersky) и многу повеќе.
И бидејќи претходно беше креиран на компјутер со Windows Windows 10 , конечно ги забранува сите штетни активности. Но, понекогаш Windows Defender исто така ја блокира инсталацијата на апликацијата што е многу низок ризик. Ова е најверојатната причина зошто луѓето сакаат да го оневозможат Windows Defender.
Топ 3 начини за оневозможување на Windows Defender
Обично, корисниците на Windows 10 не добиваат претходно вградена опција за целосно да ја оневозможат безбедносната алатка. Но, можете да го паузирате, но повторно ќе започне самостојно по неколку минути или часови. Значи, ако сакате целосно да го оневозможите Windows Defender на Windows 10, треба да го направите тоа Уредување на датотеката во регистарот (Регистар).
1. Користете го регистарот
Пред да менувате датотека во регистарот, погрижете се да направите целосна резервна копија од најважните датотеки и папки. Значи, ајде да дознаеме Како да го оневозможите Windows Defender на Windows 10.
- Прво, отворете го дијалогот (Испратена) на вашиот компјутер со Windows 10. За тоа, притиснете го копчето (Виндоус + R).
Стартувај поле за дијалог - во кутија (RUN) , Јас пишувам (Regedit) и потоа кликнете (Ok).
Regedit - Следно, лоцирајте ја следнава датотека: HKEY_LOCAL_MACHINE>SOFTWARE>Политики>Microsoft>Windows Defender
Или можете да ја копирате и залепите следнава команда во лентата за пребарување историја (Регистар)
HKEY_LOCAL_MACHINE \ СОФТВЕР \ Политики \ Microsoft \ Windows Defender
Оневозможете Windows Defender - Сега кликнете со десното копче на прозорецот од десната страна и изберете Нови Тогаш Вредност на DWORD (32-битна).
Вредност на DWORD (32-битна) - Именувајте го новосоздадениот клуч како (DisableAntiSpyware) и потоа притиснете го копчето . Внесете.
Оневозможи AntiSpyware
И тоа е сега рестартирајте го вашиот компјутер со Windows 10 бидејќи успешно го оневозможивте Windows Defender на вашиот компјутер. Ако сакате да го активирате Windows Defender, само избришете датотека DWORD ново креирано од регистарската датотека во претходниот чекор.
2. Оневозможете го Windows Defender од локална групна политика
Може да го оневозможите Windows Defender од Локалната групна политика само ако користите верзија на Windows (Windows 10 Pro - Windows 10 Претпријатие - Windows 10 образование). Значи, ако користите Windows 10 Pro, Enterprise или Education, следете некои од следниве едноставни чекори за да го оневозможите Windows Defender од локална групна политика.
- кликнете на копчето (Виндоус + R) и ќе се отвори кутија (RUN).
Стартувај поле за дијалог - Во полето RUN, напишете gpedit.msc и притиснете Внесете. Ова ќе се отвори (Уредувач на локални групни групи) што е кратенка за Уредувач на политики на локална група.
- сега во (Уредувач на локални групни групи), одете на следната патека:
Компјутерска конфигурација > Административни шаблони > Компоненти на Windows > Антивирус на Windows Defender - Откако ќе ја изберете локацијата, кликнете двапати (Исклучете го антивирусот Windows Defender) што значи исклучете го Windows Defender Antivirus од левото мени.
Уредувач на локални групни групи - Во следниот прозорец, треба да изберете (Овозможено) што значи Овозможено, потоа кликнете (Применуваат) да аплицираат.
Исклучете го антивирусот Windows Defender
И тоа е тоа, само кликнете (Ok) да излезе од (Уредувач на локални групни групи) Уредувач на политики на локална група.
Значи, вака можете да го оневозможите Windows Defender од локална групна политика.
3. Привремено оневозможете го Windows Defender од Поставки
Па, ние разбираме дека не секој се чувствува удобно да ја менува датотеката на регистарот на Windows (Регистар). Затоа, во овој метод, ќе користиме системска конфигурација Привремено исклучете го Windows Defender. Значи, ајде да дознаеме како привремено да го оневозможите Windows Defender во Windows 10.
- Прво, напиши (Заштита од вируси и закани) во лентата за пребарување на Windows што значи Заштита од вируси и закани.
- сега во (Поставки за заштита од вируси и закани) што значи Поставки за заштита од вируси и закани , наведете (Управувајте со поставките) да стигнат Управувајте со поставките.
- Во следниот чекор, исклучете го (Заштита во реално време) што значи Заштита во реално време , И (Заштита од облак) што значи Заштита од облак , И (Автоматско поднесување примерок) што значи Испратете примероци автоматски.
Привремено оневозможи Windows Defender (Поставки)
И тоа е тоа и вака можеш Оневозможи Windows Defender Привремено од вашиот компјутер со Windows 10. Сега само рестартирајте го компјутерот за промените да стапат на сила.
Вие исто така може да бидете заинтересирани да научите за:
- Како да го оневозможите Microsoft Defender во Windows 11
- 10 најдобри бесплатни антивируси за компјутер од 2022 година
Се надеваме дека овој напис ќе ви биде корисен за да знаете Топ 3 начини за оневозможување на Windows Defender на компјутери со Windows 10.
Споделете го вашето мислење и искуство со нас во коментарите.