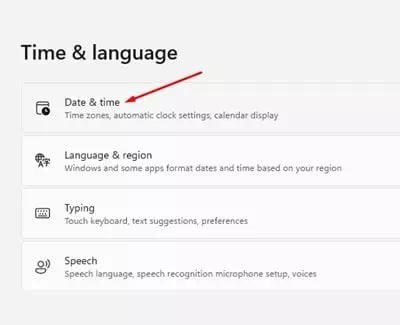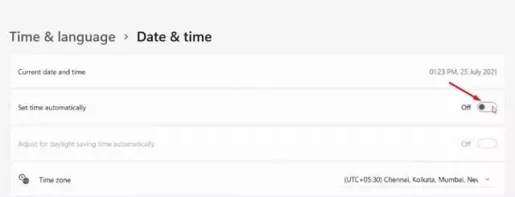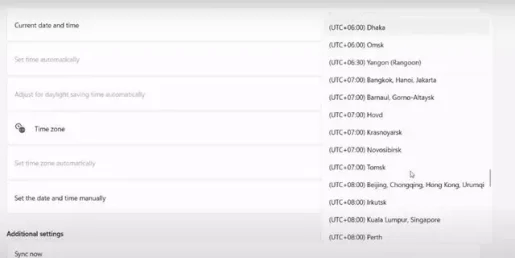Еве како брзо да ја промените временската зона на Windows 11 чекор по чекор.
Несомнено е дека Windows сега е најкористениот компјутерски оперативен систем. Во споредба со сите други компјутерски оперативни системи, Windows ви обезбедува многу функции и опции. Мајкрософт, исто така, неодамна ја објави својата нова верзија на верзијата на Windows (Windows 11).
Ако штотуку сте го инсталирале Windows 11, можеби барате начини како прво да ја промените временската зона. Без поставување на точното време и датум, може да имате проблеми со поврзувањето на Интернет.
Значи, ако не можете да ја најдете опцијата за промена на временската зона во Windows 11, тогаш го читате вистинскиот водич. Во оваа статија, ќе споделиме со вас чекор-по-чекор водич за тоа како да ја промените вашата временска зона на Windows 11.
Чекори за промена на временската зона на Windows 11
Windows 11 обично автоматски ја поставува временската зона на вашиот компјутер врз основа на информациите за вашата локација. Но, ако сте ги оневозможиле услугите за локација, еве како можете рачно да ја промените временската зона.
- Кликнете на копчето за пребарување на Windows и побарајте (Подесувања) да стигнат Подесувања.
- Отворен Апликација за поставки Од Мени за опции.
Подесувања - во страница Подесувања , Кликнете (Време и јазик) да стигнат Опција за време и јазик лоциран во десниот панел.
Време и јазик - Потоа во десниот панел, со кликнување на (Датум време) да стигнат Опција за датум и време Како што е прикажано на следната слика од екранот.
Датум време - На следниот екран, оневозможете го (Поставете ја временската зона автоматски) што значи Поставете ја временската зона автоматски.
Поставете ја временската зона автоматски - Сега, во опцијата (временска зона) што значи временска зона , кликнете на паѓачкото мени иИзберете ја временската зона што сакате да ја користите.
можете да ја промените вашата временска зона на Windows 11
И тоа е тоа и вака можете да ја промените вашата временска зона на Windows 11.
Вие исто така може да бидете заинтересирани да научите за:
- Како да ги смените времето и датумот во Windows 11
- Како да ги паузирате ажурирањата на Windows 11
- Два начина за поместување на лентата со задачи на Windows 11 налево
Се надеваме дека овој напис ќе ви биде корисен за да знаете како да ја промените вашата временска зона на Windows 11. Споделете го вашето мислење и искуство во коментарите.