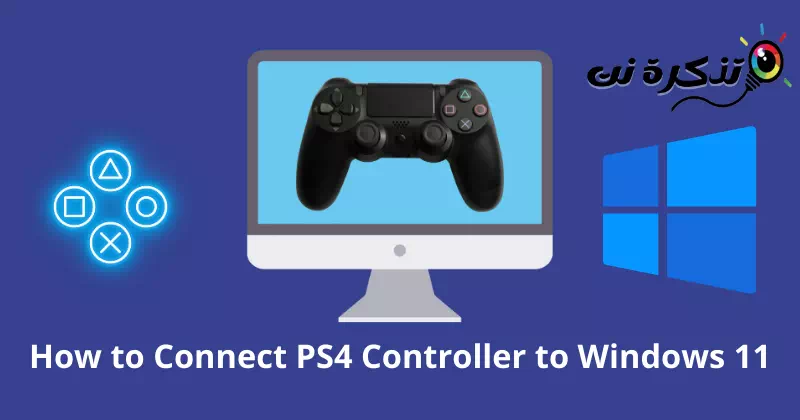запознај ме Како да поврзете контролер PS4 Windows 11 Чекор по чекор со слики.
Несомнено, конзолата за игри е ергономска и често поудобна од играњето игра на компјутерска тастатура и глувче. Станува лесно да се контролира играта со копчето за распоред. Затоа, гејмерите на компјутери секогаш претпочитаат посветен надворешен контролер за неверојатно искуство.
DualShock 4 Таа е една од главните конзоли на PlayStation. Неговиот интуитивен дизајн и практичност се едноставно извонредни. Сепак, многу гејмери на компјутери не можат да ја поврзат оваа конзола со Windows 11.
Мислам дека си еден од нив. Затоа, не грижете се; Имаме многу решенија за овој сериозен проблем. Еве детален водич за Како да поврзете контролер DualShock 4 со Windows 11 да следи.
DualShock 4 компатибилност со Windows 11
Често гледаме прашања како Дали Windows 11 поддржува DualShock 4 или е компатибилен?. Сепак, директниот одговор е тоа Windows 11 поддржува DualShock 4.
Но, кога станува збор за компатибилноста помеѓу овие два уреди, тоа не е толку розово. Може да завршите фрустрирани кога DS4 не поддржува одредени игри. Сè додека Windows има своја конзола, тие претпочитаат конзола Xbox За беспрекорна компатибилност со оперативните системи Windows 10 и 11.
Сепак, застарениот двигател за Bluetooth, исто така, игра централна улога во несоодветното поврзување. Значи, следењето на блутут-двигателот е еден од најдобрите ритуали што можете да ги следите.
Како да поврзете контролер DualShock 4 со Windows 11
Windows 11 е навистина доволно паметен за игри бидејќи е многу фокусиран систем за гејмерите. Има длабока способност за поврзување со кој било надворешен уред. Еве еден многу едноставен процес што треба да го следите за да го поврзете вашиот DualShock 4 контролер со Windows 11.
1. Чекори за поврзување на DualShock 4 со Windows 11 преку Bluetooth
Ако имате Bluetooth на вашиот систем, можете лесно да ја поврзете конзолата. Повеќето системи имаат вграден Bluetooth, па не грижете се.
дел Еден
Овде ќе ви ги покажеме чекорите за поврзување на DS4 со Windows 11.
- кликнете на копчето Windows.
- Потоа притиснетеПодесувањаза да пристапите до Поставки.
- Потоа притиснетеBluetooth и уредиза пристап до Bluetooth и уреди.
- веднаш Вклучете Bluetooth Со кликнување на копчето прекинувач.
Вклучете го блутутот на Windows 11 - Потоа, Земете ја конзолата DS4 , и притиснете го моето копче Сподели و PS некое време додека не светнат светлата. Светлото што трепка значи дека барало нов уред.
Држете ги копчињата Сподели и PS некое време додека не светнат светлата - Потоа во Систем, кликнете на „Додај уредза да додадете уред.
Кликнете Додај уред - и изберете "Bluetooth".
Изберете Bluetooth - Изберете сега Контролна единица.
- ќе испорача вашиот DS4 контролер вашиот Windows 11 систем.
Вториот дел
Како што споменавме порано, застарениот драјвер исто така нема да ви дозволи да го поврзете уредот. Ажурирањето на драјверот за Bluetooth може да го реши проблемот. Еве што треба да следите:
- кликнете на копчето Windows.
- Тогаш Барај на "Менаџер на уредиЗа да пристапите до Управувачот со уреди, потоа притиснетеОтворенода го отвори.
Кликнете на копчето Windows и побарајте Управувач со уреди - веднаш Барај на "Bluetoothи кликнете на симбол со стрелки. ќе добиете блутут листа.
блутут листа - Сега кликнете со десното копче Операционен систем (возачот), и кликнетеажурирањеза да го ажурирате софтверот на драјверот. Може да го ажурирате драјверот за DS4 или сите за подобра компатибилност.
- Потоа ќе се појави дијалог-кутија, кликнете на „Пребарувајте автоматски за возачиза автоматско пребарување на драјвери.
Кликнете Барај автоматски за драјвери - ќе биде Ажурирајте го вашиот драјвер.
2. Чекори за поврзување на DualShock 4 со Windows 11 со помош на Steam
Steam софтвер Тоа е буквално одлична платформа за гејмерите. Поддржува DualShock 4, така што можете да го поврзете вашиот контролер со Windows 11 користејќи Steam.
Ова е она што треба да го следите:
- Отворете го Steam Ако немате Steam на вашиот систем, тогаш бПреземи Пареа.
- Потоа креирајте ја вашата сметка или најавете се ако имате постоечка сметка.
steam најавување на - Овде можете да ги поврзете уредите или со користење на „кабел أو Блутоут.“ Ако користите жична врска, поврзете го вашиот кабел со системот. За Bluetooth, треба да притиснете и задржете копче Сподели و PS Само додека светлата не почнат да трепкаат.
Држете ги копчињата Сподели и PS некое време додека не светнат светлата - Сега кликнете на Windows> Подесувања> Bluetooth и уреди.
- Потоа кликнетеДодај уредЗа да додадете уред, изберете вашата конзола од листата.
Кликнете Додај уред - После тоа, вратете се на Steam софтвер и допрете Пареа од горниот лев агол. изберете сегаПодесувањаза да пристапите до Поставки од менито.
- Потоа кликнетеКонтролерОд списокот, изберетеОпшти контролни поставкиза да пристапите до општите контролни поставки.
Кликнете на Controller од списокот и изберете General Controller Settings - Тука треба да го проверите 'Поддршка за конфигурација на PlayStationшто значи поддршка за конфигурација на PlayStation.
Означете ја поддршката за конфигурација на PlayStation - имам Успешно го поврзавте вашиот DS4 контролер со Windows 11 користејќи Steam.
Успешно ја поврзавте вашата DS4 конзола со Windows 11 користејќи Steam
За да ги извршите овие чекори, треба да имате Steam што работи. Има многу проблеми поврзани со поврзувањето во Steam.
Сепак, некои корисници сè уште може да се соочат со проблемот да ја контролираат играта со контролорот. Но не грижи се. Имаме уште еден корисен метод.
3. Инсталирајте DS4Window за да го поврзете DualShock 4
Ова е еден од најдобрите начини да користите контролер PS4 со Windows 11. Ќе му даде до знаење на вашиот систем дека користите контролер на Xbox. И го прави контролорот PS4 компатибилен со Windows 11. Ајде да продолжиме на процесот.
- Преземете DS4Windows И извлечете ја компресираната датотека со WinZip.
- веднаш Инсталирајте ја прилагодената датотека Да се имплементира следејќи ги упатствата.
- Тогаш Поврзете ја конзолата користејќи кабел أو блутут.
- Кога ќе го приклучите USB-кабелот, тој ќе најде DS4Windows уред за неколку секунди.
- Ако сакате да искусите безжична Bluetooth конекција. Потоа притиснете и задржете ги копчињата Сподели و PS Во исто време.
- Потоа, Поврзете го уредот со Windows 11.
Дознајте за распоредот на копчињата за контролерот Xbox
Бидејќи контролерот PS4 работи како контролер на Xbox во Windows 11. Мора да сте запознаени со распоредот на копчињата на контролерот Xbox. Затоа подгответе се пред да играте.
- R1 = RT
- R2 = RB
- Триаголник = Y
- Квадрат = X (квадратот)
- L1 = LT
- L2 = LB
- Крст = А
- Круг = Б
Вака можете да поврзете DualShock 4 контролер со Windows 11. Не заборавајте да се запознаете со распоредот на Xbox бидејќи DS4 ќе работи како контролер на Xbox. Меѓутоа, ако сè уште имате проблеми, кажете ни во коментарите.
Вие исто така може да бидете заинтересирани да научите за:
- Топ 10 PS3 емулатори за компјутер
- Најдобри емулатори на Xbox за компјутер со Windows
- Како да инсталирате Google Play Store на Windows 11 (Водич чекор по чекор)
- Најдобрите алтернативи на Steam за компјутер
- Како да поправите SteamUI.dll не е пронајден или недостасуваат грешки
Се надеваме дека овој напис ќе ви биде корисен за да знаете Како да поврзете PS4 контролер со Windows 11. Споделете го вашето мислење и искуство со нас во коментарите.