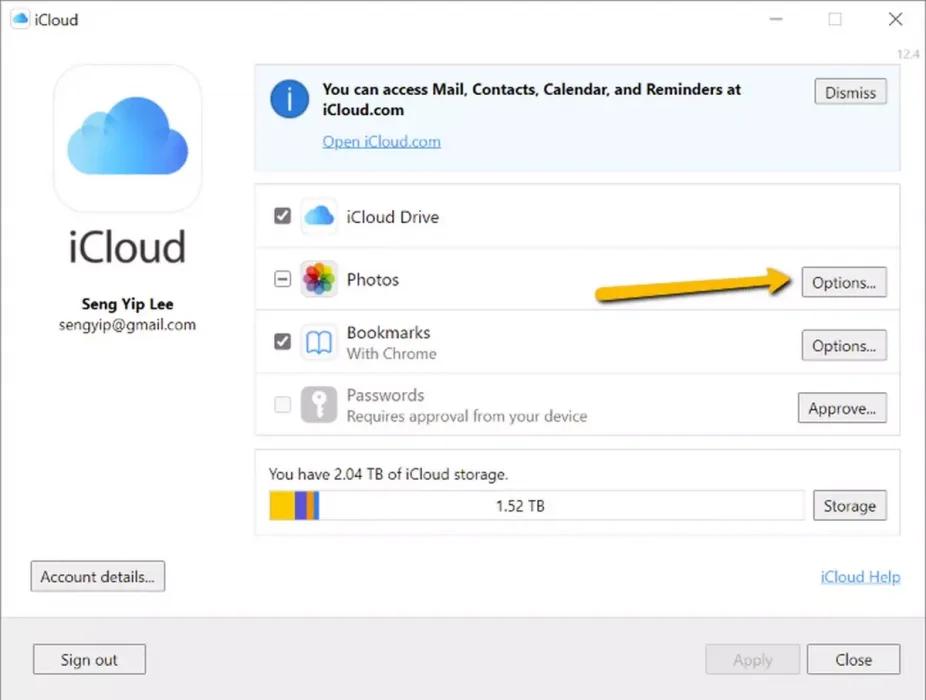Еве како чекор по чекор да пристапите до фотографиите на iCloud на Windows.
Една од најголемите работи за да се биде во системот на Apple е тоа што с everything се синхронизира толку добро. Фотографиите што ги правите на вашиот iPhone се скоро веднаш видливи на вашиот компјутер или дури и на вашиот iPad. Ова е ако ја овозможите функцијата за фотографија на iCloud.iCloud Photos). Ова не е нужно исто како и за Windows.
Ова е затоа што за Mac, Apple ја инсталира апликацијата Фотографии во Mac што автоматски се синхронизира со вашата iCloud сметка и навистина не треба да правите ништо друго. Меѓутоа, ако сакате да можете да гледате фотографии на iCloud (icloud) на вашиот Windows компјутер, не грижете се бидејќи процесот е прилично едноставен.
Willе бидат потребни неколку дополнителни чекори во споредба со корисниците на Mac, но освен тоа, поставувањето веројатно ќе потрае неколку минути. Ако сте заинтересирани, ова е она што треба да го направите.
Погледнете фотографии од icloud
Пред да започнете, секако ќе треба да ги вклучите iCloud Photos на вашиот iPhone, iPad или Mac. Ова е затоа што ако е исклучено iCloud Photos Ништо нема да се испрати до облакот и нема да има со што да се синхронизира.
- На iPhone или iPad, одете на Подесувања> Слики> icloud слики И заменете го.
- На Mac, кликнете Мени на Apple каимة> Преференци на системот> icloud и да се префрлате помеѓу iCloud Photos.
Преземете и поставете го icloud за Windows
Откако ќе се активираат Фотографиите iCloud, тогаш ќе треба да преземете алатка icloud за вашиот Windows компјутер.
- Преземете iCloud за Windows од продавницата на Microsoft.
- Следете ги упатствата за да го инсталирате.
- Пријавете се на сметка на iCloud Го користите истиот Apple ID како вашиот iPhone, iPad или Mac компјутер.
- Откако ќе се инсталира, отворете Поставки за iCloud на вашиот компјутер.
- Кликнете (Опции) за да се прикажат опциите до (слики) Слики.
- Осигурајте се да го означите полето (iCloud Photos) Фотографии на iCloud.
- Кликнете (Признаена أو Исчисти), потоа кликнете (Применуваат) за апликација.
Погледнете ги вашите фотографии на iCloud
Сега кога имате инсталирано iCloud за Windows и активирани фотографии на iCloud, ќе можете да пристапите до сите ваши фотографии од iCloud од самиот Windows.
- Отвори (Датотека Explorer) за прикажување датотеки.
- На панелот лево, треба да ги видите сликите на iCloud.
- Кликнете на неа и сите ваши фотографии од iCloud ќе бидат достапни. Може да потрае некое време за да се вчита и синхронизира с so, затоа дајте му неколку минути пред да се обидете да пристапите до него
Преземете фотографии на iCloud Photos на Windows
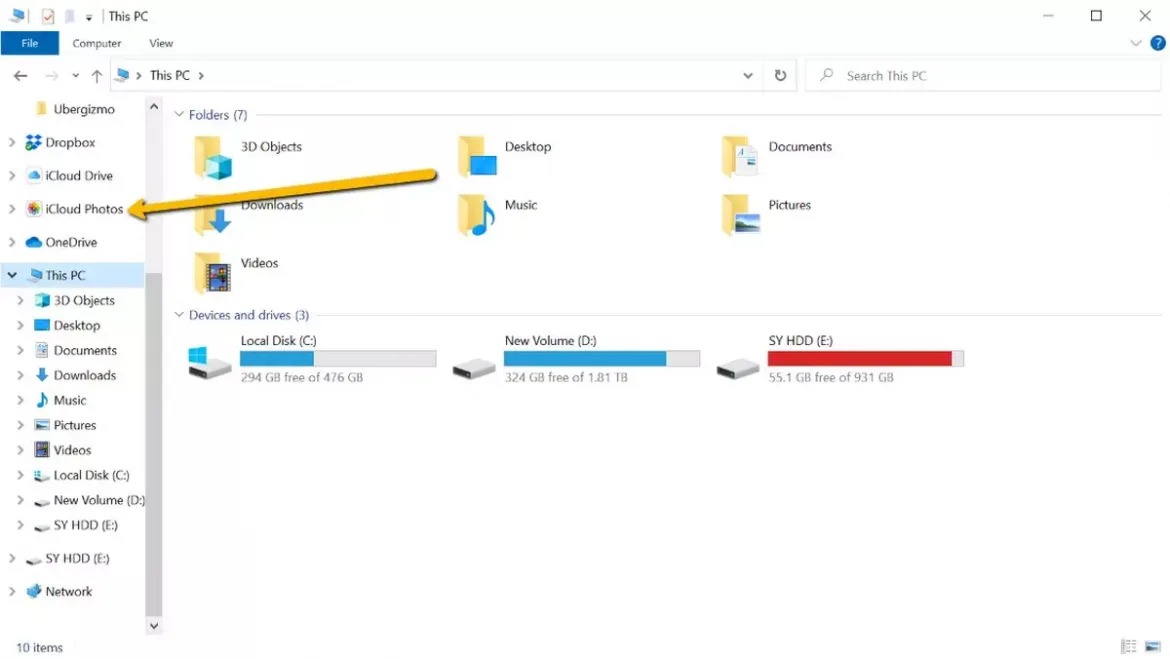
Ако сакате да испратите фотографија од вашиот компјутер на вашата iCloud сметка, ова е многу лесно.
- Отвори (Датотека Explorer) за прикажување датотеки.
- Лоцирајте фотографии од iCloud лево.
- Повлечете фотографии од вашиот компјутер до Фото папка iCloud.
- Можеби ќе треба да почекате една или две минути за да се прикачи и синхронизира фотографијата со вашата iCloud сметка, но штом ќе се стори тоа, треба да можете да ја видите фотографијата на кој било од вашите синхронизирани уреди.
Најчесто поставувани прашања
Бр. Сликички што ги гледате на iCloud Photos (iCloud Photos) се само прегледи на датотеки, така што тие не заземаат простор. Тие заземаат простор само кога ќе кликнете двапати на датотеката за да ја отворите, бидејќи копија потоа ќе се преземе на вашиот компјутер.
За жал, недостасува алатката Фотографии iCloud (iCloud Photos) за Windows до карактеристиките на апликацијата Фотографии за iOS и Mac уреди. Тоа е повеќе од само истражувач на датотеки каде што се сите ваши датотеки, но ќе треба рачно да ги пребарувате за да го пронајдете она што го сакате. Можете да ги подредите фотографиите по датум ако сакате временска рамка што има повеќе смисла.
Вие исто така може да бидете заинтересирани да научите за:
- Како да ги оневозможите фотографиите на iCloud на Mac
- Како да направите резервна копија од вашиот Mac
Се надеваме дека оваа статија ќе ви биде корисна за да знаете како да отклучите iCloud на вашиот Windows компјутер. Споделете го вашето мислење и искуство со нас во коментарите.