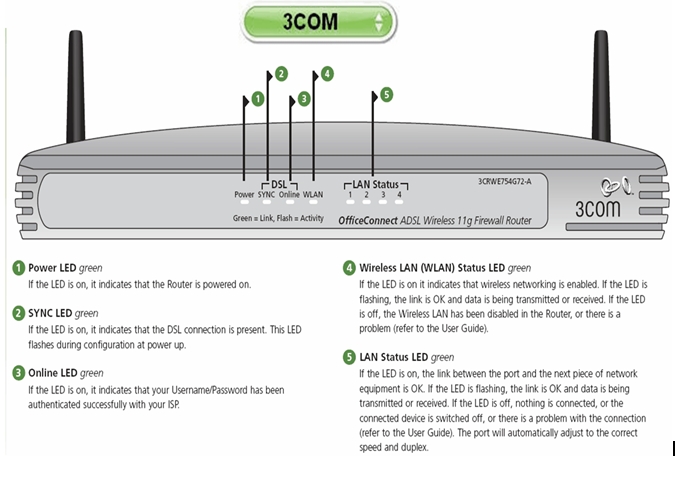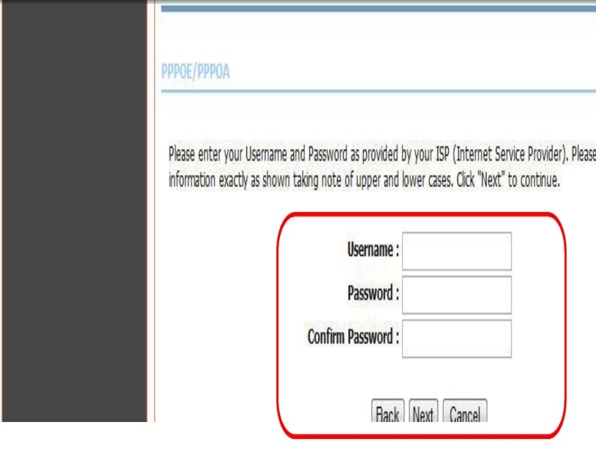Lūk, kā skatīt Wi-Fi paroli vai angļu valodā: Wi-Fi Operētājsistēmā Windows 11 soli pa solim.
Kad jūsu Windows dators ir savienots ar Wi-Fi tīklu, tīkla parole tiek automātiski saglabāta ierīcē. Tas ir vienīgais iemesls, kāpēc jums nav jāievada parole ikreiz, kad izveidojat savienojumu ar vecu Wi-Fi tīklu.
Kad jūsu Windows 11 dators ir savienots ar Wi-Fi tīklu, sistēma Windows 11 automātiski izveido un saglabā jaunu Wi-Fi profilu. Tajā ir iekļauts arī profils, ko sistēma Windows 11 izveido Wi-Fi tīklam, parole un cita informācija un informācija par Wi-Fi tīklu. Wi-Fi.
Tātad, ja esat aizmirsis WiFi tīkla paroli, ar kuru esat izveidojis savienojumu, varat to viegli atgūt. Tāpat operētājsistēmā Windows 11 ir ļoti vienkārši apskatīt pašlaik pievienotā WiFi tīkla paroli.
Tātad, ja meklējat veidus, kā skatīt Wi-Fi paroles operētājsistēmā Windows 11, tad šajā rakstā lasāt pareizo ceļvedi, mēs dalīsimies ar jums soli pa solim ceļvedi par to, kā skatīt un skatīt. Wi-Fi paroles operētājsistēmā Windows 11. Noskaidrosim.
Darbības, lai skatītu Wi-Fi paroli operētājsistēmā Windows 11
Šajā metodē mēs izmantosim opciju Tīkls un internets, lai parādītu pašlaik pievienotā WiFi tīkla paroli. Tāpēc veiciet tālāk norādītās vienkāršās darbības.
- Noklikšķiniet uz izvēlnes pogas sākuma izvēlne (mājas) operētājsistēmā Windows, pēc tam atlasiet (Settings) sasniegt Iestatījumi.
Settings - Pēc tam lietotnē Iestatījumi pieskarieties (Tīkls un internets), lai piekļūtu opcijai Tīkls un internets.
Tīkls un internets - Pēc tam labajā rūtī noklikšķiniet uz (Papildu tīkla iestatījumi) kas nozīmē Papildu tīkla iestatījumu opcija.
Papildu tīkla iestatījumi - tad iekšā Papildu tīkla iestatījumi , Klikšķis (Vairāk tīkla adaptera iespēju) kas nozīmē Vairāk tīkla adaptera iespēju kuru varat atrast zem (Saistītie iestatījumi) kas nozīmē Saistītie iestatījumi.
Vairāk tīkla adaptera iespēju - Tas tiks atvērts (Network Connections) kas nozīmē Tīkla savienojumu opcija. Pēc tam ar peles labo pogu noklikšķiniet uz ikonas Wi-Fi un izvēlieties (Status) sasniegt Statuss.
Status - darīt cauri wifi statuss , Klikšķis (bezvadu Properties) kas nozīmē Bezvadu funkcijas iespēja.
bezvadu Properties - pēc izvēles Bezvadu tīkla īpašības , noklikšķiniet uz cilnes (Drošība) kas nozīmē aizsardzību vai drošību.
Drošība - tad iekšā (Tīkla drošības atslēga) kas nozīmē Tīkla drošības atslēga , atlasiet opciju (Rādīt zīmes) kas nozīmē Rādīt rakstzīmes Lai parādītu Wi-Fi tīkla paroli.
Rādīt zīmes
Un šādi jūs varat redzēt Wi-Fi paroles operētājsistēmā Windows 11.

Jums varētu būt interese uzzināt arī par:
- Mainiet maršrutētāja wifi paroli
- Kā uzzināt Wi-Fi paroli 5 soļos
- 10 populārākās interneta ātruma palielināšanas lietotnes Android tālruņiem
Mēs ceram, ka iepriekš minētās darbības ļaus jums uzzināt, kā viegli skatīt Wi-Fi paroles operētājsistēmā Windows 11. Dalieties savā viedoklī un pieredzē ar mums komentāros.