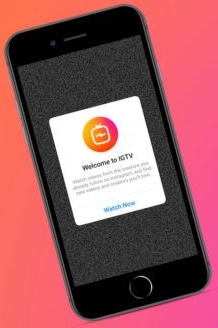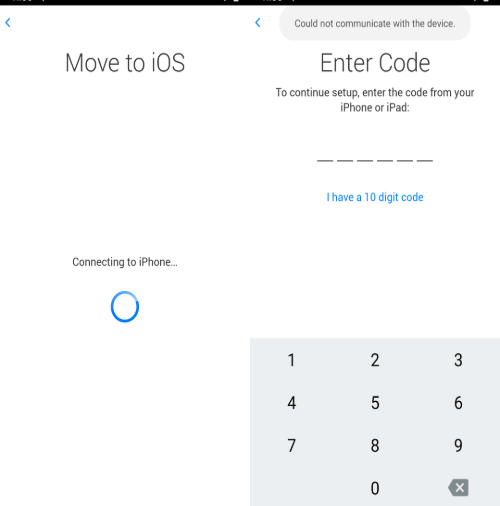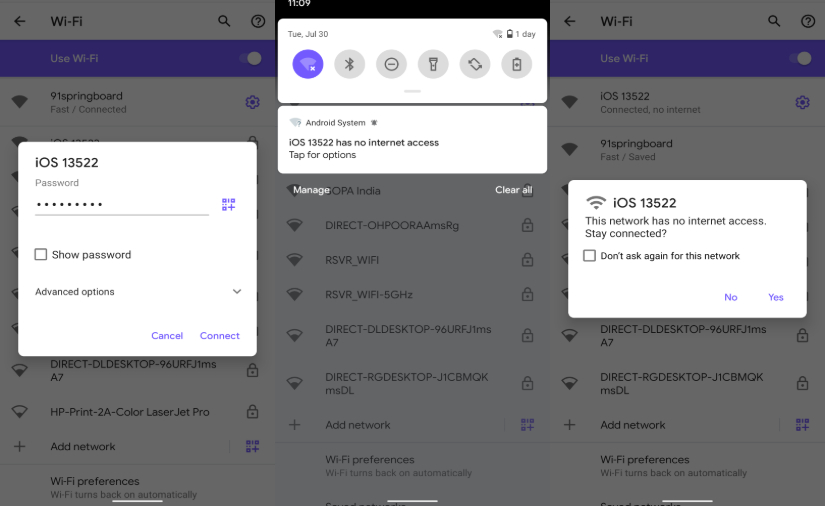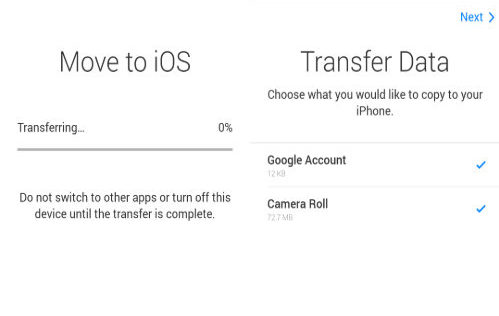Tāpēc es daru, kā man liek, jo visam ir jābūt perfektam. Šī nebija parastā pārsūtīšana no Android uz Android, un tā nebija tik vienkārša kā Android.
Faktiski tas bija sākums jaunam posmam - pārejai no Android uz iPhone.
Pāriet uz iOS Nevar izveidot savienojumu
Lai nu kā, es ātri instalēju Move To iOS Android lietotni;
Izpildiet visas lietotnē minētās darbības.
Nākamā lieta, ko es zinu, ir tāda, ka Android ierīcē ir displeja kļūda - "Nevarēja izveidot savienojumu ar ierīci".
Es redzu, ka daudzi cilvēki ir saskārušies ar šo problēmu. Turklāt lietotāji saskārās ar daudzām citām savienojuma problēmām.
Sliktākais ir tas, ka neviena no labākajos rezultātos minētajām metodēm nespēja atrisināt manu vaicājumu.
Tāpēc es nolēmu pats to izmantot un sākt pielāgot dažādus iestatījumus.
Pēc dažām stundām es beidzot sasniedzu problēmas beigas un atklāju viltību, kā apiet savienojuma kļūdu.
Lai zinātu, šis triks neietver viedā tīkla slēdža izslēgšanu Android tālrunī vai ierīču restartēšanu.
Ir pat smieklīgi iedomāties, ka ierīču restartēšana jums nāks par labu.
Jebkurā gadījumā, ja lietotne Pārvietot uz iOS nevar izveidot savienojumu ar tuvumā esošo iPhone tālruni, jums ir jādara šādi:
Kā izmantot lietotni Pārvietot uz iOS [metode]
Pirmkārt, jums būs jānokļūst ekrānā, kurā Android lietotne lūdz ievietot kodu, kas tiek parādīts blakus esošajā iPhone. Pēc tam veiciet šīs darbības, lai novērstu lietotni Pārvietot uz iOS:
- Savā Android tālrunī atveriet Wi-Fi iestatījumus
- Izvēlieties pagaidu Wi-Fi tīklu, ko izveidojusi jūsu iOS ierīce. Tas izskatīsies kā "iOS *****". Pievienojieties tīklam
- Jums tiks lūgts ievadīt paroli. Parole ir tāda pati kā tīkla nosaukums. Piemēram, ja WiFI tīkla nosaukums ir iOS1234, parole būs iOS1234
- Pēc dažiem mirkļiem paziņojumu centrā parādīsies uznirstošais logs “iOS **** nav interneta”
- Pieskarieties paziņojumam un piespiediet tīkla savienojumu.
- Tagad atgriezieties lietotnē Pārvietot uz iOS un ierakstiet kodu.
Tādā veidā es varēju labot lietotni Move to iOS un pārsūtīt visus datus no Android uz iPhone.
Vai pāreja uz iOS lietotni joprojām nedarbojas?
Es uzdrošinos apgalvot, ja iepriekš minētā metode nedarbojas un esat atgriezies sākotnējā stāvoklī — vienkārši norijiet rūgto tableti un izejiet bez lietotnes. Tici man! Tas neradīs nekādu kaitējumu, un jūs varat pārsūtīt datus pēc sākotnējās iestatīšanas.
Kāda ir alternatīva?
Camera Roll
- Ja fotoattēli tiek glabāti lokāli jūsu Android ierīcē, vienkārši izmantojiet iTunes, lai pārsūtītu failus no Android uz iOS.
- Ja fotoattēli tiek glabāti pakalpojumā Google fotoattēli, vienkārši dublējiet visu saturu savā Android ierīcē.
Kontakti
- Kad iPhone tālrunī pierakstāties savā Google kontā, kontaktpersonas tiks automātiski atjaunotas.
Šobrīd es neesmu izdomājis veidu, kā saņemt visus savus ziņojumus. Tomēr es izpētu dažādas iespējas. Es atjaunināšu šo rakstu, tiklīdz būs jauns notikums.