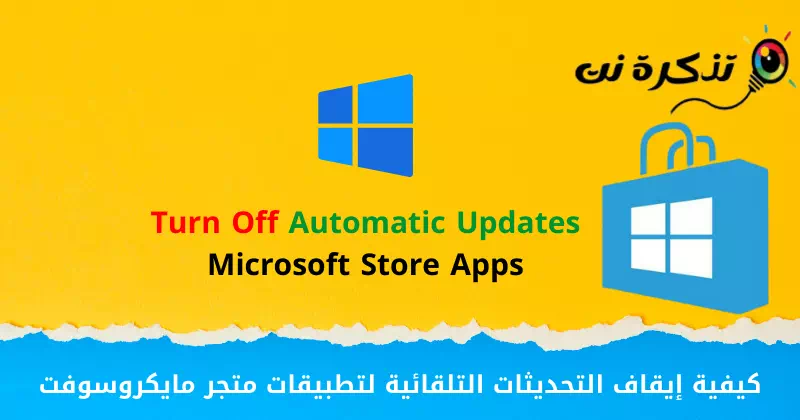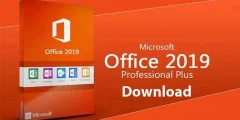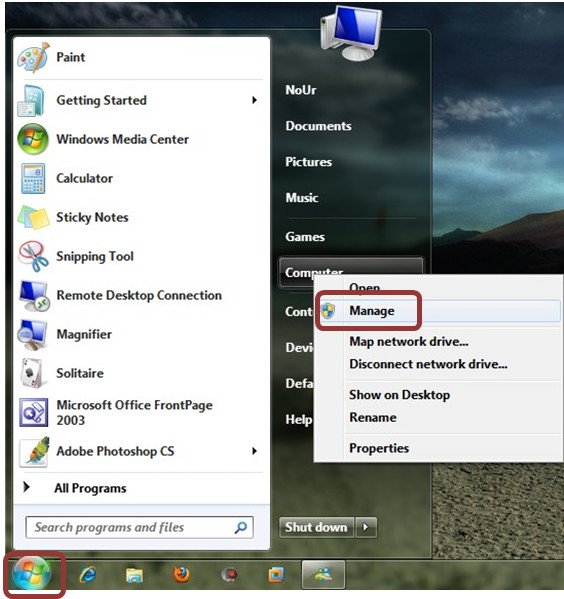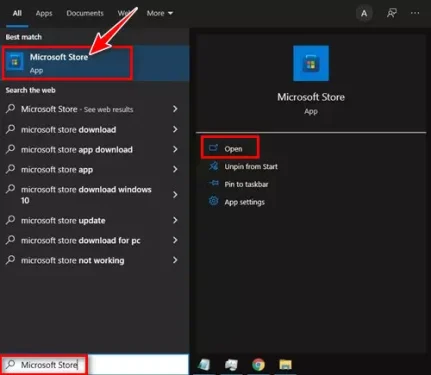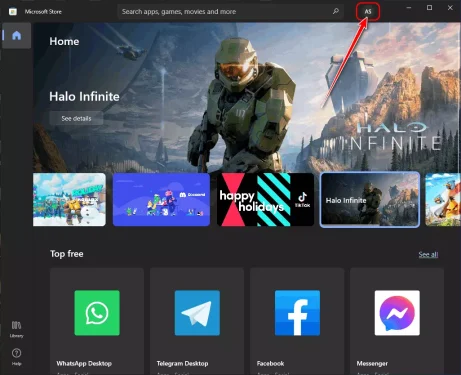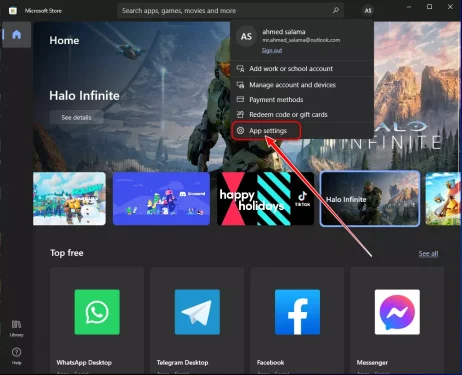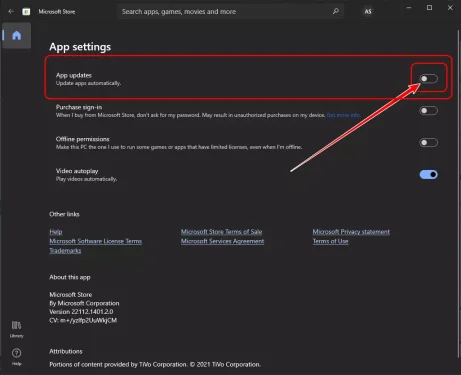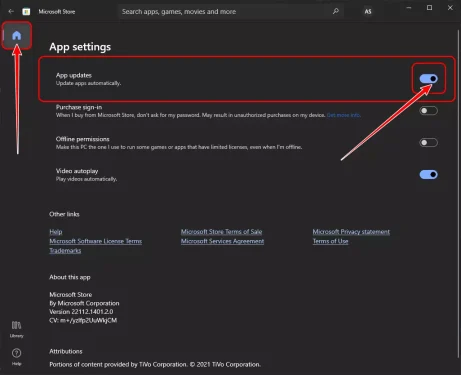Šis ir vienkāršākais veids, kā atspējot automātiskos lietotņu atjauninājumus Microsoft veikals vai angļu valodā: Microsoft Store.
Ja izmantojat vienu no divām operētājsistēmām (Windows 10 vai Windows 11), iespējams, zināt, ka operētājsistēma ir iestatīta tā, lai tā un jūsu programmas un lietojumprogrammas tiktu automātiski atjauninātas. Tomēr abas operētājsistēmas nodrošina vairākus veidus, kā aizkavēt vai atspējot sistēmas atjauninājuma instalēšanu.
Jūs varat viegli atspējot sistēmas atjauninājumus, izmantojot iestatījumus vai modificējot reģistra failu (reģistra). Tas ir noderīgi, ja jums ir ierobežots interneta savienojums. Turklāt Microsoft Store lietotnes un programmatūra ir iestatīta automātiskai atjaunināšanai, tāpat kā operētājsistēmai.
Automātisko atjauninājumu atspējošana, izmantojot iestatījumus, neietekmē Windows veikala atjauninājumus. Lai lietojumprogrammai atspējotu automātiskos atjauninājumus (Microsoft Store), jums ir jāveic dažas izmaiņas savos Microsoft Store iestatījumos.
Tāpēc šajā rakstā mēs dalīsimies ar jums detalizētu ceļvedi par to, kā izslēgt automātiskos atjauninājumus Microsoft Store lietotnēm operētājsistēmā Windows 10. Apskatīsim šīs darbības.
Darbības, lai izslēgtu automātiskos programmatūras atjauninājumus no Microsoft veikala
Svarīgs: soļu izskaidrošanai esam izmantojuši operētājsistēmu Windows 10. Tādas pašas darbības jāveic operētājsistēmā Windows 11.
- Noklikšķiniet uz Windows Search un ierakstiet (Microsoft Store) bez iekavām.
Microsoft Store - Pēc tam izvēlnē pieskarieties Microsoft veikals lai to atvērtu.
- tagad iekšā Microsoft veikala lietotne ، Noklikšķiniet uz konta nosaukuma (Konta nosaukums), kā parādīts nākamajā attēlā.
Noklikšķiniet uz konta nosaukuma - Pēc tam opciju sarakstā noklikšķiniet uz (lietotnes iestatījumi) sasniegt Lietojumprogrammas iestatījumi.
Noklikšķiniet uz Lietojumprogrammas iestatījumi - Iestatījumos pārslēdzieties uz cilni Sākums un atspējojiet slēdzi (App atjauninājumi) kas nozīmē Lietotņu atjauninājumi un padariet to krāsu Rasasi.
Izslēdziet automātiskos atjauninājumus Microsoft Store programmām - Tā rezultātā radīsies Atspējot automātiskos atjauninājumus. Ja vēlaties iespējot automātiskos atjauninājumus, ieslēdziet slēdzi (App atjauninājumi) kas nozīmē Lietotņu atjauninājumi un padariet to krāsu zils.
Microsoft Store programmu automātisko atjauninājumu noklusējuma režīms ir režīmā Atjauninājumi
Šādi var atspējot vai ieslēgt automātiskos programmatūras atjauninājumus no Microsoft veikala, lai jūsu dators tagad izmantotu jūsu interneta datus, lai instalētu lietotņu atjauninājumus.
Svarīgs: Lietotņu un programmatūras atjauninājumu atspējošana veikalā Microsoft Store nav laba ideja, ja vien jums nav ierobežota interneta pakotne.
Programmatūras atjauninājumi nodrošina jaunas funkcijas, labāku privātumu un drošību. Tāpēc neatspējojiet programmatūras atjauninājumus, ja vien tas nav absolūti nepieciešams.
Automātisko lietotņu atjauninājumu atspējošana veikalā Microsoft Store ir ļoti vienkārša; Viss, kas jums jādara, ir veikt vienkāršās darbības, kas minētas iepriekšējās rindās.
Jums varētu būt interese uzzināt arī par:
- Kā instalēt Google Play veikalu operētājsistēmā Windows 11 (soli pa solim)
- Kā lietot Microsoft kontu bez paroles
- un zinot Kā atinstalēt atjauninājumus operētājsistēmā Windows 11
Mēs ceram, ka šis raksts jums noderēs, lai uzzinātu, kā apturēt automātiskos atjauninājumus Microsoft Store programmām. Dalieties savā viedoklī un pieredzē ar mums komentāros.