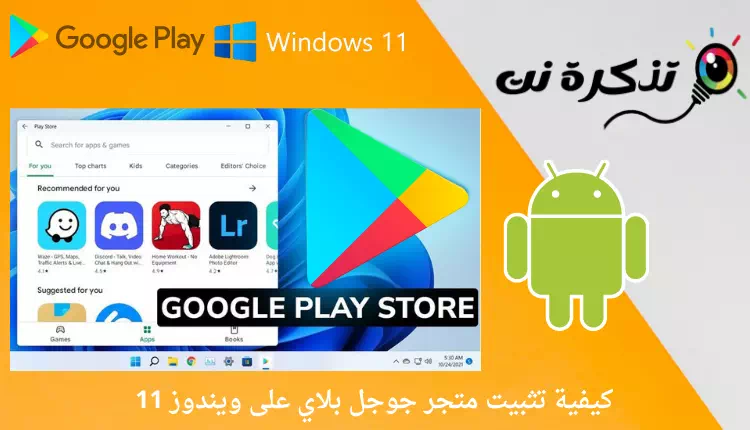Lūk, kā instalēt Google Play veikalu (Google Play) operētājsistēmā Windows 11 Jūsu pilnīgais soli pa solim sniegtais ceļvedis.
Ja esat labs tehnoloģiju jaunumu sekotājs, iespējams, zināt, ka Microsoft nesen pievienoja atbalstu Android lietotņu palaišanai operētājsistēmā Windows 11. Šī raksta tapšanas brīdī operētājsistēmā Windows 11 tagad tiek atbalstītas Amazon App Store pieejamo lietotņu palaišanas. emulators.
Šobrīd man nav amazon-appstore Daudz pieteikumu. Bet, tā kā operētājsistēmā Windows 11 tagad tiek atbalstītas Android lietotnes, kā būtu ar Google Play veikala instalēšanu? Google Play veikalā operētājsistēmā Windows 11 varat instalēt lietotnes, kuras izmantojat savā Android ierīcē.
Google Play veikala instalēšanas darbības operētājsistēmā Windows 11
Tātad, ja jūs interesē veikala uzstādīšana Google Play Operētājsistēmā Windows 11 jūs lasāt pareizo rokasgrāmatu. Mēs esam kopīgojuši soli pa solim veikala instalēšanas rokasgrāmatu Google Play Operētājsistēmā Windows 11.
Atinstalējiet Windows apakšsistēmu operētājsistēmai Android
Pirmā lieta, kas jums jādara, ir atinstalēt pašreizējo versiju Windows apakšsistēma operētājsistēmai Android. Kur atbalstīt veikalu Google Play Nav pieejams vecākā versijā Windows apakšsistēma operētājsistēmai Android.
Lai atinstalētu WSA , vispirms jānoklikšķina Poga Sākt izvēlni (mājas) un meklējiet Windows apakšsistēma operētājsistēmai Android un atinstalējiet to. Vienreiz Atinstalējiet WSA Visas lietojumprogrammas pazudīs.

Ieslēdziet izstrādātāja režīmu
Pēc vecākās versijas atinstalēšanas Windows apakšsistēma operētājsistēmai Android , jums jāskrien Izstrādātāja režīms (Izstrādātāja režīms).
lai ieslēgtu izstrādātāja režīmu (Izstrādātāja režīms), jums jāveic šādas darbības:
- Atveriet Windows 11 meklēšanu un ierakstiet (Izstrādātāja režīms) bez iekavām.
Izstrādātāja iestatījumi - tad atveriet (Izstrādātāja iestatījumi) kas nozīmē Izstrādātāja iestatījumi no opciju izvēlnes.
- Nākamajā lapā aktivizējiet (Izstrādātāja režīms) kas nozīmē Izstrādātāja režīma opcija , kā parādīts nākamajā ekrānuzņēmumā.
iespējot izstrādātāja režīmu
Lejupielādējiet Windows apakšsistēmas Android pakotni / kodola failu
Nākamais solis ietver lejupielādi Windows apakšsistēma Android pakotnei. Vēlreiz noteikti izmantojiet to pašu pakotni, ko kopīgojām nākamajās rindās.
Piezīme: jebkura cita versija (nedarbosies)Windows apakšsistēma operētājsistēmai Android) (WSA), izmantojot Google Play veikalu. Tāpēc labāk ir augšupielādēt failu, kuru kopīgojām iepriekšējā rindā.
- Lejupielādējiet pakotni un izvelciet to jaunā mapē.
izvelciet to jaunā mapē - Tālāk jums ir nepieciešams lejupielādēt failu Kodols Kura klātbūtne nākamajā rindā.
- Lejupielādējiet kodola failu
- Pēc tam dodieties uz mapi WSA kuru es izvilku un atveru mapi (darbarīki) Instrumenti . Rīku mapē, Ielīmējiet kodola failu kuru lejupielādējāt.
ielīmējiet kodola failu
Instalējiet Windows apakšsistēmu operētājsistēmai Android
Kad esat pabeidzis iepriekš minētās darbības, jums ir jāinstalē Windows apakšsistēma operētājsistēmai Android.
- Lai to instalētu, atveriet Windows 11 meklēšanu un ierakstiet PowerShell. Ar peles labo pogu noklikšķiniet uz PowerShell un izvēlieties (Palaist kā administratoram), lai darbotos kā administrators.
Izstrādātāja iestatījumi - logā PowerShell , ievadiet komandu cd kam seko mapes atrašanās vieta WSA nosūcējs cd “Izvilktās WSA mapes atrašanās vieta”
piemēram :cd "C:\User\ahmedsalama\Location of the extracted WSA folder"
ļoti svarīgs: aizvietotIzvilktās WSA mapes atrašanās vietaAr faktisko adresi.Instalējiet Windows apakšsistēmu operētājsistēmai Android, izmantojot Powershell - Pēc tam izpildiet tālāk norādīto komandu PowerShell:
Add-AppxPackage -Register .\AppxManifest.xmlInstalējiet Windows apakšsistēmu operētājsistēmai Android, izmantojot Powershell
Un tas ir viss, un tas tiks instalēts Windows apakšsistēma operētājsistēmai Android Datorā, kurā darbojas sistēma Windows 11.
Ieslēdziet izstrādātāja režīmu WSA
Lai iespējotu izstrādātāja režīmu (Attīstītājs) iekšā WSA. Tāpēc veiciet tālāk norādītās darbības.
- Atvērt Windows 11 meklēšana Un rakstiet Windows apakšsistēma operētājsistēmai Android.
- tad atveriet WSA no saraksta.
- Tālāk jums ir nepieciešams aktivizēšana Opcija (Izstrādātāja režīms) Izstrādātāja režīms , kā parādīts nākamajā ekrānuzņēmumā.
Iespējot izstrādātāja režīmu WSA - Pēc tam noklikšķiniet uz pogas (faili) kas nozīmē failus , kā parādīts nākamajā ekrānuzņēmumā.
WSA faili - Tagad uznirstošajā logā Diagnostikas dati noklikšķiniet uz pogas (Turpināt) sekot.
WSA izstrādātāja režīms Turpināt
Instalējiet Google Play veikalu
Tagad mēs tuvojas apmācības beigām. Šeit mums ir jāveic dažas izmaiņas, lai palaistu Google Play veikalu operētājsistēmā Windows 11 datorā.
- Tātad, jums jāiet uz mapi C:\adb\platformas rīki . Tagad adreses joslā File Explorer , rakstīt CMD un nospiediet pogu ienākt.
Google Play veikala instalēšana - في Komandu uzvedne, rakstīt
adb connectPapildus vietējā saimniekdatora adresei, pēc tam nospiediet pogu ienākt.
piemēram:adb connect 127.18.155.80:585
Svarīga piezīme: aizvietot 127.18.155.80:585 ar nosaukumu (Vietējie Saimnieki) Kuras vietējā saimniekdatora adrese.Google Play veikala instalēšana, izmantojot CMD Ja nezināt savu vietējā saimniekdatora adresi, varat to atrast sadaļā Iestatījumi Windows apakšsistēma operētājsistēmai Android.
- Tālāk ierakstiet
adb shellKomandu uzvednē un nospiediet pogu ienākt.Google Play veikala instalēšana, izmantojot CMD - Pēc tam ierakstiet
suun nospiediet pogu ienākt.Google Play veikala instalēšana, izmantojot CMD - Tagad jums ir jāraksta
setenforce 0un nospiediet pogu ienākt.Google Play veikala instalēšana, izmantojot CMD
Piekļuve Google Play veikalam
Ja rūpīgi izpildīsit norādītās darbības, jūsu sistēmā darbosies Google Play veikals.
- vienkārši atveriet sākuma izvēlne (mājas) operētājsistēmā Windows 11 un noklikšķiniet uz Google Play veikala ikona.
- Jums tiks piedāvāts pierakstīties ar google konts jūsu. Vienkārši pierakstieties, un jūs varēsiet instalēt lietotnes tieši no Google Play veikala.
pierakstieties ar savu Google kontu
Un tas ir viss, un šādi jūs varat instalēt Windows apakšsistēma operētājsistēmai Android Izmantojot Google Play veikalu operētājsistēmā Windows 11.
Jums varētu būt interese uzzināt arī par: Kā palaist Android lietotnes operētājsistēmā Windows 11 (soli pa solim)
Mēs ceram, ka šis raksts jums būs noderīgs, lai uzzinātu, kā instalēt Google Play veikalu operētājsistēmā Windows 11 — jūsu soli pa solim. Dalieties savā viedoklī un pieredzē ar mums komentāros.