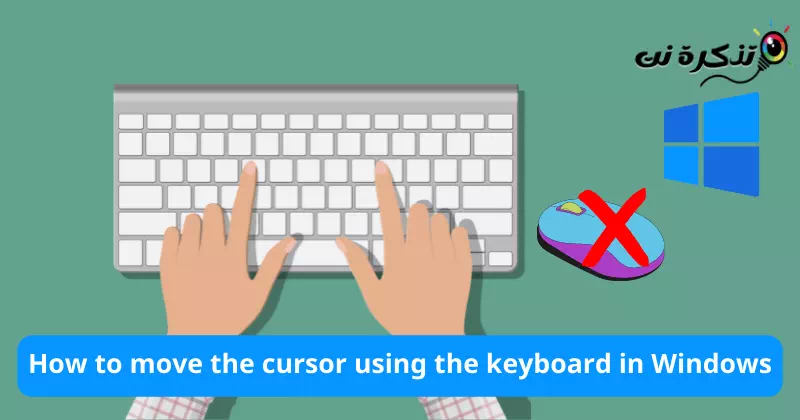iepazīt mani Kā vadīt peles rādītāju, izmantojot tastatūru sistēmā Windows.
Dažreiz mēs atrodamies noteiktās situācijās, piemēram, (pele ir salauzta), un, protams, jūs vēlaties Kontrolējiet peli, izmantojot tastatūru. Ja vēlaties to darīt, jūs esat absolūti īstajā vietā. Tā kā nākamajās rindās mēs dalīsimies ar jums Kā pārvietot kursoru un vadīt to, izmantojot tastatūru, neizmantojot papildu programmatūru.
Kā izmantot tastatūru, lai to vadītu, nevis peli
Windows operētājsistēmā ir iebūvēta funkcija, ko sauc peles taustiņi vai angļu valodā: Peles taustiņi Kuru var izmantot ne tikai, lai pārvietotu peles kursoru (rādītāju), bet arī veiktu peles klikšķus vēlamajā vietā.
Kā ieslēgt peles taustiņu funkciju
Vispirms Windows īsinājumtaustiņiem ir jābūt iestatītiem uz noklusējuma iestatījumiem, lai varētu ieslēgt peles taustiņus, izmantojot īsinājumtaustiņus, nospiežot šādas pogas: (cits + Kreisā maiņa + Num Lock) un noklikšķinot Jā.

Ja šis īsinājumtaustiņš neieslēdz tastatūru kā peli, tā vietā varat iespējot peles taustiņus, izmantojot “Ērta piekļuve centramTo veic šādi:
- Vispirms noklikšķiniet uz "sākuma izvēlne"un meklēt"kontroles panelis" sasniegt kontroles padome.

Atveriet vadības paneli sistēmā Windows 10 - tad izvēlieties "Ērta piekļuve centram" sasniegt Vienkāršas piekļuves centrs.

Vienkārša Access Center - Pēc tam atlasiet OnPadarīt pele vieglāk izmantotlai atvieglotu peles lietošanu.

Padarīt pele vieglāk izmantot - Pēc tam atzīmējiet izvēles rūtiņu pirms "Ieslēgt Peles taustiņiKas nozīmē Peles taustiņi ieslēgti.

Ieslēgt Peles taustiņi Arī tad, ja vēlaties Mainiet dažus iestatījumus, piemēram, palieliniet peles ātrumu , varat norādītIestatiet peles taustiņusKas nozīmē Peles taustiņu iestatījums un veikt izmaiņas.

Iestatiet peles taustiņus - Pēc tam noklikšķiniet uzOK" piekrist.
Kā pārvietot kursoru, izmantojot tastatūru
Pēc lietošanas funkcijas aktivizēšanas taustiņus, nevis peli Varat izmantot ciparu taustiņus (Numura zīme), lai pārvietotu kursoru. Nākamajā tabulā parādīts, kā pārvietot rādītāju.
| Lietotāja atslēga | kustība |
| numurs 7 | uz augšu un pa kreisi |
| numurs 8 | augstāks |
| numurs 9 | uz augšu un pa labi |
| numurs 4 | kreisais |
| numurs 6 | taisnība |
| numurs 1 | uz leju un pa kreisi |
| numurs 2 | Uz leju |
| numurs 3 | uz leju un pa labi |
Kā veikt peles klikšķi, izmantojot tastatūru
Visus peles klikšķus, t.i., kreiso klikšķi un peles labo klikšķi, var veikt arī ar tastatūru.
Parasti ir taustiņš, kas paredzēts, lai veiktu ar peles labo pogu noklikšķiniet uz tastatūras, tāpēc tas ir vienkāršāka iespēja veikt labo klikšķi.
- Klikšķi tiek veikti, izmantojotAtslēgas numurs 5”, taču pirms to darāt, jums ir jāizlemj, kurus klikšķus vēlaties veikt.
- Lai iestatītu kreiso klikšķi, nospiediet "atslēga /(uz priekšu slīpsvītra).
- Lai iestatītu peles labo pogu, nospiediet "atslēga -(mīnusa zīme).
- Kad klikšķis ir iestatīts, nospiediet "Atslēgas numurs 5lai veiktu norādīto klikšķi.
- Lai veiktu dubultklikšķi, atlasiet kreiso pogu, nospiežot “/Pēc tam nospiediet+(plus zīme), nevis “5. numurs".
Piemēram, ja jums ir jānoklikšķina ar peles kreiso taustiņu uz vienuma, jūs nospiedīsit / Pēc tam nospiediet 5. Ņemiet vērā, ka atlasītais klikšķis paliek aktīvs, līdz tiek iestatīts cits klikšķis. Īsāk sakot, ja atlasāt kreiso klikšķi, nospiežot (/), pēc tam cipara taustiņu 5 Veiciet visus kreisos klikšķus, līdz maināt darbību, iestatot citu klikšķi.
Kā vilkt un nomest, izmantojot tastatūru
Pārsteidzoši, tas varVelciet un nometiet, izmantojot tastatūru arī. Lai atlasītu vienumu, ko vilkt, virziet kursoru virs tā un nospiediet "0. numurs(nulle). Pēc tam norādiet uz vietu, kur vēlaties to nomest, un nospiediet ".(komata).
Tādā veidā jūs varat viegli vadīt peles kursoru, izmantojot Windows tastatūru.
Jums varētu būt interese uzzināt arī par:
- Kā parādīt tastatūru operētājsistēmas Windows ekrānā
- Kā rakstīt At (@) simbolu klēpjdatorā (klēpjdatorā)
Mēs ceram, ka šis raksts jums būs noderīgs Kā izmantot peles taustiņu funkciju, lai vadītu peli ar tastatūru. Dalieties savā viedoklī un pieredzē ar mums komentāros.