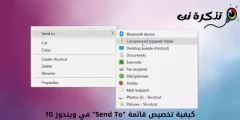Ja kādu laiku izmantojat Windows operētājsistēmu, iespējams, labi zināt, ka ierīču pievienošanas un atvienošanas laikā atskan noteikta skaņa. Tās var būt tādas ierīces kā USB ierīce, SD kartes, kameras, tālruņi un daudz kas cits.
Pievienošanas un atvienošanas signāla skaņa ir būtiska jebkurai USB ierīcei, jo tā ļauj lietotājiem zināt, ka sistēma Windows ir konstatējusi ārējo ierīču pievienošanu vai atvienošanu. Tomēr lietas kļūst biedējošas, dzirdot, ka bez redzama iemesla notiek USB zvana signāli.
Mēs runājam par šo problēmu, jo nesen no lietotājiem saņēmām vairākus ziņojumus, ka dators nejauši un atkārtoti atskaņo skaņas, signālus, pievienojiet un atvienojiet ierīces (USB savienojums - Atvienojiet trokšņus). Interesanti ir tas, ka USB spraudņa un atvienošanas skaņa parādās bez redzama iemesla.
Pasākumi, lai apturētu biežu USB spraudni un atvienotu skaņu sistēmā Windows
Ja arī jūs saskaraties ar to pašu problēmu, esat nonācis īstajā vietā. Šajā rakstā mēs apskatīsim dažas no labākajām metodēm, kas var palīdzēt izslēgt (Nejaušs USB savienojums - Atvienot) no Windows datora. Tātad, apskatīsim dažus labākos veidus, kā novērst problēmu.
Atkārtoti pievienojiet USB ierīces

Kad tas ir noņemts, atkal pievienojiet to datoram. Dažreiz vienkārša atvienošana un atkārtota savienošana novērsīs draiveru un instalēšanas problēmu. Tātad, pirms izmēģināt kādu citu metodi, noteikti pievienojiet visas USB ierīces.
Pārbaudiet USB ierīču statusu no ierīces pārvaldnieka
Pievienojot USB ierīci, ja kāda skaņa sāk parādīties un atkārtojas bez iemesla, tas var būt tāpēc, ka pievienotā daļa darbojas, bet šīs daļas draiverim ir problēma ar operētājsistēmu.
Tātad, dodieties uz Ierīču pārvaldnieks (Device Manager), lai meklētu visas problēmas, kas saistītas ar definīcijām. Par veidu, kā atvērt Device Manager Izpildiet tālāk norādītās darbības.
- atveriet sākuma izvēlni (mājas), pēc tam meklējiet Device Manager.
- Pēc tam izvēlnē atveriet ierīces pārvaldnieku (Device Manager).
ierīču pārvaldniekā (Device Manager), jums jāpārbauda, vai ierīcēs nav kļūdu USB. Ja kādai USB ierīcei ir problēma, aiz tās būs dzeltena izsaukuma zīme.

Neaizmirstiet redzēt arī slēptos failus. Ņemiet vērā: ja kādā draivera failā parādās kļūda (Programmas ievads), tas var izraisīt skaņu. Ja ar jebkuru draiveri varat atrast problēmas, vienkārši atjauniniet vai atinstalējiet konkrēto draiveri.
Jums var būt interese arī uzzināt par labāko definīciju atjaunināšanas un lejupielādes programmu: mēs iesakām jums Lejupielādēt Driver Booster (jaunākā versija) أو Lejupielādējiet Driver Talent datoram jaunāko versiju
USBDeview
programma USBDeview USB ierīces ir trešās puses programmatūra, ko plaši izmanto, lai precīzāk izsekotu USB ierīces. Turklāt programmatūra ir pietiekami spējīga, lai pastāstītu par iespējamām problēmām, kas ir atkarīgas no USB portiem.

Šī programmatūra palīdzēs jums izsekot, vai USB ierīces ir pievienotas vai nav, kad tika izveidoti to draiveri un pēdējo reizi, kad USB ierīces tika pievienotas datoram vai atvienotas no tā. Tātad, tas ir viens no labākajiem Windows labošanas rīkiem, kas palīdz atrisināt USB savienojuma pievienošanas un atvienošanas problēmu bieži un nejauši.
Kad programmatūra ir instalēta, jūs varēsit redzēt visu to USB ierīču sarakstu, kuras pašlaik un iepriekš bija pievienotas jūsu datoram. Jums jāpārbauda vēstures saraksts (Pēdējais spraudnis / Atvienojiet), lai atrastu vainīgo ierīci.
Kad esat to atradis, jums ir jāatinstalē ierīce no USBDeview Pēc tam atvienojiet ierīci. Kad tas ir izdarīts, pievienojiet to atpakaļ, un tas pārinstalēs draivera definīciju.
Izslēdziet USB savienojumu un atvienojiet pīkstienus
Lielākoties tas bieži ir iemesls USB ierīču savienošanai un atvienošanai (USB savienojums - Atvienot), ko nejauši izraisījuši tarifu pārklāšanās vai ierīces jaudas pārtraukumi. Tāpēc tas nav nekas nopietns. Tātad, ja par skaņām ir atbildīga kāda konkrēta ierīce vai tās draiveri, varat atspējot USB paziņojumu skaņas.
Lai atspējotu USB paziņojumu skaņas,
- Ar peles labo pogu noklikšķiniet uz Skaļrunis uzdevumjoslā blakus pulkstenim un pēc tam noklikšķiniet uz (Skaņas) skaņas.
- Cilnē parādīsies audio iestatījumu lapa.Skaņas) skaņas , Klikšķis (Programmas pasākumi), lai atvērtu programmas notikumus, pēc tam atlasiet (Ierīces savienojums) un viņš ierīces savienojums.
- tagad zem (Skaņas) skaņas , jums ir jādefinē un jāizvēlas (neviens), kas jāizvēlas bez skaņas.

Līdzīgi jums ir jādara tas pats ar ierīces atvienošanas iestatīšanu (Ierīces atvienošana) arī. Tādējādi jūsu Windows datorā tiks atspējotas visas USB paziņojumu skaņas.
Jums varētu būt interesanti uzzināt arī:
Mēs ceram, ka šis raksts jums būs noderīgs, lai atrisinātu problēmu, kas saistīta ar USB savienojuma signāla paziņojuma atkārtošanu un atvienošanu jūsu Windows datorā. Kopīgojiet savu viedokli un pieredzi ar mums komentāros.