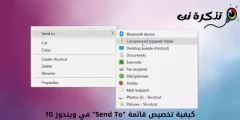Jei kurį laiką naudojate „Windows“ operacinę sistemą, galite gerai žinoti, kad kai prietaisai yra prijungti ir atjungti, sklinda tam tikras garsas. Tai gali būti tokie įrenginiai kaip USB įrenginys, SD kortelės, fotoaparatai, telefonai ir daugelis kitų.
Prijungimo ir atjungimo tono garsas yra būtinas bet kuriam USB įrenginiui, nes jis leidžia vartotojams žinoti, kad „Windows“ aptiko išorinių įrenginių prijungimą arba atjungimą. Tačiau viskas tampa baisu, kai išgirstate be jokių akivaizdžių priežasčių vykstančius USB skambėjimo signalus.
Kalbame apie šią problemą, nes neseniai gavome kelis pranešimus iš savo vartotojų, kad kompiuteris atsitiktinai ir pasikartojant atkuria garso, tono ir prijungimo bei atjungimo įrenginius (USB jungtis - Atjunkite triukšmus). Įdomu tai, kad USB kištukas ir atjungimo garsas pasirodo be aiškios priežasties.
Veiksmai, kaip sustabdyti dažną USB kištuką ir atjungti garsą „Windows“
Jei ir jūs susiduriate su ta pačia problema, atėjote į reikiamą vietą. Šiame straipsnyje apžvelgsime keletą geriausių metodų, kurie gali padėti išjungti atsitiktinį (Atsitiktinis USB prijungimas - Atjunkite) iš „Windows“ kompiuterio. Taigi, pažvelkime į kelis geriausius problemos sprendimo būdus.
Iš naujo prijunkite USB įrenginius

Kai pašalinsite, vėl prijunkite jį prie kompiuterio. Kartais paprastas atjungimas ir prijungimas ištaiso tvarkykles ir diegimo problemą. Taigi, prieš bandydami bet kurį kitą metodą, būtinai iš naujo prijunkite visus USB įrenginius.
Patikrinkite USB įrenginių būseną naudodami įrenginių tvarkytuvę
Kai prijungiate USB įrenginį, jei garsas pradeda pasirodyti ir kartojasi be jokios priežasties, tai gali būti dėl to, kad prijungta dalis veikia, tačiau tos dalies tvarkyklė turi problemų su operacine sistema.
Taigi, eikite į įrenginių tvarkytuvė (Device Manager ") ieškoti bet kokios su apibrėžimais susijusios problemos. Norėdami atidaryti Device Manager " Atlikite šiuos veiksmus:
- atidaryti pradžios meniu (pradžia), tada ieškokite Device Manager ".
- Tada meniu atidarykite įrenginių tvarkytuvę (Device Manager ").
Įrenginių tvarkytuvėje (Device Manager "), turite patikrinti, ar įrenginiuose nėra klaidų USB. Jei kuris nors USB įrenginys turi problemų, už jo bus geltonas šauktukas.

Nepamirškite pamatyti ir paslėptų failų. Atminkite, kad jei bet kuriame tvarkyklės faile atsiranda klaida (Programos įvadas), tai gali sukelti garsą. Jei galite rasti kokių nors problemų su bet kuria tvarkykle, tiesiog atnaujinkite arba pašalinkite konkrečią tvarkyklę.
Jums taip pat gali būti įdomu susipažinti su geriausia apibrėžimų atnaujinimo ir atsisiuntimo programa: rekomenduojame jums Atsisiųskite „Driver Booster“ (naujausia versija) أو Atsisiųskite „Driver Talent PC“ naujausią versiją
„USBDeview“
programa „USBDeview“ USB įrenginiai yra trečiosios šalies programinė įranga, plačiai naudojama tiksliau sekti USB įrenginius. Be to, programinė įranga yra pakankamai pajėgi, kad galėtų pasakyti apie galimas problemas, priklausančias nuo USB prievadų.

Ši programinė įranga padės jums stebėti, ar USB įrenginiai buvo prijungti, ar ne, kai buvo sukurtos jų tvarkyklės ir paskutinį kartą USB įrenginiai buvo prijungti prie kompiuterio arba atjungti nuo jo. Taigi, tai yra vienas geriausių „Windows“ taisymo įrankių, padedančių išspręsti USB jungties prijungimo ir atjungimo problemą dažnai ir atsitiktinai.
Įdiegę programinę įrangą, galėsite pamatyti visų USB įrenginių, kurie šiuo metu ir anksčiau buvo prijungti prie jūsų kompiuterio, sąrašą. Turite patikrinti istorijos sąrašą (Paskutinis kištukas / Atjunkite) surasti kaltininką.
Kai jį rasite, turite pašalinti įrenginį iš „USBDeview“ Tada atjunkite įrenginį. Kai tai bus padaryta, prijunkite jį ir vėl įdiekite tvarkyklės apibrėžimą.
Išjunkite USB ryšį ir atjunkite pyptelėjimus
Dažniausiai tai yra priežastis, dėl kurios USB įrenginiai jungiasi ir atjungiami (USB jungtis - Atjunkite) atsitiktinai sukeltos dėl sutampančių tarifų arba prietaiso galios praradimo. Todėl tai nėra nieko rimto ženklas. Taigi, jei už garsus atsakingas konkretus įrenginys ar jo tvarkyklės, galite išjungti USB pranešimų garsus.
Jei norite išjungti USB pranešimų garsus,
- Dešiniuoju pelės mygtuku spustelėkite Garsiakalbis užduočių juostoje šalia laikrodžio, tada spustelėkite (Garsai) garsai.
- Skirtuke pasirodys garso nustatymų puslapis.Garsai) garsai , Spustelėkite (Programos renginiai), kad atidarytumėte programos įvykius, tada pasirinkite (Įrenginio prijungimas) ir jis įrenginio prijungimas.
- dabar po (Garsai) garsai turite apibrėžti ir pasirinkti (Nė vienas), kurį reikia pasirinkti be garso.

Panašiai turite padaryti tą patį ir su įrenginio atjungimo sąranka (Įrenginio atjungimas) taip pat. Tai išjungs visus USB pranešimų garsus jūsų „Windows“ kompiuteryje.
Jums taip pat gali būti įdomu sužinoti:
Tikimės, kad šis straipsnis jums bus naudingas sprendžiant USB ryšio tono pranešimo kartojimo ir atjungimo problemą „Windows“ kompiuteryje. Pasidalinkite savo nuomone ir patirtimi su mumis komentaruose.