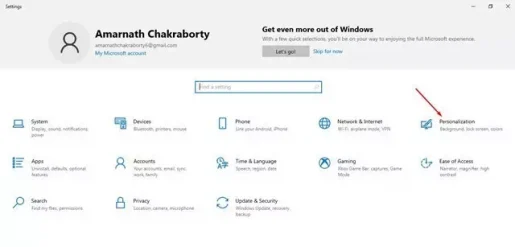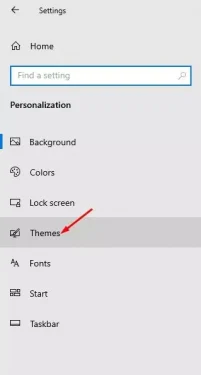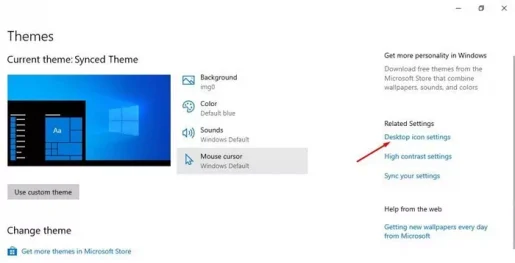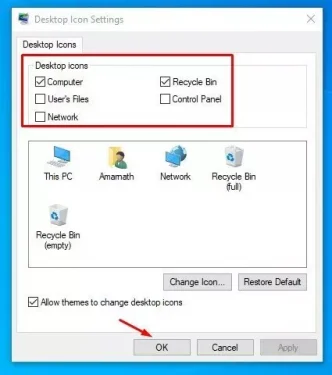Štai kaip paslėpti ir rodyti tam tikras piktogramas ar piktogramas „Windows 10“ darbalaukyje.
Jei kurį laiką naudojate „Windows 10“, tikriausiai žinote, kad operacinė sistema pagal numatytuosius nustatymus nerodo darbalaukio piktogramų ir piktogramų. Vietoj to turite rankiniu būdu įjungti darbalaukio piktogramas ir piktogramas, kad jos būtų rodomos įrenginio darbalaukyje.
Nors Rodyti darbalaukio piktogramas „Windows 10“ Tai labai paprasta, o ką daryti, jei norite paslėpti konkrečią sistemos piktogramą darbalaukyje? Na, „Microsoft“ „Windows 10“ operacinė sistema suteikia tam galimybę. „Windows 10“ galite lengvai paslėpti arba rodyti piktogramas darbalaukyje.
Veiksmai, kaip paslėpti ir parodyti tam tikras darbalaukio piktogramas „Windows 10“
Šiame straipsnyje kartu išmoksime, kaip „Windows 10“ darbalaukyje rodyti arba slėpti tam tikras piktogramas ar piktogramas, pvz., (Šiukšlinė - tinklas - šis kompiuteris) ir kitas. Ne tik tai, bet ir pasakysime, kaip parodyti programos piktogramos darbalaukyje.
labai svarbus: Prieš atlikdami veiksmus, suaktyvinkite arba suaktyvinkite „Windows 10“ kopiją. Negalite pakeisti darbalaukio piktogramos nustatymų, jei „Windows 10“ nėra suaktyvinta arba suaktyvinta.
- atidaryti programą (Nustatymai) pasiekti Nustatymai jūsų sistemoje. Viskas, ką jums reikia padaryti, tai paspausti mygtuką („Windows“ + I), kad atidarytumėte programą Nustatymai arba spustelėkite Meniu pradžios mygtukas (pradžia), tada paspauskite (Nustatymai) pasiekti Nustatymai.
„Windows 10“ nustatymai - iš programėlės Nustatymai , spustelėkite parinktį (Personalizavimas) tai reiškia Personalizavimas.
Personalizavimas - Tada pasirinkite parinktį (tematika) norint pasiekti funkcijos dešinėje srityje.
tematika - Dešinėje srityje spustelėkite Pasirinkti (Stalinio kompiuterio piktogramos nustatymai) tai reiškia Darbalaukio piktogramos arba piktogramų nustatymai.
Stalinio kompiuterio piktogramos nustatymai - tada per Darbalaukio piktogramų nustatymų iššokantis meniu ، Varnelė šalia piktogramos ar piktogramos, kurią norite rodyti darbalaukyje, ir spustelėkite mygtuką (Ok). Jei norite paslėpti konkrečią piktogramą, panaikinkite žymės žymėjimą (Pašalinkite varnelę prieš piktogramą, kurią norite paslėpti), tada spustelėkite mygtuką (Ok).
Darbalaukio piktogramos
Ir viskas, ir taip galite parodyti arba paslėpti tam tikras darbalaukio piktogramas „Windows 10“.
Programos piktogramų rodymo „Windows 10“ veiksmai
Kaip ir sistemos piktogramos ir piktogramos, galite rodyti ir programų piktogramas. Darbalaukio ekrane labai lengva rodyti piktogramas ar programų piktogramas.
Programos turite ieškoti „Windows“ paieškos juostoje („Windows 10“ paieška), nuvilkite jį ant darbalaukio ekrano. Tai sukurs darbalaukio nuorodą, kad galėtumėte pasiekti programą.
Jums taip pat gali būti įdomu sužinoti apie:
Tikimės, kad šis straipsnis jums bus naudingas žinant, kaip rodyti ir slėpti tam tikras darbalaukio piktogramas ar piktogramas sistemoje „Windows 10.“. Pasidalykite savo nuomone ir patirtimi komentaruose.