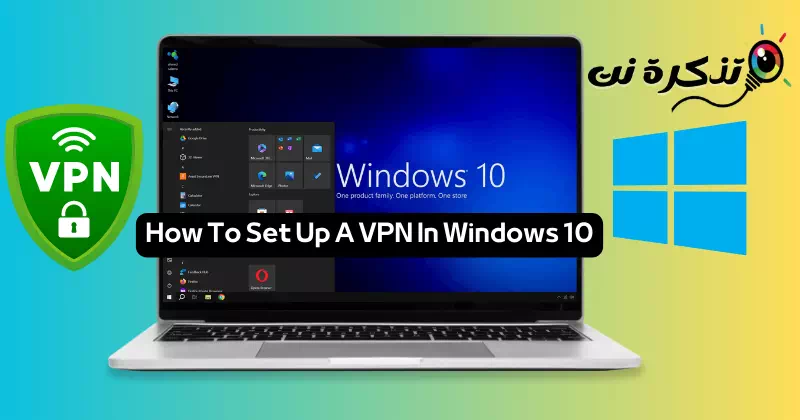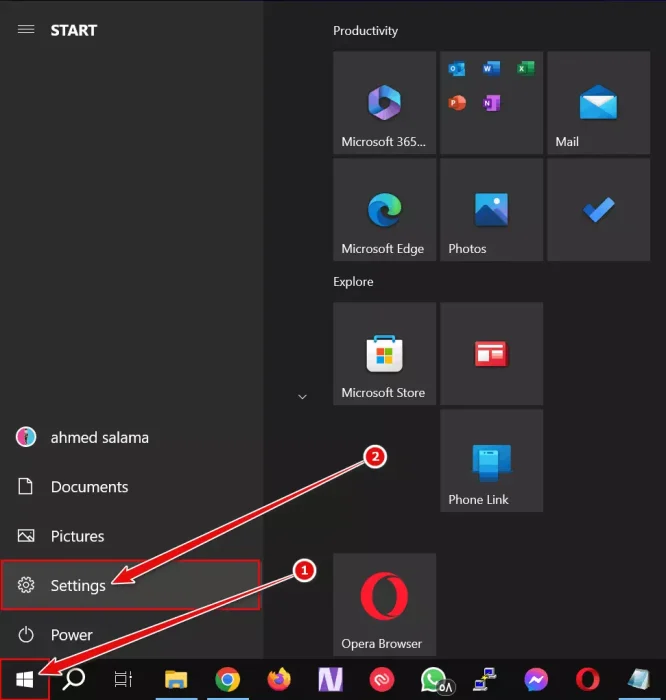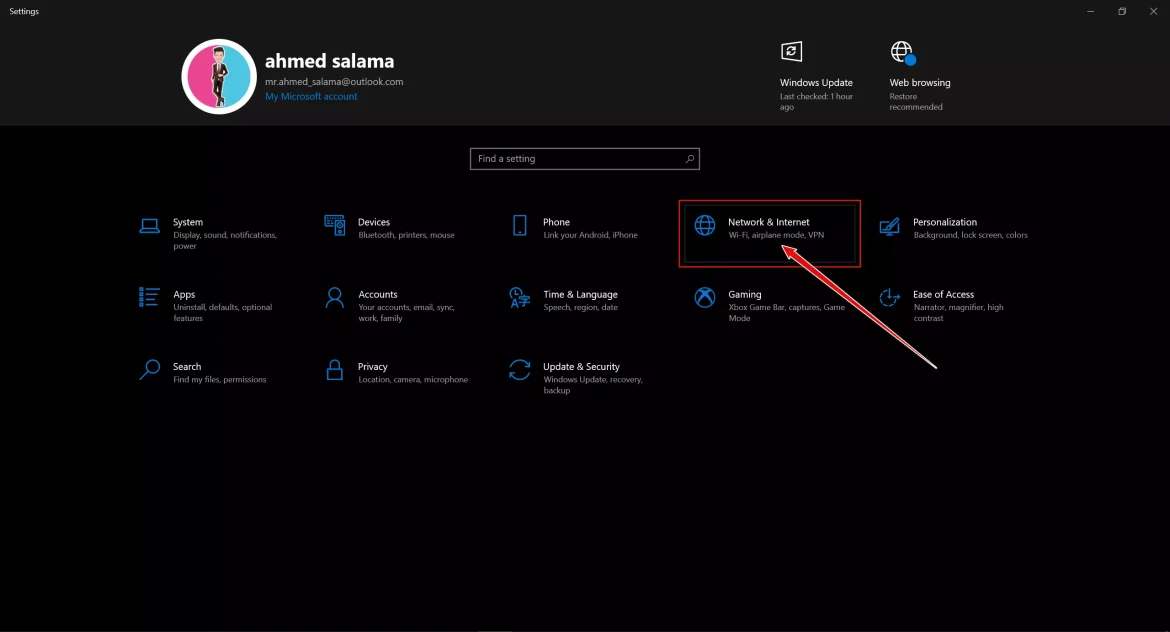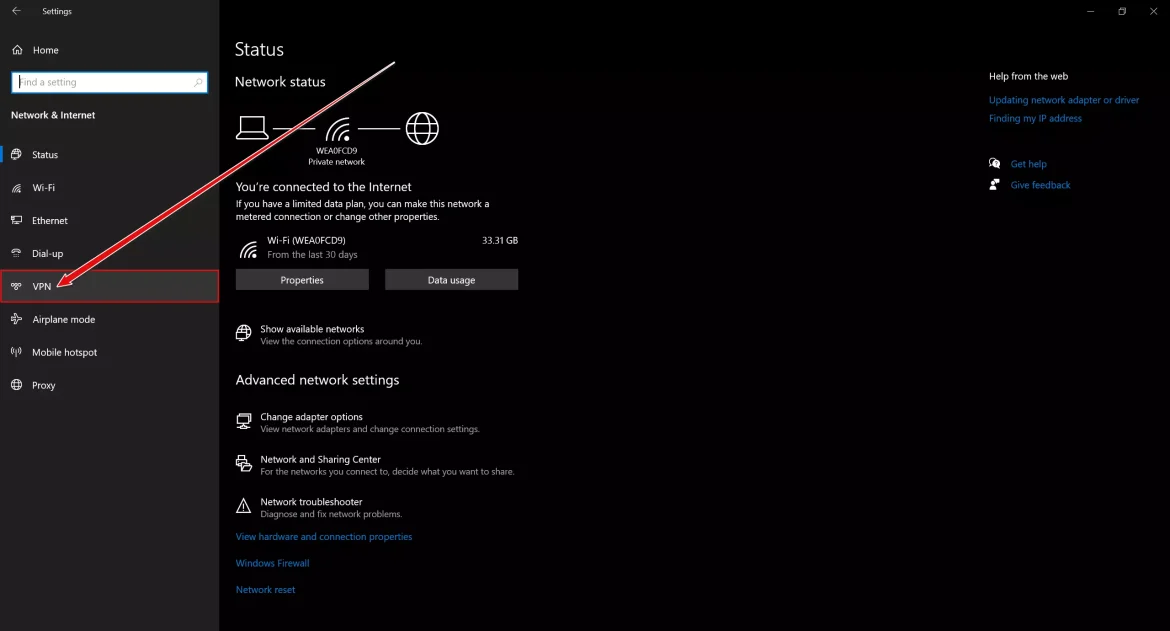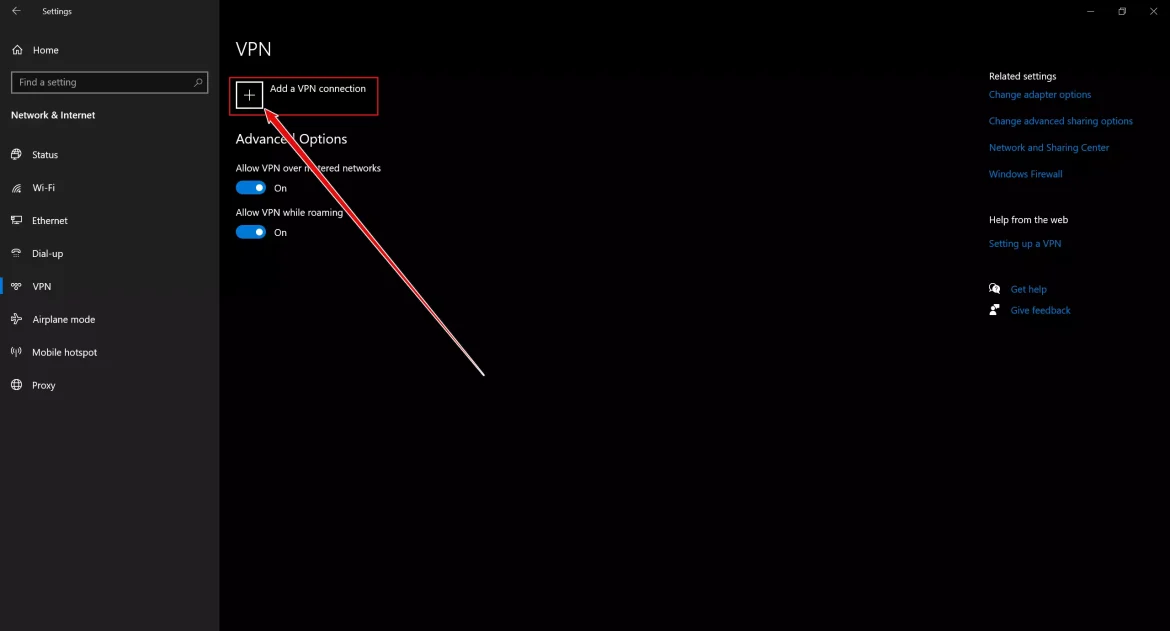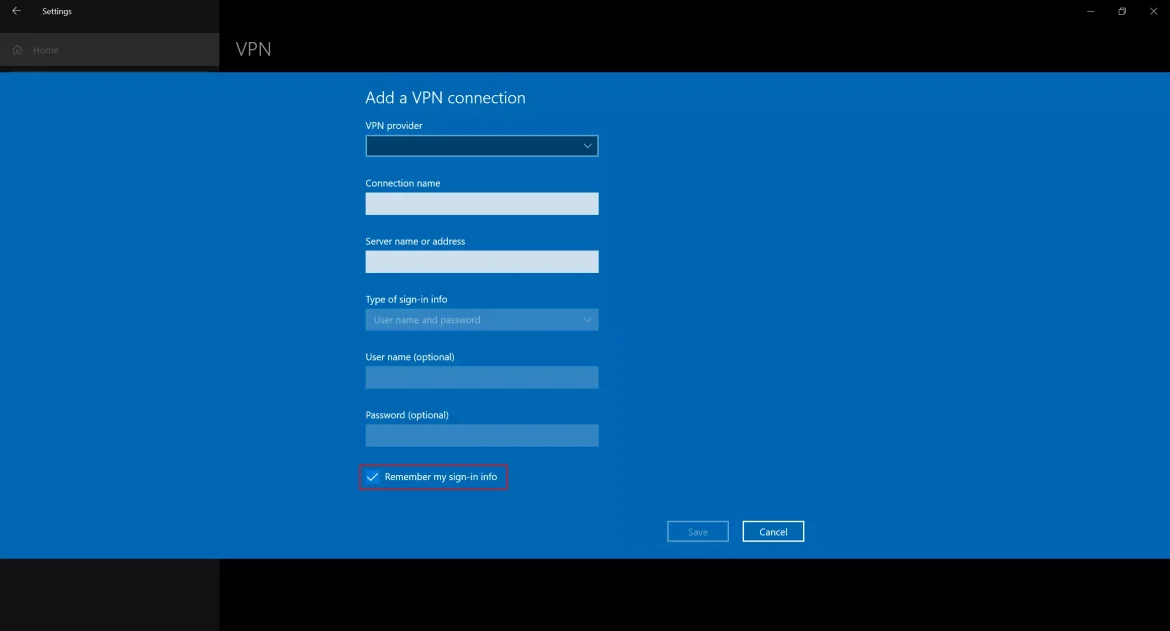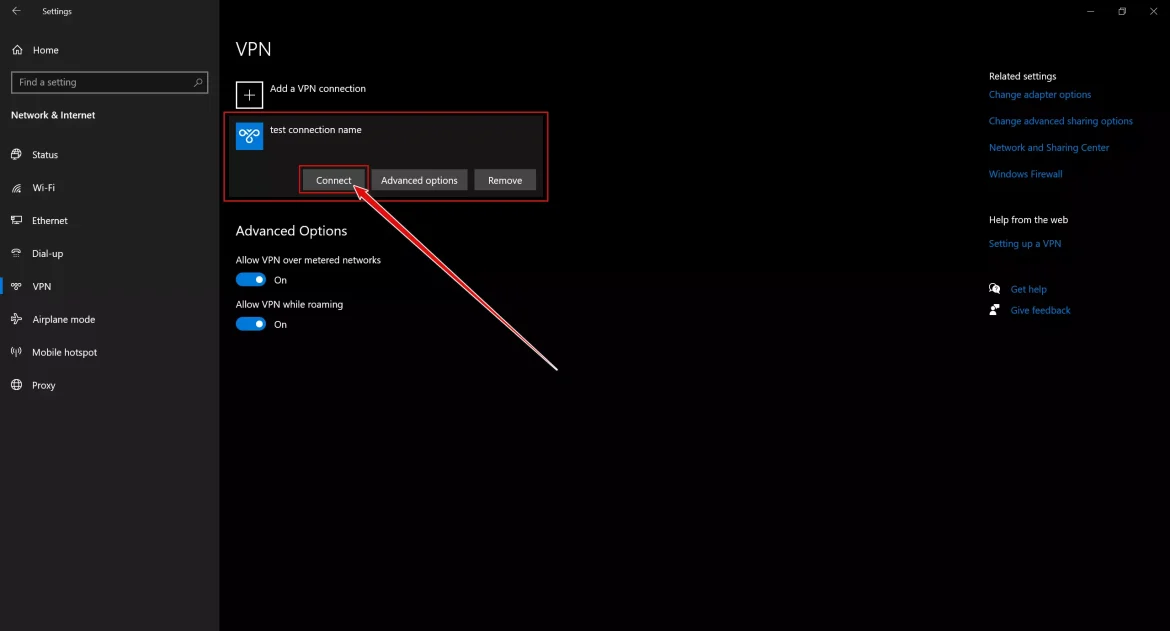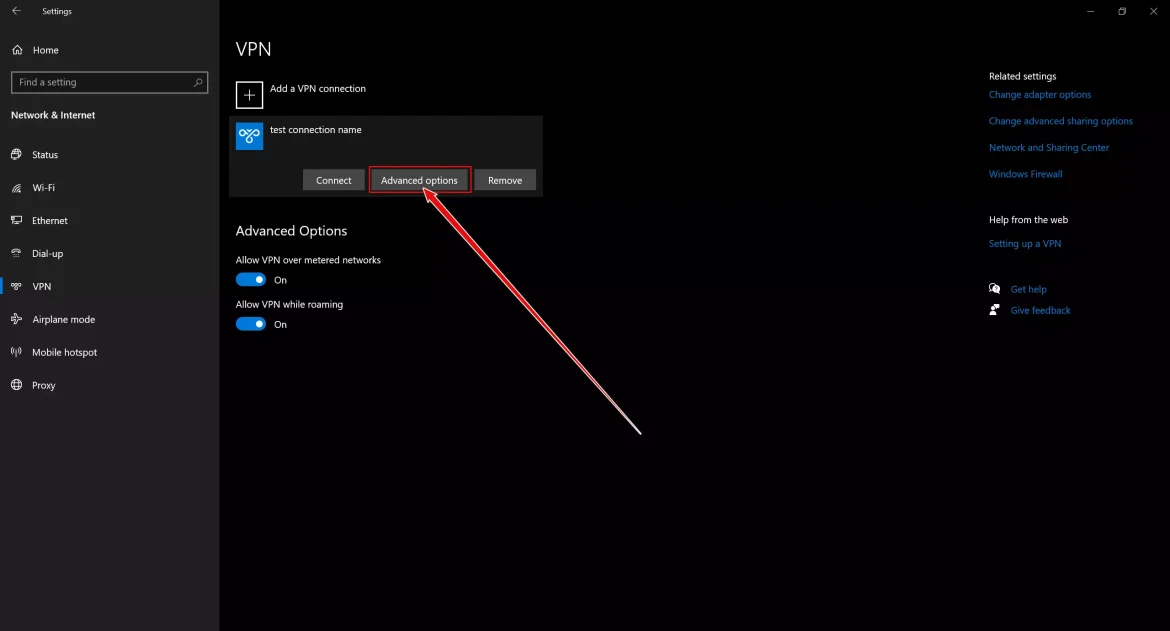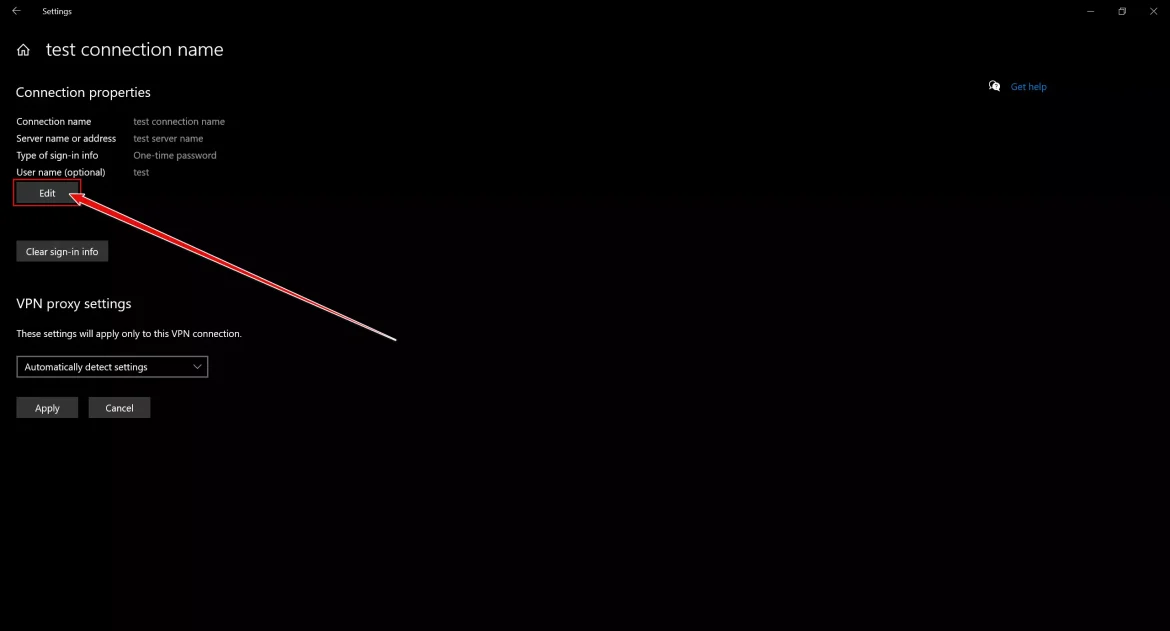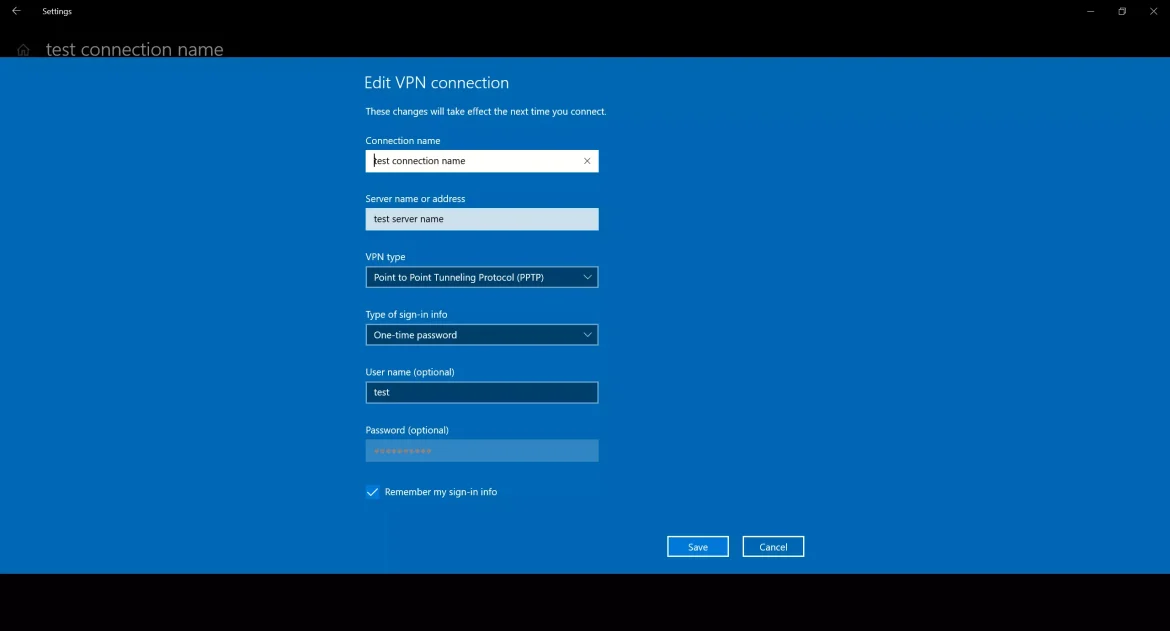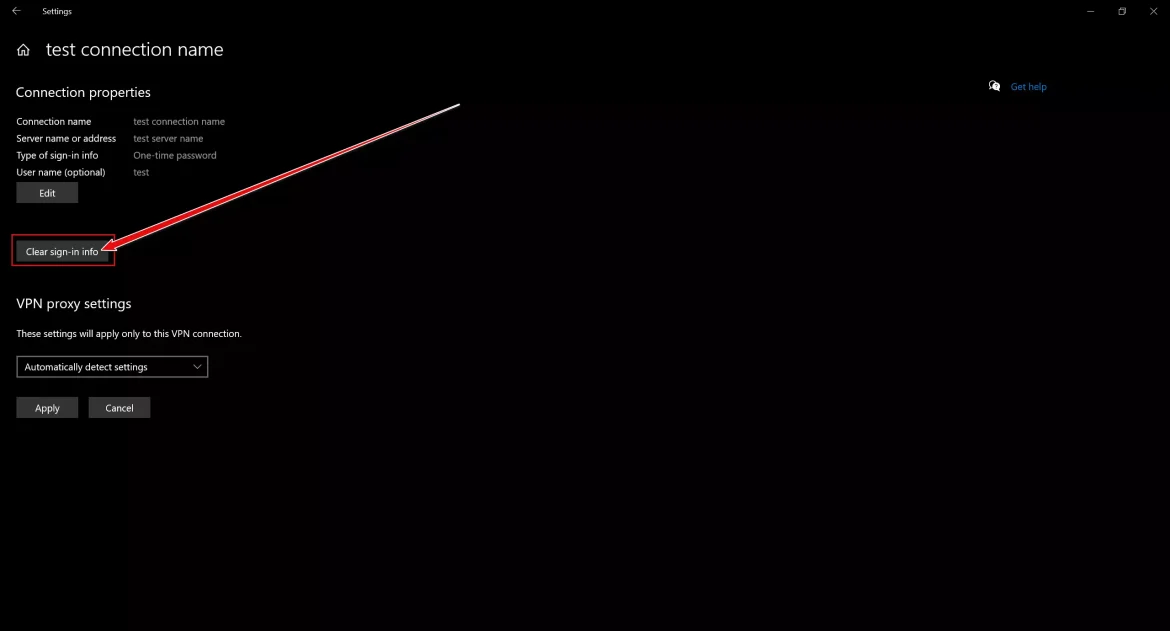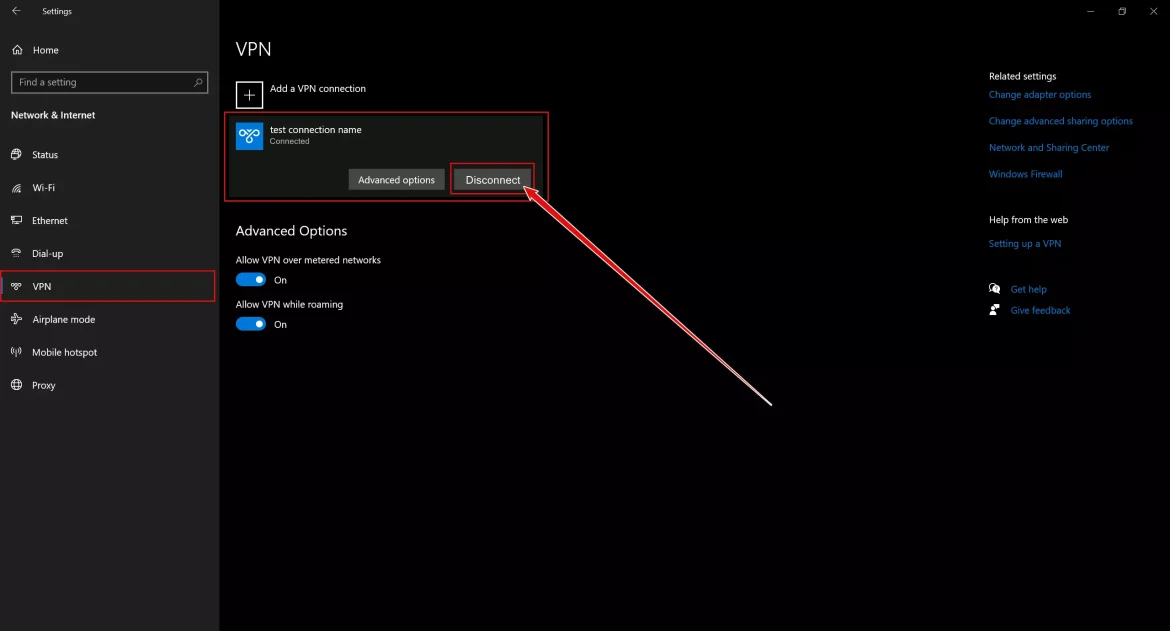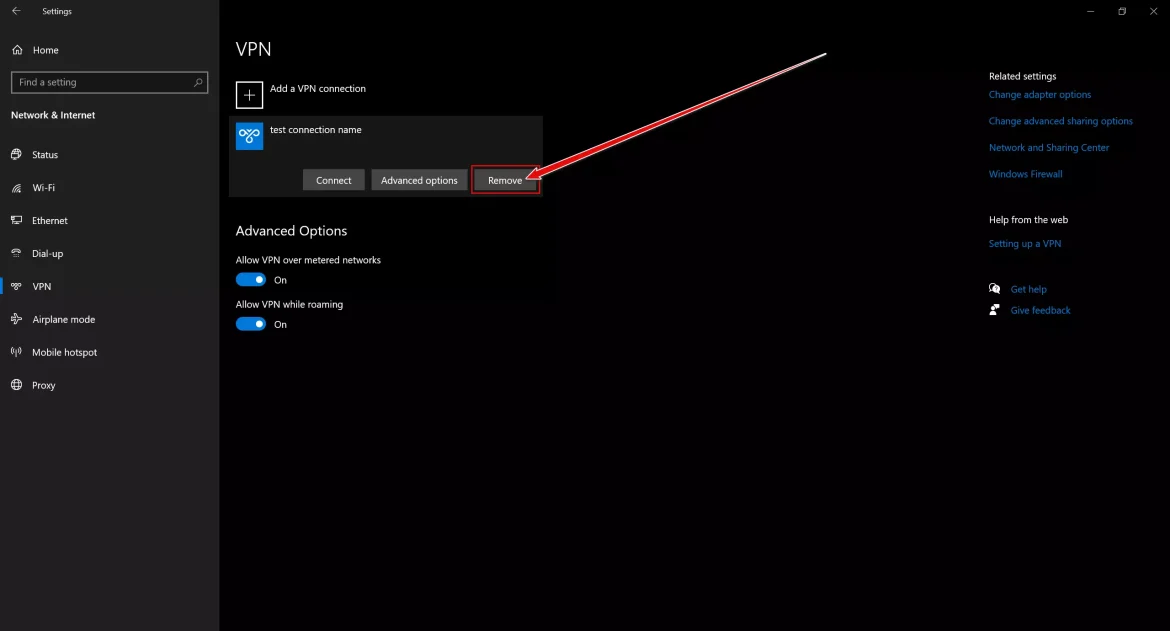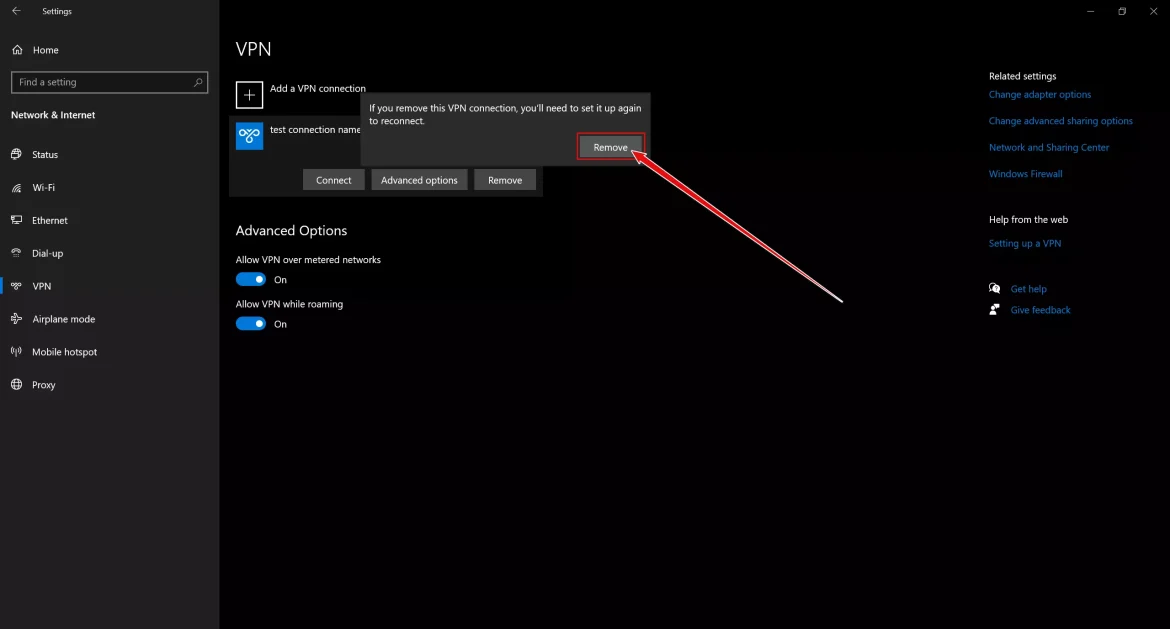tau Kaip sukurti virtualų privatų tinklą (VPN) sistemoje „Windows 10“ Žingsnis po žingsnio vadovas su nuotraukomis.
Pasaulyje, kuriame pilna technologijų ir pažangos, negalime neigti, kad gyvename skaitmeniniame amžiuje, kai žiniatinklis yra integruotas į kiekvieną mūsų gyvenimo aspektą. Išmanieji įrenginiai yra visur aplink mus, greitas bendravimas pakeičia tradicinį bendravimą, o informacija be perstojo sklinda visur. Dėl šios pažangos kyla problemų Saugumas ir privatumas Kaip pagrindiniai dalykai, kuriems reikia mūsų dėmesio ir priežiūros.
Ar kada nors jautėtės stebimas internete keistu būdu? Ar kada nors nerimavote, kad jūsų asmeniniai duomenys bus pavogti arba bus pažeistas jūsų kompiuterio saugumas? Jei šie klausimai kyla jūsų galvoje, jūs nesate vieni. Didėjantis technologijų paplitimas ir didelis mūsų priklausomybė nuo interneto daro mus lengvu taikiniu įsilaužėliams ir įsilaužėliams.
Tačiau jums nereikia jaudintis, nes yra puiki technologija, kuri apsaugo jūsų privatumą ir užtikrina saugų internetinį ryšį, kuris yra „Virtualus privatus tinklasžinomas kaip VPN. Nesvarbu, ar esate aktyvus interneto vartotojas, ar profesionalas, besirūpinantis savo neskelbtinų duomenų saugumu, VPN ryšio nustatymas Tai gali būti vienas iš galingiausių įrankių, gerinančių saugumą ir apsaugoti jūsų privatumą internete.
Šiame straipsnyje mes supažindinsime jus su įdomia kelione, kad sužinotumėte apie VPN pasaulį ir kaip jį lengvai naudoti „Windows 10“ operacinėje sistemoje. Išsamūs VPN ryšio nustatymo veiksmai ir saugų maršrutą žiniatinklyje, kad galėtumėte ramiai ir užtikrintai mėgautis internetu.
Pasiruoškite atrasti interneto saugumą ir apsaugoti savo privatumą bei pasiruoškite mokytis Kaip greitai ir paprastai nustatyti VPN savo kompiuteryje. Pasinerkime kartu į skaitmeninės saugos ir apsaugos pasaulį ir paverskime savo internetinę patirtį saugesnę bei malonesnę.
Kaip nustatyti VPN ryšį sistemoje „Windows 10“.
Prieš pradėdami diegti VPN nustatymus savo kompiuteryje, įsitikinkite, kad esate prisijungę prie „Windows 10“ su visomis administratoriaus vartotojo teisėmis. Po to atlikite toliau nurodytus paprastus veiksmus, kad nustatytumėte VPN ryšį sistemoje „Windows 10“.
Svarbu: Šie veiksmai taip pat veikia „Windows 11“.
- Pirmiausia, norėdami pradėti nustatyti VPN ryšį sistemoje „Windows 10“, atidarykite Nustatymų meniu.
Spustelėkite mygtukąpradžiaužduočių juostoje (paprastai apatiniame kairiajame darbalaukio kampe) arba galite paspausti „„Windows“klaviatūroje.
Tada spustelėkite „Nustatymainorėdami pasiekti meniu Nustatymai. Arba galite paspausti mygtukus„Windows“ + Iiš klaviatūros.Atidarykite „Windows 10“ nustatymus - Tada pasirinkite parinktį "Tinklas ir internetas" pasiekti Tinklas ir internetas.
Pasirinkite parinktį Tinklas ir internetas - Dešinėje srityje pasirinkiteVPTIr jis pasirodys priešais jus VPN sąrankos langas.
Pasirinkite VPN - SpustelėkitePridėkite VPN ryšį" Norėdami pridėti VPN ryšį.
Pridėkite VPN ryšį - atsiras Naujas langas, kuriame rodoma VPN sąranka sistemoje „Windows 10“..
Naujas langas, kuriame rodoma VPN sąranka sistemoje „Windows 10“. - Dabar užpildykite šią informaciją:
1. Pasirinkite „Langai (įmontuoti)"kurį rasite priešais"VPT teikėjasTai reiškia VPN teikėjas.
2. Pasirinkite „Ryšio pavadinimasTai reiškia Kontaktinis vardas pagal tavo pasirinkimą.
3. ĮveskiteServerio pavadinimas arba adresasTai reiškia Serverio pavadinimas arba adresas.
4. Tada priešaisVPN tipasTai reiškia VPN ryšio tipas, Pasirinkite "Taškas į tašką tuneliavimo protokolas (PPTP)Tai reiškia „Point-to-Point Protocol“ (PPTP).
5. Tada įveskiteVartotojo vardas ir slaptažodisTai reiškia vartotojo vardą ir slaptažodį.
6. Toliau pasirinkite „Prisiminti mano prisijungimo informacijąŽemiau, o tai reiškia Prisiminkite mano prisijungimo informaciją, kad ateityje nereikėtų vėl ir vėl prisijungti.
7. Tada galiausiai spustelėkite „sutaupytinorėdami išsaugoti nustatymus. - Dabar jūs pamatysite Naujas VPN ryšys buvo įtrauktas į VPN jungčių sąrašą sistemoje „Windows“..
Naujas VPN ryšys buvo įtrauktas į VPN jungčių sąrašą sistemoje „Windows“. - Spustelėkite naują prijungtą ryšį ir pasirinkite „prisijungti. Tokiu būdu galite prisijungti prie savo serverio.
- jeigu nori Pakeiskite naują pridėtą kontaktinę informaciją, spustelėkiteAdvanced Settings" pasiekti Pažangūs nustatymai, kuris yra šalia parinkties.prisijungti".
Advanced Settings - parodys tau“Išplėstiniai nustatymaiVisos naujos VPN ryšio funkcijos, kurios buvo pridėtos. Spustelėkite mygtukąRedaguotiiš naujo Pakeiskite VPN informaciją.
Pakeiskite naują pridėtą kontaktinę informaciją Redaguoti VPN ryšį - Taip pat galite spustelėtiIšvalyti prisijungimo informaciją" Norėdami išvalyti prisijungimo informaciją„Pasirenkama“Redaguotinorėdami išvalyti vartotojo vardą arba slaptažodį.
Išvalyti prisijungimo informaciją
Kaip atjungti ir pašalinti VPN ryšį sistemoje „Windows 10“?
Ankstesnėje straipsnio dalyje paaiškinome, kaip nustatyti ir prisijungti prie VPN ryšio sistemoje Windows 10. Bet jei daugiau nenorite prisijungti prie VPN ryšio sistemoje Windows 10, galite pašalinti VPN serverį iš sąrašo. . „Windows 10“ galite atjungti ir visam laikui pašalinti VPN ryšį. Štai ką turėtumėte padaryti:
- Dešiniuoju pelės mygtuku spustelėkite „pradžia"ir pasirinkti"Nustatymai".
Atidarykite „Windows 10“ nustatymus - Kai sistemoje „Windows“ atsidarys nustatymų langas, spustelėkite „Tinklas ir internetas".
Pasirinkite parinktį Tinklas ir internetas - Kairėje lango pusėje spustelėkite skirtukąVPT".
Pasirinkite VPN - Dabar dešinėje lango pusėje spustelėkite Sukurtas VPN ryšys ir pasirinkite "Atjunkiteatsijungti.
Atjunkite VPN sistemoje „Windows 10“. - Jei norite visam laikui pašalinti VPN ryšį, spustelėkite „pašalintipašalinti.
Pašalinkite VPN sistemoje „Windows 10“. - Pasirodys patvirtinimo pranešimas, spustelėkite dar kartą.pašalintipatvirtinti pašalinimą.
Dar kartą spustelėkite Pašalinti, kad patvirtintumėte pašalinimą
Taip galite atjungti ir pašalinti VPN ryšį „Windows 10“ kompiuteryje.
Geriausias „Windows“ VPN
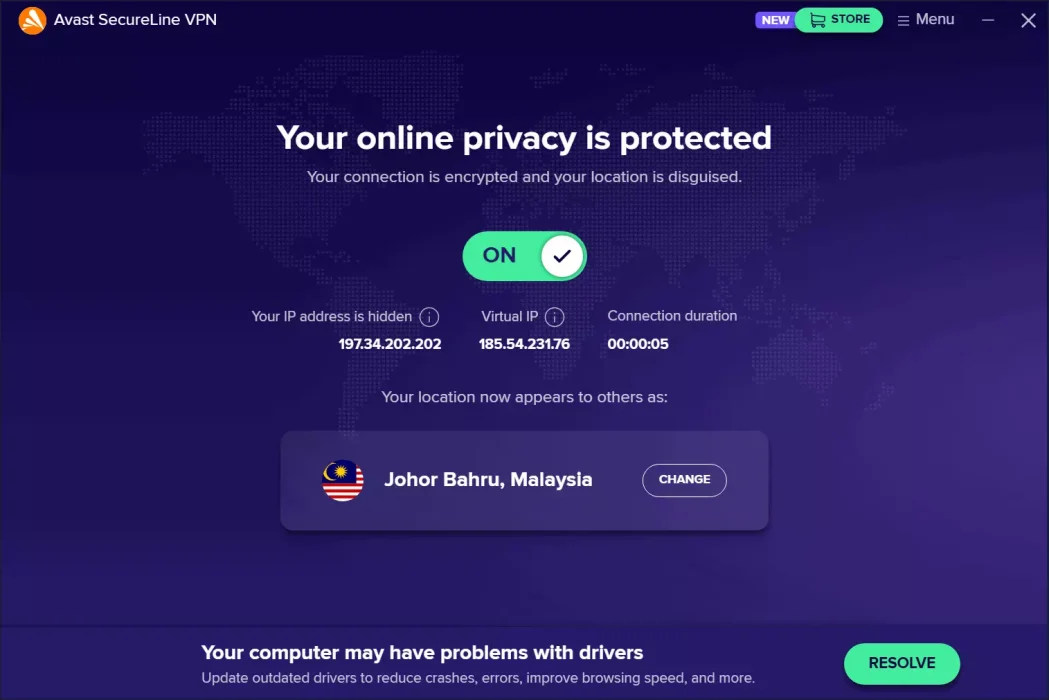
Jei nenorite atlikti nustatymų rankiniu būdu, yra kitų parinkčių. tu gali naudoti VPN programos, skirtos „Windows 10“, skirtos prisijungti prie VPN serverių keliose vietose.
„Windows 10“ aukščiausios kokybės VPN siūlo papildomų privalumų, tokių kaip „Kill Switcharba „Veikimo pertraukikliskuri iš karto nutraukia VPN ryšį, jei nutekinamas IP adresas. PC VPN programos teikia tūkstančius paslaugų, prie kurių galite prisijungti.
Tai buvo apibendrinta Kaip nustatyti VPN ryšį sistemoje „Windows 10“.. Šis vadovas leidžia lengvai nustatyti VPN kompiuteryje, kuriame veikia „Windows 10“. Išbandykite dabar ir mėgaukitės naudojimu.
Išvada
Pasaulyje, kuriame pilna technologijų plėtros, interneto saugumo ir privatumo poreikis tapo itin svarbus. Naujos technologijos, pvz., virtualus privatus tinklas (VPN), padeda apsaugoti duomenis ir užšifruoti ryšį, kad galėtume naršyti internete užtikrintai ir konfidencialiai. „Windows 10“ VPN ryšio nustatymas suteikia galimybę saugiai mėgautis internetu ir apsaugoti nuo elektroninių grėsmių.
Virtualus privatus tinklas (VPN) taip pat yra esminė priemonė, padedanti palaikyti mūsų skaitmeninį saugumą ir privatumą naršant internete. Galime pasinaudoti moderniomis programomis ir programine įranga, kad lengvai nustatytume VPN ryšį operacinėje sistemoje Windows 10. VPN naudojimas užtikrina saugią ir nerizikingą skaitmeninę patirtį ir suteikia mums pasitikėjimo ramiai ir užtikrintai mėgautis internetu. Taigi, nedvejodami vadovaukitės mūsų išsamiu vadovu, kaip nustatyti VPN ryšį savo įrenginyje ir mėgaukitės sauga ir privatumu internete.
Jums taip pat gali būti įdomu pamatyti:
- 20 geriausių nemokamų VPN programų, skirtų 2023 m. „Android“.
- 15 geriausių „iPhone VPN“ programų, skirtų anoniminiam naršymui 2023 m
- 10 geriausių „Mac“ skirtų VPN 2023 m
Tikimės, kad šis straipsnis jums bus naudingas Kaip nustatyti VPN, skirtą „Windows 10“.. Pasidalinkite savo nuomone ir patirtimi komentaruose. Be to, jei straipsnis jums padėjo, būtinai pasidalykite juo su draugais.