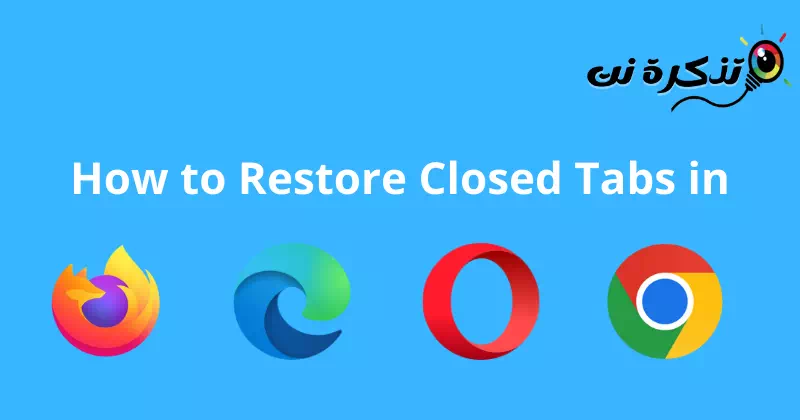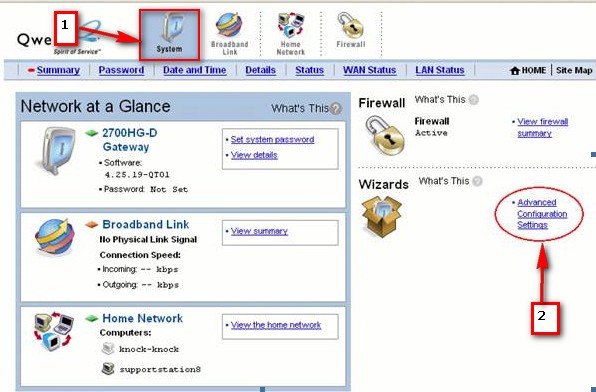tau Kaip atkurti neseniai uždarytus puslapius „Google Chrome“, „Mozilla Firefox“ ir „Microsoft Edge“..
Naršydami internete dažnai atidarome 10–20 skirtukų. Galite atidaryti tiek naršyklės skirtukų, kiek norite, tačiau problema atsiranda, kai netyčia uždarote vieną iš jų.
Jei netyčia uždarote skirtuką interneto naršyklėje, galite vėl atidaryti naršyklės istoriją ir svetainę. Tačiau tai ilgas ir gali prireikti šiek tiek tyrimų.
Atkurkite uždarus skirtukus „Chrome“, „Firefox“, „Edge“ ir „Opera“.
Todėl Lengviausias būdas atkurti uždarytus skirtukus Tam reikia naudoti naršyklėje integruotą parinktį. Tau Kaip atkurti uždarytus skirtukus naršyklėje chromas و "Firefox" و Opera و kraštas. Taigi patikrinkime.
1. Atkurkite uždarytus skirtukus google chrome naršyklė
Šioje naršyklėje turite dešiniuoju pelės mygtuku spustelėti skirtukų juostą, tada iš pasirodžiusių parinkčių pasirinkite Iš naujo atidarykite uždarytą skirtuką. Kitu atveju naudokite klavišų kombinaciją ""Ctrl" + perėjimas + Tklaviatūroje, kad būtų parodytas paskutinis uždarytas skirtukas.
Pakartokite šį procesą, kad atidarytumėte kelis anksčiau uždarytus skirtukus. Atminkite, kad šis procesas veiks tik šioje pageidaujamoje naršyklėje.
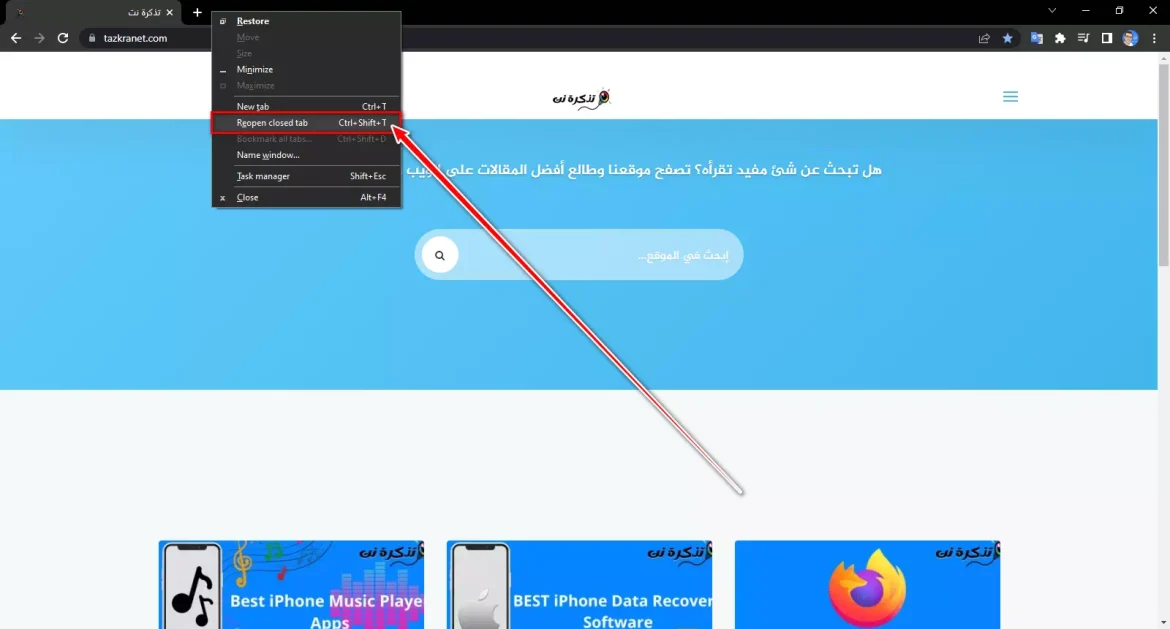
Šioje naršyklėje taip pat yra dar vienas būdas, kai uždarytus skirtukus galima atkurti „Google Chrome“ naršyklėje tokiu būdu:
- Atidarykite „Google Chrome“ naršyklę.
- Spustelėkite viršutinį ženklą su tuščiu žvaigždės vaizdu dešinėje. Rodo uždarytų skirtukų sąrašą.
- Spustelėkite skirtuką, kurį norite atidaryti dar kartą. Atsidaro skirtukas ir pridedamas prie dabartinio naršyklės lango.
Jei uždarytų skirtukų sąraše nerandate uždarytų skirtukų, galite jų ieškoti visiškai uždarytų skirtukų lange paspausdami „Rodyti uždarytus skirtukusuždarytų skirtukų sąrašo apačioje.
Norėdami atidaryti skirtukus, kuriuos norite atidaryti visus iš karto, galite paspausti „Atidarykite visus uždarytus skirtukusuždarytų skirtukų sąrašo apačioje.
2. Atkurkite uždarytus skirtukus „Mozilla Firefox“ naršyklė
Nors „Firefox“ yra kita naršyklė, skirtukų atkūrimo procesas yra panašus į „Google Chrome“.
- Dešiniuoju pelės mygtuku spustelėkite tuščią vietą šalia atidarytų skirtukų.
- tada pasirinkite Iš naujo atidarykite uždarytą skirtuką.
Galite pakartoti šį metodą, kad atskleistumėte kelis šios naršyklės skirtukus.
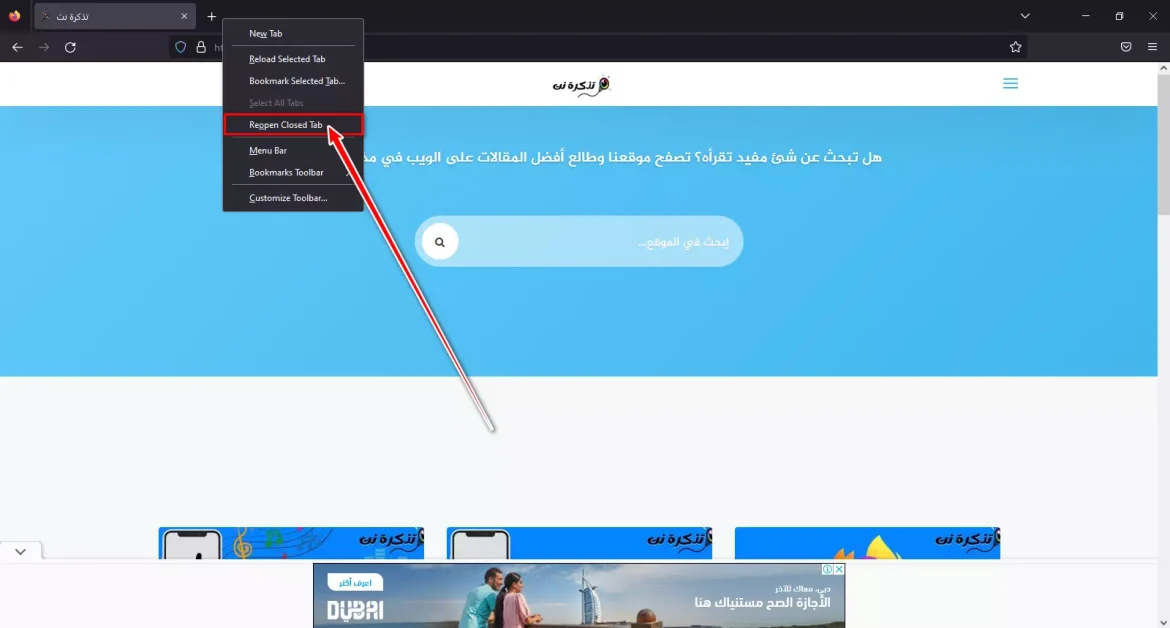
Šioje naršyklėje taip pat yra dar vienas būdas, kuriuo uždarytus skirtukus galima atkurti „Mozilla Firefox“ naršyklėje tokiu būdu:
- Atidarykite „Mozilla Firefox“ naršyklę.
- Spustelėkite dvigubos rodyklės piktogramą dešinėje. pasirodo sąrašasNeseniai uždaryti skirtukai".
- Spustelėkite skirtuką, kurį norite atidaryti dar kartą. Atsidaro skirtukas ir pridedamas prie dabartinio naršyklės lango.
Jei nerandate uždarytų skirtukų sąraše "Neseniai uždaryti skirtukaiGalite jo ieškoti visiškai uždarytų skirtukų lange paspausdami mygtuką.Istorijaviršutiniame meniu, tada spustelėkite Skyrius.Neseniai uždaryti skirtukai".
Norėdami atidaryti skirtukus, kuriuos norite atidaryti visus iš karto, galite paspausti „Atidaryti viską skirtukuose"sąrašo apačioje"Neseniai uždaryti skirtukai".
3. Atkurkite uždarytus skirtukus „Opera“ naršyklėje
Spustelėkite skirtuko meniu šioje naršyklėje arba spustelėkite „klavišų derinius“"Ctrl" + perėjimas + T. Norėdami atkurti prarastus skirtukus, pakartokite procesą, kad būtų galima pasiekti visus ankstesnius skirtukus.
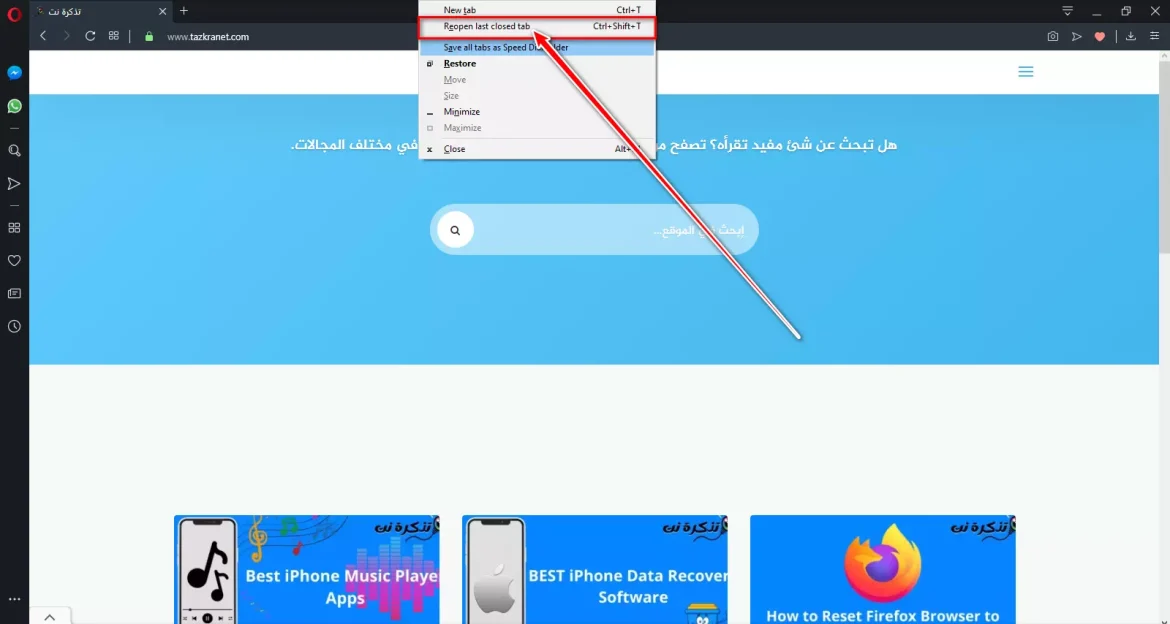
Šis procesas šioje naršyklėje yra labai paprastas, todėl jei naudojate šią naršyklę, yra didesnė tikimybė, kad atkurtuose arba atkurtuose skirtukuose taip pat bus talpyklos duomenų.
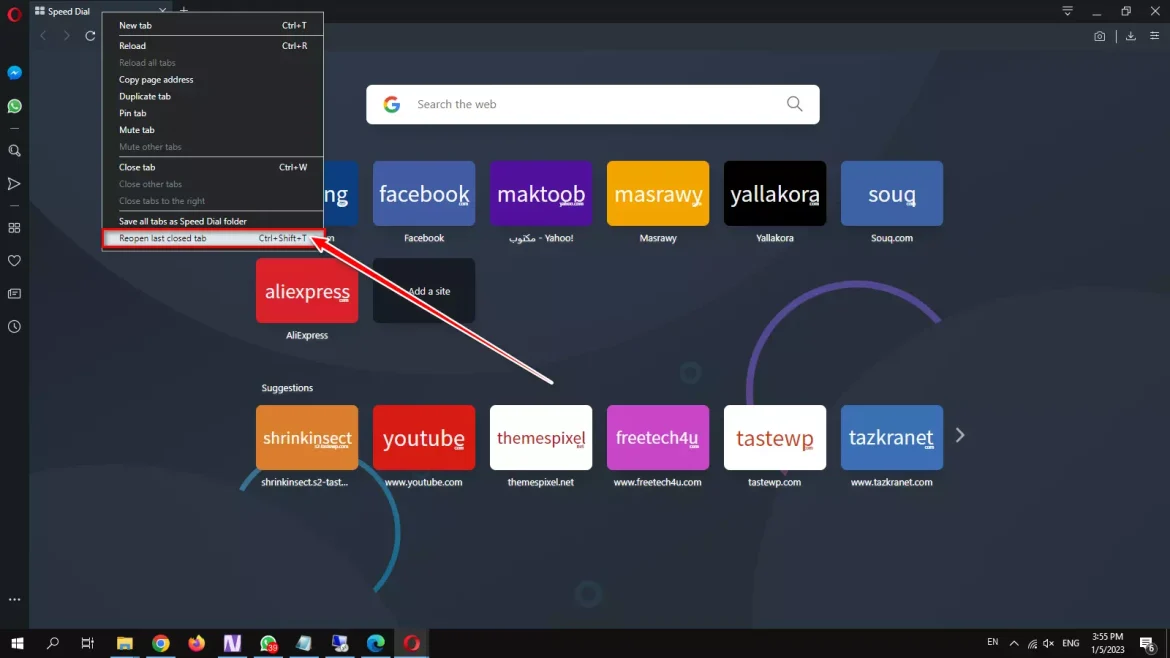
4. Atkurkite uždarytus skirtukus Microsoft Edge naršyklėje
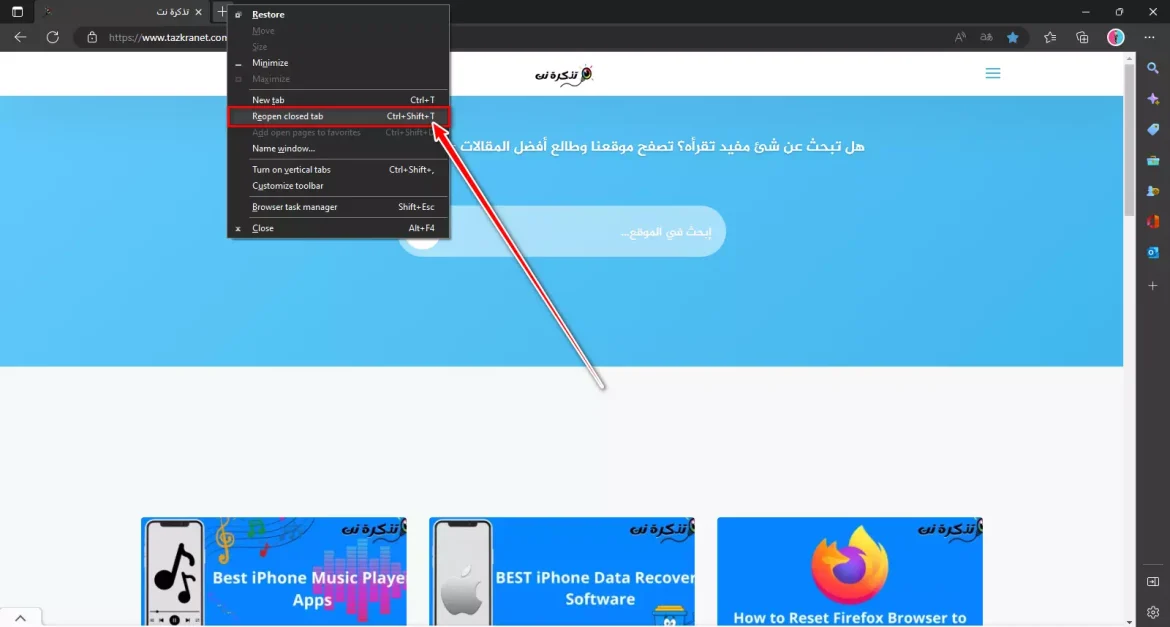
Šioje naršyklėje jums reikia Dešiniuoju pelės mygtuku spustelėkite paskutinį skirtukų juostos galą , tada iš rodomų parinkčių pasirinkite parinktį Iš naujo atidarykite uždarytą skirtuką.
Turite jo ieškoti sąraše ir, kai tai padarysite teisingai, spustelėkite jį Norėdami atkurti skirtukus. Pakartokite procesą, kad uždarę naršyklę atkurtumėte kelis skirtukų skaičius.
Išvada
Galite atkurti uždarytus skirtukus daugelyje skirtingų interneto naršyklių naudodami klaviatūrą ir paspausdami „"Ctrl" + perėjimas + T".
Taip pat galite naudoti kitą metodą, ty dešiniuoju pelės mygtuku spustelėkite tuščią vietą šalia „+„Per jį atidarote naują skirtuką ir pasirenkate parinktį.Iš naujo atidarykite uždarytą skirtuką أو Iš naujo atidarykite uždarytus skirtukus".
Taigi, taip galite susigrąžinti uždarytus skirtukus skirtingose žiniatinklio naršyklėse. Jei jums reikia daugiau pagalbos susigrąžinant uždarytus skirtukus, praneškite mums komentaruose. Be to, jei straipsnis jums padėjo, pasidalykite juo su draugais.
Jums taip pat gali būti įdomu sužinoti apie:
- 5 geriausi būdai Kaip atkurti „Google chrome“ skirtukus po gedimo
- Kaip atidaryti „Firefox“ skirtukus skirtukų sąrašo pabaigoje
Tikimės, kad šis straipsnis jums bus naudingas Kaip atkurti uždarus skirtukus „Chrome“, „Firefox“, „Edge“ ir „Opera“.. Pasidalykite savo nuomone ir patirtimi su mumis komentaruose.