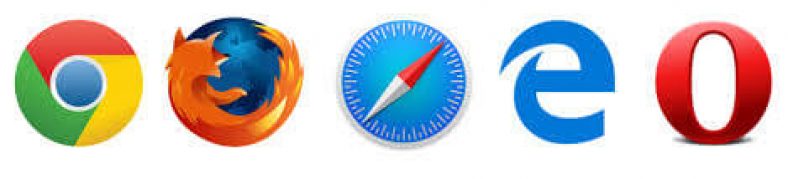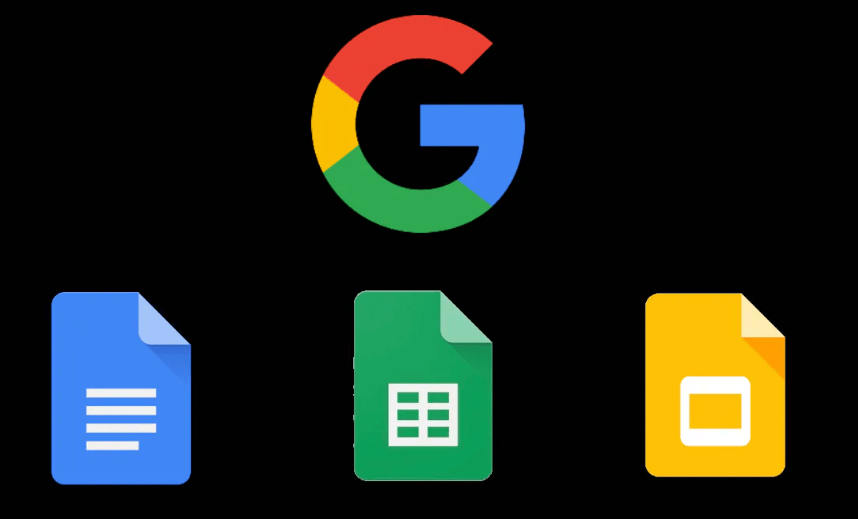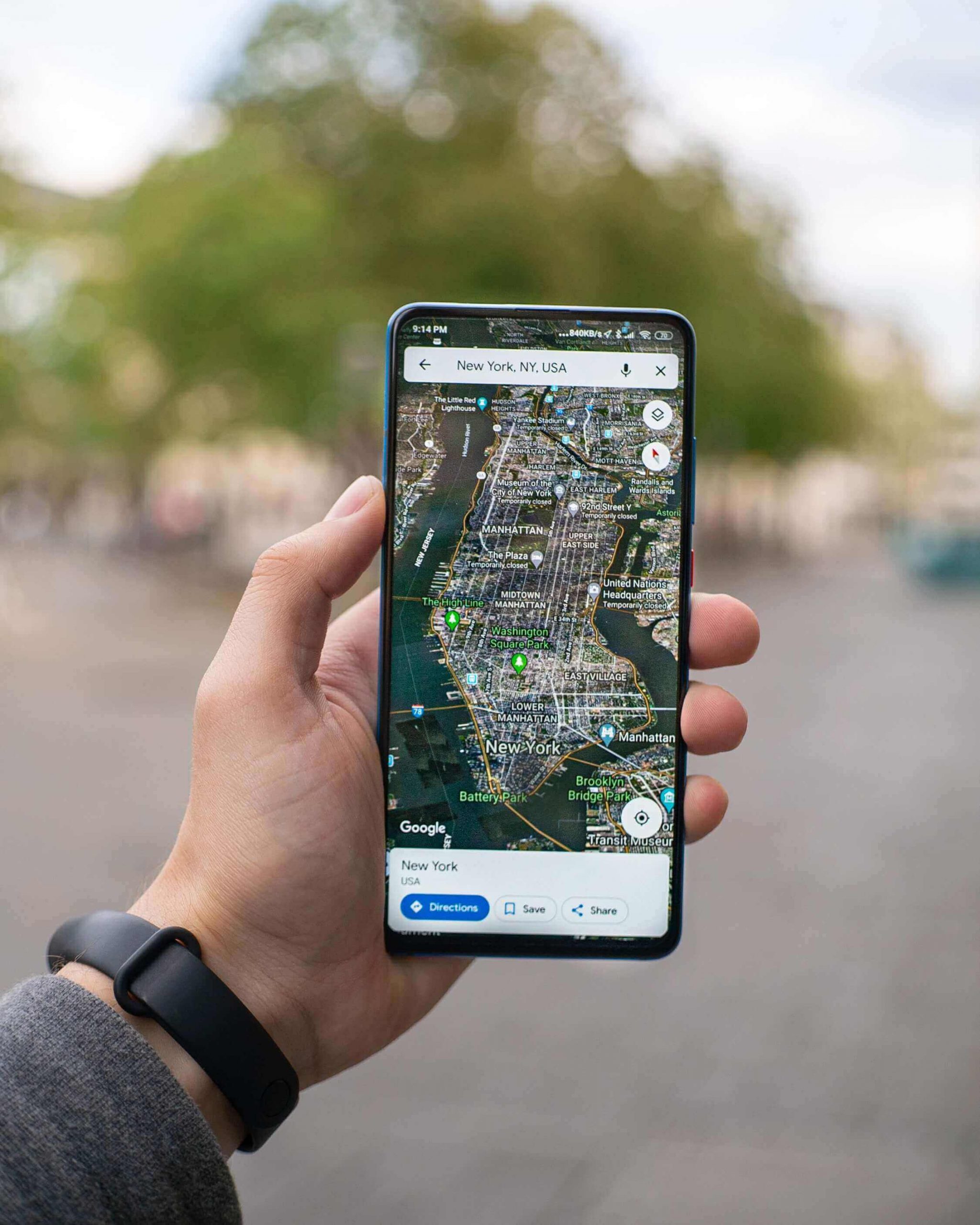Labai dažnai naršyklėje klaidingai uždaromas skirtukas.×Raudonasis skirtukas uždaro visus atidarytus langus, nes ketinote tiesiog spustelėti skirtuką, bet jį uždarote, o tai gali užtrukti, kol jo vėl ieškosite internete, o tai daro didelę žalą ir atima daug pastangų. laikas sukelia atostogas darbe.
Iš naujo atidarykite uždarytus skirtukus
Dabar atsisveikinkite su panikos priepuoliais, kai uždarysite svarbų skirtuką. kur yra Atkurti uždarytus puslapius أو Nesunku atkurti neseniai uždarytą skirtuką.
Toliau pateikiamas metodas ir kaip susigrąžinti irIš naujo atidarykite uždarytus skirtukus skirtingose interneto naršyklėse.
Kaip atkurti atsitiktinai uždarytus skirtukus „Google Chrome“
Atidaryti Paskutinis skirtukas, kurį uždarėte „Google Chrome“ Tiesiog dešiniuoju pelės mygtuku spustelėkite paskutinę skirtuko juostą.
Apačioje pamatysite galimybę atidaryti paskutinį uždarytą skirtuką.
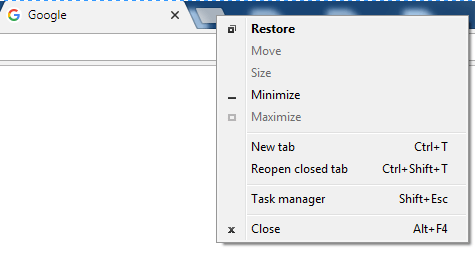
Spustelėjus vieną kartą, atsidarys tik vienas skirtukas. Jei uždarote daugiau nei vieną skirtuką, tiesiog pakartokite procesą ir skirtukai bus rodomi tokia tvarka, kokia juos uždarėte. Taip pat gausite tas pačias parinktis, jei spustelėsite šalia skirtuko esančią vietą.
Taip pat galite naudoti sparčiuosius klavišus paspausdami „Control“ + „Shift“ + T.. Jis veikia taip pat, kaip ir ankstesnė parinktis, taip pat atidarys skirtukus tokia tvarka, kokia uždarėte, pakartodami procesą.
Klaidos gali įvykti blogiausiu įmanomu momentu. Jei tu man neduosi chromas Galimybė atidaryti paskutinį uždarytą skirtuką, galite ieškoti šio URL istorijoje "Google Chrome".
Spustelėkite tris vertikalius taškus ir perkelkite žymeklį į parinktį Istorija. Kairėje pasirodys naujas meniu, kuriame rodomos visos jūsų aplankytos svetainės. Tiesiog naršykite sąrašą ir bakstelėkite tą, kurį uždarėte per klaidą.
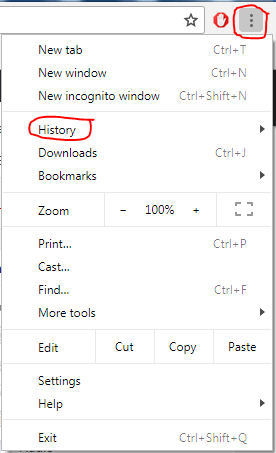
Tokiu būdu galite atkurti puslapį „Google Chrome“ Uždaryti arba atkurti uždaryti puslapiai naršyklėje „Chrome“.
Kaip iš naujo atidaryti uždarytus skirtukus „Firefox“
Jūs taip pat galite Atkurti puslapį uždarytas أو Atkurti uždarytus skirtukus "Firefox". Procesas yra toks pat lengvas, kaip ir „Chrome“. Dešiniuoju pelės mygtuku spustelėkite paskutinį skirtuką ir spustelėkite Anuliuoti uždarymą. Kaip ir „Chrome“, pakartokite procesą, kol bus atidaryti visi reikalingi skirtukai.
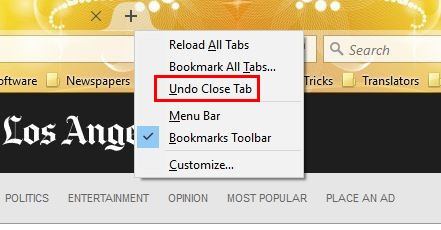
Norėdami peržiūrėti istoriją "Firefox" Spustelėkite nustatymų piktogramą ir pasirinkite Istorija.
gali rodyti „Firefox“ "Firefox" Taip pat ankstesnių mėnesių naršyklės istorija. Jei uždarysite svetainės skirtuką ir jo atsisakysite, bakstelėkite nustatymų piktogramą ir bakstelėkite „Peržiūrėti istorijos šoninę juostą".
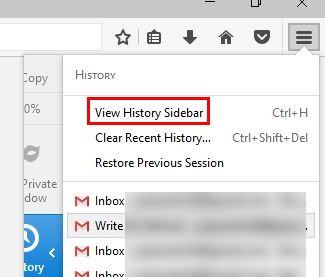
Kairėje matysite mėnesius, kai naudojate „Firefox“. Spustelėkite jus dominantį mėnesį ir pamatysite visas svetaines, kuriose lankėtės tą mėnesį. Tiesiog naršykite istoriją ir pažiūrėkite, ar galite rasti dominančią svetainę.
Štai kaip atkurti uždarytą puslapį firefox.
Kaip atidaryti paskutinius uždarytus skirtukus „Safari“ sistemoje „Mac“
leidžia tau "Safari" Anuliuokite atliktą veiksmą uždarydami skirtuką, kol elgsitės vietoje. Jei uždarysite skirtuką per klaidą ir atidarysite naują, negalėsite atkurti uždaryto skirtuko naudodami toliau pateiktą nuorodą, nes anuliavimo funkcija veikia tik paskutinio veiksmo metu.
OS X sistemoje uždarę skirtuką paspauskite Command + Z Standartinis „Mac“ spartusis klavišas anuliuoti. Prarastas skirtukas bus nedelsiant atkurtas. Arba galite eiti į meniuModifikacija"apibrėžti"Anuliuoti skirtuko uždarymą".
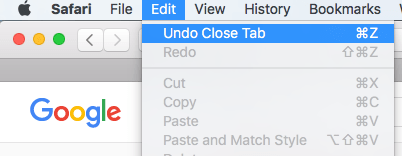
Kiti skirtukai, kuriuos uždarėte prieš paskutinį, eikite į „ArchyvaiNeseniai aplankytų svetainių sąrašas.
Iš naujo atidarykite uždarus „Safari“ langus „Mac“
Taip pat galite iš naujo atidaryti langą „Safari“ su skirtukais, kuriuos atidarėte net kelias dienas po to, kai langas buvo uždarytas arba uždarytas "Safari".
Jei turite daugiau nei vieną „Safari“ langą, kuris atsidaro ir užsidaro per klaidą, eikite į Istorijos meniu ir pasirinkite „Vėl atidarykite paskutinį uždarytą langą".
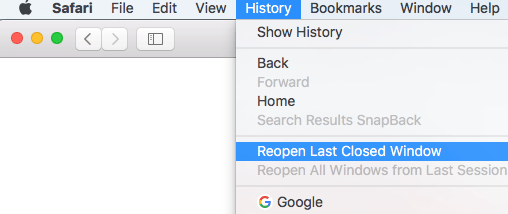
Jei uždarote „Safari“ ir norite jį paleisti iš naujo su visais skirtukais, kuriuos atidarėte praėjusį kartą, eikite į meniu Istorija ir pasirinkite Atidarykite visus paskutinės sesijos langus.
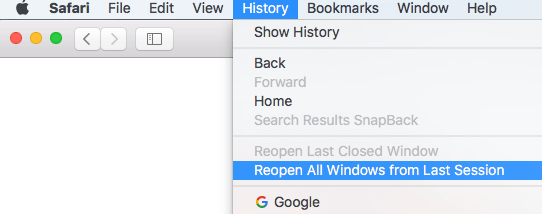
Būsite pasirengę dirbti su visais langais ir skirtukais, kuriuos naudojote paskutinį kartą.
„IPad“ ar „iPhone“ atidarykite paskutinį uždarytą skirtuką „Safari“
„IPad“ ar „iPhone“ taip pat galite greitai iš naujo atidaryti naujausius skirtukus. „Safari“ „iOS“ leidžia greitai atidaryti iki penkių skirtukų iš paskutinių uždarytų skirtukų.
Spustelėkite ir palaikykite mygtuką Naujas skirtukas (pliuso ženklas), kad būtų parodytas neseniai uždarytų skirtukų sąrašas.
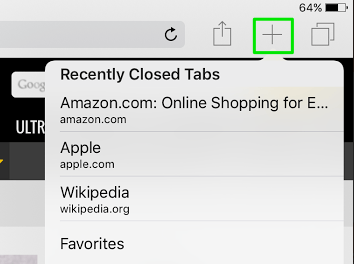
Spustelėkite svetainę, kad ją atkurtumėte, ir svetainė bus atidaryta naujame skirtuke.
Greitai atkurti uždarytus skirtukus „Opera“ naršyklėje
Ilgesnis uždarytų skirtukų atkūrimas Opera lengviau. Spustelėkite skirtuko meniu, o parinktis Atkurti uždarytus skirtukus bus pirmoji parinktis. Taip pat galite naudoti klaviatūros derinį "Ctrl" + perėjimas + T مع Opera taip pat.
Skirtukų sąraše bus rodomi tik neseniai uždaryti skirtukai, tačiau jei jums reikia atkurti seną skirtuką, tai taip pat įmanoma. Spustelėkite piktogramą Opera viršutiniame kairiajame kampe. Istorijos parinktis bus apačioje.
Atidarę galite matyti naršymo istoriją nuo šiandien, vakar ir anksčiau. Būtų gerai, jei „Opera“ turėtų kalendorių ir galėtumėte spustelėti norimą dieną, bet tikiuosi, kad tai įvyks artimiausiu metu.
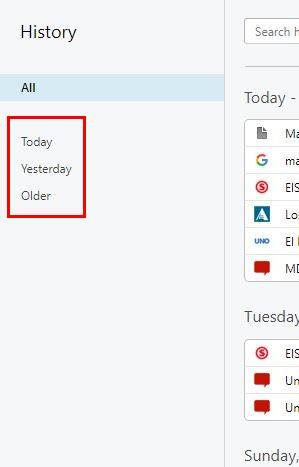
Taip pat galite naudoti istorijos paieškos juostą, kad surastumėte uždarytą skirtuką. Jei prisimenate konkretų žodį, tiesiog įveskite žodį, kurį prisimenate, ir bet kuri jūsų aplankyta svetainė, kurioje yra šis žodis, bus rodoma URL.
Kaip atidaryti uždarytus skirtukus „Microsoft Edge“
Atidaryti paskutinį uždarytą skirtuką taip pat yra lengva užduotis "Microsoft kraštas. Dešiniuoju pelės mygtuku spustelėkite paskutinį atidarytą skirtuką. Ieškokite pasirinkimoIš naujo atidarykite uždarytą skirtukąir spustelėkite jį. Tai darydami vieną kartą, atidarysite tik paskutinį uždarytą skirtuką, bet jei reikia atidaryti daugiau, tiesiog pakartokite procesą.
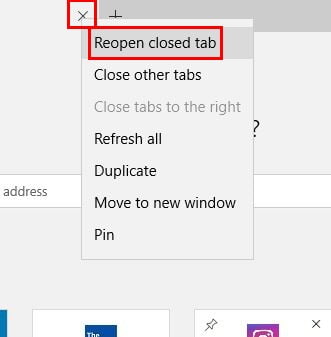
Jei reikia atkurti skirtukų vertę visai sesijai, spustelėkite tris vertikalius taškus ir eikite į naršyklės nustatymus. Spustelėkite išskleidžiamąjį meniu, kad pasirinktumėte „.Atidarykite „Microsoft Edge“ naudodami"ir pasirinkti"ankstesni puslapiai. Tai atidarys visus skirtukus, kuriuos uždarėte per paskutinę sesiją.
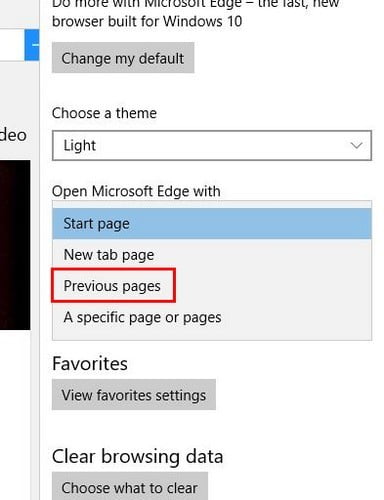
Vaizdo įrašo paaiškinimas, kaip lengvai atkurti netyčia uždarytus puslapius naršyklėje greičiau nei per 30 sekundžių
Tikimės, kad šis straipsnis jums bus naudingas Iš naujo atidarykite uždarytus skirtukus arba viduje Kaip atkurti uždarytus puslapiusPasidalinkite savo nuomone ir patirtimi komentaruose.