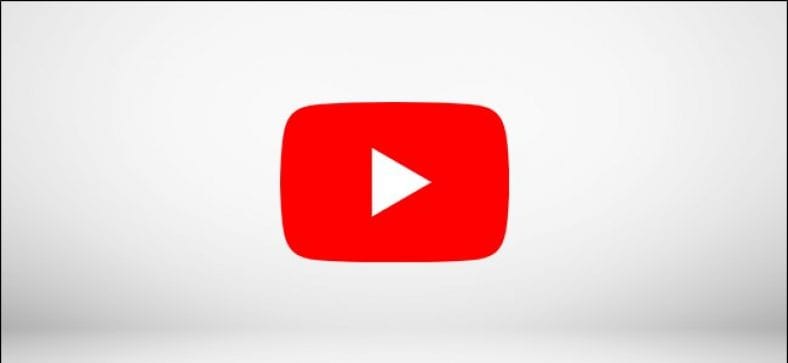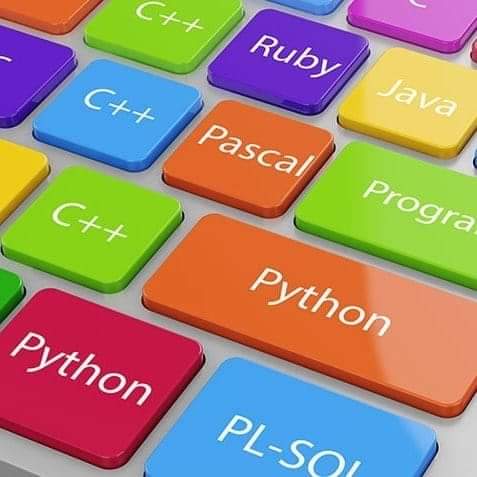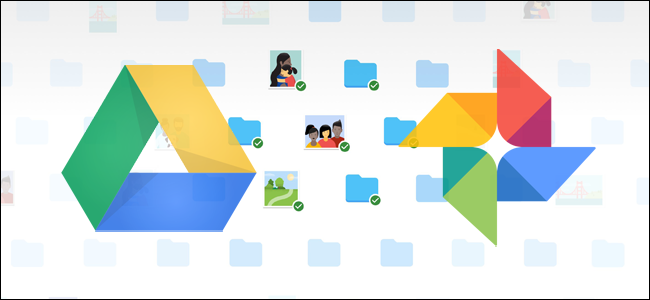Jei naudojate „YouTube“ kanalą, galbūt norėsite išvalyti ankstus įkėlimus. Kad jūsų kanalas būtų atnaujintas, senus „YouTube“ vaizdo įrašus gali reikėti paslėpti, neregistruoti ar net ištrinti. Štai kaip paslėpti, pašalinti iš sąrašo ar ištrinti „YouTube“ vaizdo įrašą.
Kaip paslėpti ar pašalinti vaizdo įrašus iš „YouTube“
„YouTube“ leidžia nustatyti įkeliamus vaizdo įrašus kaip privačius, kad galėtumėte pasirinkti, kas gali juos žiūrėti. Taip pat galite pašalinti vaizdo įrašus iš sąrašo, kad jie būtų matomi naudotojams, turintiems nuorodą į juos, tuo pačiu paslėpdami juos iš kanalų sąrašo ir „YouTube“ paieškos rezultatų.
Norėdami tai padaryti, atidarykite vaizdo įrašą „YouTube“ darbalaukio svetainėje ir paspauskite mygtuką „Redaguoti vaizdo įrašą“. Turėsite prisijungti prie „Google“ paskyros, susietos su jūsų kanalu.
Tai atvers meniu „Išsami vaizdo įrašo informacija“ „YouTube Studio“ Integruotas vaizdo įrašų redagavimo įrankis. Tai leidžia pakeisti vaizdo įrašų pavadinimus, miniatiūras, tikslinę auditoriją ir matomumo parinktis.
Nustatykite vaizdo įrašą kaip privatų arba neįtrauktą į sąrašą
Jei norite pakeisti vaizdo įrašo matomumą į privatų arba neįtrauktą į sąrašą, bakstelėkite išskleidžiamąjį meniu „Matomumas“, esančią skirtuko „Pagrindai“ dešinėje pusėje.
Jei norite nustatyti vaizdo įrašą kaip privatų, pasirinkite parinktį „Privatus“. Jei norite neįtraukti vaizdo įrašo į sąrašą, pasirinkite Neįtrauktas į sąrašą.
Spustelėkite mygtuką Atlikta, kad patvirtintumėte.
Norėdami atnaujinti vaizdo įrašo matomumo nustatymus, lango viršuje pasirinkite mygtuką „Išsaugoti“.
Taip pat galite greitai pakeisti „YouTube“ vaizdo įrašų matomumą skirtuke „Vaizdo įrašai“ „YouTube Studio“ .
Stulpelyje „Matomumas“ pasirinkite išskleidžiamąjį meniu šalia vaizdo įrašo, kad pakeistumėte jo matomumą į viešą, privatų ar neįtrauktą į sąrašą.
Matomumo nustatymas bus nedelsiant pritaikytas jūsų vaizdo įrašui.
Bendrinkite neįtrauktus į sąrašą arba privačius „YouTube“ vaizdo įrašus
Kad kiti galėtų peržiūrėti neįtrauktą į sąrašą vaizdo įrašą, turėsite bendrinti tiesioginę nuorodą į vaizdo įrašą. Vaizdo įrašas liks paslėptas kanalų sąraše ir „YouTube“ paieškoje.
Jei norite žiūrėti privačius vaizdo įrašus, turėsite pakviesti juos žiūrėti kitus „Google“ paskyros naudotojus. Tai galite padaryti paspausdami mėsainių meniu piktogramą, esančią vaizdo įrašo informacijos redagavimo puslapio viršuje dešinėje, šalia mygtuko Išsaugoti.
Iš čia bakstelėkite parinktį „Bendrinti privačiai“.
Bus atidarytas naujas skirtukas su galimybe vieną kartą bendrinti vaizdo įrašą su keliomis „Google“ naudotojų paskyromis.
Įveskite el. Pašto adresus laukelyje Bendrinti su kitais, atskirdami juos kableliu. Jei norite išsiųsti pranešimą vartotojams, palikite žymės langelį Pranešti el. Paštu arba bakstelėkite tai, kad panaikintumėte pasirinkimą ir išjungtumėte.
Pridėję paskyras, su kuriomis norite bendrinti vaizdo įrašą, spustelėkite mygtuką Išsaugoti ir grįžti į „YouTube Studio“.
Galite bet kada grįžti į šį sąrašą ir pašalinti bendrinamą prieigą iš privačių vaizdo įrašų.
Paskyros, turinčios prieigą prie privataus vaizdo įrašo peržiūros, bus pateiktos langelio „Bendrinti su kitais“ viršuje - pasirinkite „X“ šalia jų vardo arba spustelėkite nuorodą „Pašalinti viską“, kad pašalintumėte visus naudotojus iš jūsų vaizdo įrašo peržiūros.
Jei pašalinsite naudotojus iš vaizdo įrašo peržiūros, turėsite pasirinkti mygtuką „Išsaugoti ir grįžti į„ YouTube Studio “, kad išsaugotumėte atnaujintas bendrinimo parinktis.
Kaip ištrinti „YouTube“ vaizdo įrašą
Jei norite ištrinti „YouTube“ vaizdo įrašą iš savo kanalo, tai galite padaryti „YouTube Studio“ skirtuke „Vaizdo įrašai“.
Skirtuke Vaizdo įrašai pateikiami visi į „YouTube“ kanalą įkelti vaizdo įrašai. Norėdami ištrinti vaizdo įrašą, užveskite pelės žymeklį virš vaizdo įrašų ir spustelėkite trijų taškų meniu piktogramą.
Norėdami pradėti ištrynimo procesą, pasirinkite parinktį „Ištrinti visam laikui“.
„YouTube“ paprašys patvirtinti, ar norite ištrinti vaizdo įrašą.
Spustelėkite, kad įjungtumėte žymės langelį „Suprantu, kad ištrynimas yra nuolatinis ir negrįžtamas“, kad tai patvirtintumėte, tada pasirinkite „Ištrinti visam laikui“, kad ištrintumėte vaizdo įrašą iš savo kanalo.
Jei pirmiausia norite sukurti savo vaizdo įrašo atsarginę kopiją, pasirinkite parinktį Atsisiųsti vaizdo įrašą.

Spustelėjus mygtuką „Ištrinti amžinai“, visas vaizdo įrašas bus ištrintas iš „YouTube“ kanalo ir jo nebus galima atkurti.