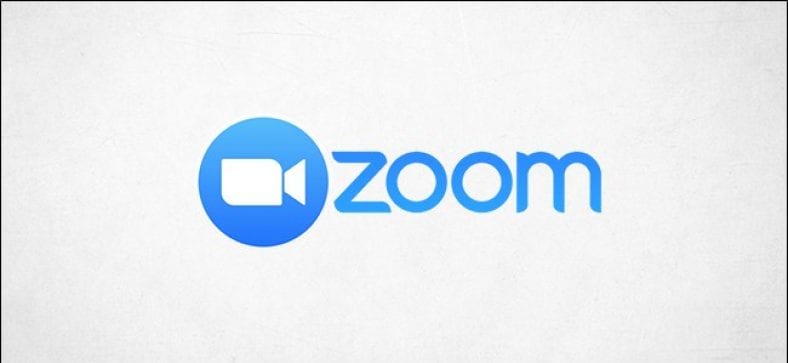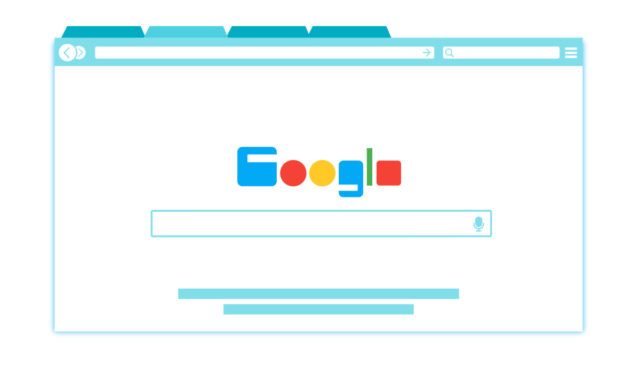Daugelis žmonių ir įmonių kreipėsi į „Zoom“ kaip savo vaizdo konferencijų programą. Tačiau „Zoom“ ne visada yra tobulas. Štai keletas „Zoom“ skambučių trikčių šalinimo patarimų, kad galėtumėte geriau naudotis garso ir vaizdo skambučiais.
Taip pat skaitykite: Geriausi priartinimo susitikimų patarimai ir gudrybės, kuriuos turite žinoti
Peržiūrėkite sistemos reikalavimus
Vykdydami bet kokią programinę įrangą, pirmiausia turėtumėte patikrinti, ar jūsų įrenginys gali atlikti užduotį. Nepriklausomai nuo to, ar viskas teisingai įdiegta ir nustatyta, jei naudojate seną ar pasenusią techninę įrangą, kuri neatitinka minimalių reikalavimų, ji neveiks sklandžiai.
sąrašą Mastelis Patogiai priartinkite المتطلبات Nuo sistemos reikalavimų iki palaikomų operacinių sistemų ir naršyklių iki palaikomų įrenginių. Perskaitykite ir įsitikinkite, kad jūsų įrenginys atitinka užduotis.
Patikrinkite savo tinklą
Nenuostabu, kad norint naudotis vaizdo konferencijų programomis, jums taip pat reikia tinkamo interneto ryšio. sąrašą Mastelis Mastelis Šie reikalavimai Tau taip pat. Čia pateiksime trumpą versiją. Tai tik minimalūs reikalavimai. Geriau peržengti šiuos skaičius:
- 1 viename HD vaizdo pokalbis: 1 kbps aukštyn/žemyn
- HD grupės vaizdo pokalbiai: įkelkite 800 kbps, atsisiųskite 1 Mbps
- Ekrano bendrinimas:
- Su vaizdo įrašo miniatiūra: 50–150 kbps
- Be vaizdo įrašo miniatiūros: 50–75 kbps
Internete galite patikrinti savo interneto greitį naudodami Speedtest Arba pasinaudokite mūsų paslauga Interneto greičio bandymo tinklas. Viskas, ką jums reikia padaryti, tai eiti į svetainę ir pasirinkti „Eiti“.

Po kelių akimirkų gausite delsos, atsisiuntimo ir įkėlimo greičio rezultatus.

Patikrinkite rezultatus naudodami mastelio keitimo reikalavimus, kad sužinotumėte, ar jūsų tinklo greitis yra jūsų mastelio keitimo problemų šaltinis.
Jei aš būčiau darai Kad būtų patenkinti tinklo reikalavimai ir kiltų problemų, gali tekti koreguoti kai kuriuos mastelio keitimo nustatymus.
Sureguliuokite mastelio keitimo nustatymus, kad pagerintumėte našumą
Ankstesniame skyriuje minėjome minimalius reikalavimus, tačiau tai فقط Minimalūs reikalavimai norint naudoti „Zoom“ skambutį. Jei vos atitiksite šiuos reikalavimus, bet įjungsite kai kurias kitas funkcijas, minimalūs reikalavimai padidės ir tikriausiai jų nebeatitiksite.
Dvi pagrindinės funkcijos, kurias turėtumėte išjungti, yra „HD“ ir „Palieskite mano išvaizdą“. Išjunkite šiuos du nustatymus.
Norėdami išjungti šiuos nustatymus, atidarykite mastelio keitimo programą, tada viršutiniame dešiniajame kampe pasirinkite piktogramą „Pavaros“, kad atidarytumėte meniu „Nustatymai“.
![]()
Kairėje srityje pasirinkite „Vaizdo įrašas“.

Skiltyje „Mano vaizdo įrašai“ atžymėkite laukelius šalia (1) „Įgalinti HD“ ir (2) „Palieskite mano išvaizdą“.

Jei skambučiui iš tikrųjų nereikia vaizdo transliacijos, taip pat galite jį visiškai išjungti.
Ištaisyta aido/užrašų problema
Garso aidas yra dažna problema, su kuria žmonės dažniausiai susiduria naudodamiesi vaizdo konferencijų programine įranga. „Echo“ taip pat apima tikrai garsų šauksmą (ty garso grįžtamąjį ryšį), kuris yra blogesnis nei kaiščiai ant lentos. Štai keletas dažniausiai pasitaikančių šios problemos priežasčių:
- Keli įrenginiai su garso atkūrimu tame pačiame kambaryje
- Dalyvis buvo žaidžiamas kompiuterio ir telefono garsu
- Dalyviai turi savo kompiuterius ar garsiakalbius labai arti
Jei pasidalinsite susitikimų kambariu su kitu dalyviu, įsitikinkite, kad nestovi paskleistas, o jei nekalbate, nustatykite mikrofoną nutildyti. Taip pat, jei įmanoma, rekomenduojame naudoti ausines.
Jūsų vaizdo įrašas nerodomas
Tai gali atsitikti dėl kelių problemų. Pirmiausia patikrinkite, ar vaizdo įrašas jau leidžiamas. „Zoom“ skambučio metu žinosite, kad jūsų vaizdo įrašas išjungtas, jei apatiniame kairiajame kampe esančioje vaizdo kameros piktogramoje yra raudonas brūkšnys. Norėdami paleisti vaizdo įrašą, spustelėkite piktogramą „Vaizdo kamera“.

Taip pat įsitikinkite, kad pasirinkta tinkama kamera. Norėdami pamatyti, kuri kamera šiuo metu naudojama, pasirinkite rodyklę šalia vaizdo kameros piktogramos ir bus rodoma šiuo metu naudojama kamera. Jei ne tai, ko ieškote, galite pasirinkti tinkamą fotoaparatą iš šio sąrašo (jei prijungtos kitos kameros) arba tai galite padaryti nustatymų meniu spustelėdami krumpliaračio piktogramą ir pasirinkę Vaizdo įrašo nustatymai.

Skiltyje Fotoaparatas pasirinkite rodyklę ir sąraše pasirinkite Fotoaparatas.

Be to, įsitikinkite, kad jokia kita jūsų įrenginio programinė įranga šiuo metu nenaudoja fotoaparato. Jei taip, uždarykite šią programą. Tai gali išspręsti problemą.
Taip pat patartina įsitikinti, kad fotoaparato tvarkyklė atnaujinta į naujausią versiją. Paprastai tai galite padaryti fotoaparato gamintojo atsisiuntimo ir palaikymo puslapyje jų oficialioje svetainėje.
Jei visa kita nepavyksta, iš naujo paleiskite kompiuterį ir bandykite dar kartą. Jei vaizdo įrašas vis dar nerodomas, gali kilti problemų dėl pačios kameros. Susisiekite su gamintojo palaikymo komanda.
Susisiekite su „Zoom“ palaikymo komanda
Gatvėje kalbama, kad „Zoom“ turi gerą komandą Paramos nariai . Jei negalite suprasti, kas vyksta naudojant „Zoom“, visada naudinga kreiptis į ekspertus.
Jei jie negali iš karto išspręsti problemos su jumis, „Zoom“ palaikymas jau gali turėti žurnalo failų saugojimo trikčių šalinimo paketą. Įdiegę šį paketą, galite suspausti žurnalo failus ir nusiųsti juos palaikymo komandai tolesnei analizei. Bendrovė pateikia instrukcijas, kaip tai padaryti įrenginiams "Windows 10" kompiuteris و Mac و Linux jų palaikymo puslapyje