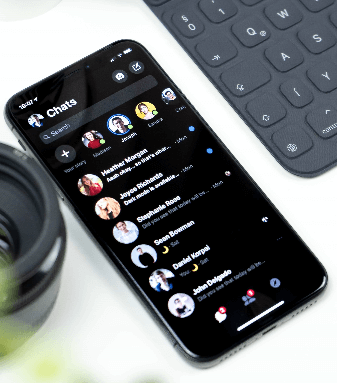Peržiūrėkite šį sąrašą, kad sužinotumėte, kaip galite įjungti tamsųjį režimą kai kuriose mėgstamose „Google“ programose!
„Google“ išleido savo ilgai lauktą visos sistemos tamsią ar tamsią temą „Android 10“ . Dauguma „Google“ programų automatiškai prisitaiko prie tamsaus režimo, kai jį nustatote, tačiau kitas reikės perjungti rankiniu būdu. Pažvelkime į funkcijas, kuriose oficialiai yra tamsusis režimas, ir kaip jį įjungti kiekvienoje programoje, atsižvelgiant į jūsų įrenginį.
Kaip įjungti naktinį režimą „Google Assistant“
Daugelyje „Android“ įrenginių turėtumėte sekti "Google" asistentas Pagal numatytuosius nustatymus tamsaus režimo nuostatos yra visos sistemos. Jei jūsų įrenginyje nėra šios parinkties, taip pat galite jį perjungti rankiniu būdu arba leisti koreguoti pagal įrenginio akumuliatoriaus taupymo režimą. Puslapis „Atrasti“, esantis daugelio „Android“ pradinių ekranų kairėje, turėtų atitikti jūsų sistemos nuostatas, neatsižvelgiant į „Google“ padėjėjo programos nustatymus.
Bet kokiu atveju, čia yra „Google“ padėjėjo veiksmai.
- Atidarykite „Google“ padėjėjo arba „Google“ padėjėjo programą.
- spustelėkite mygtuką المزيد Su trimis taškais apatiniame dešiniajame kampe.
- Spustelėkite Nustatymai .
- tada pasirinkite bendras .
- Slinkite žemyn ir bakstelėkite Tema.
- Priklausomai nuo įrenginio, pasirinkite tamsus أو Numatyta sistema أو Nustatyta pagal bateriją Užsklanda .
Kaip įjungti tamsųjį režimą „Google“ skaičiuoklėje
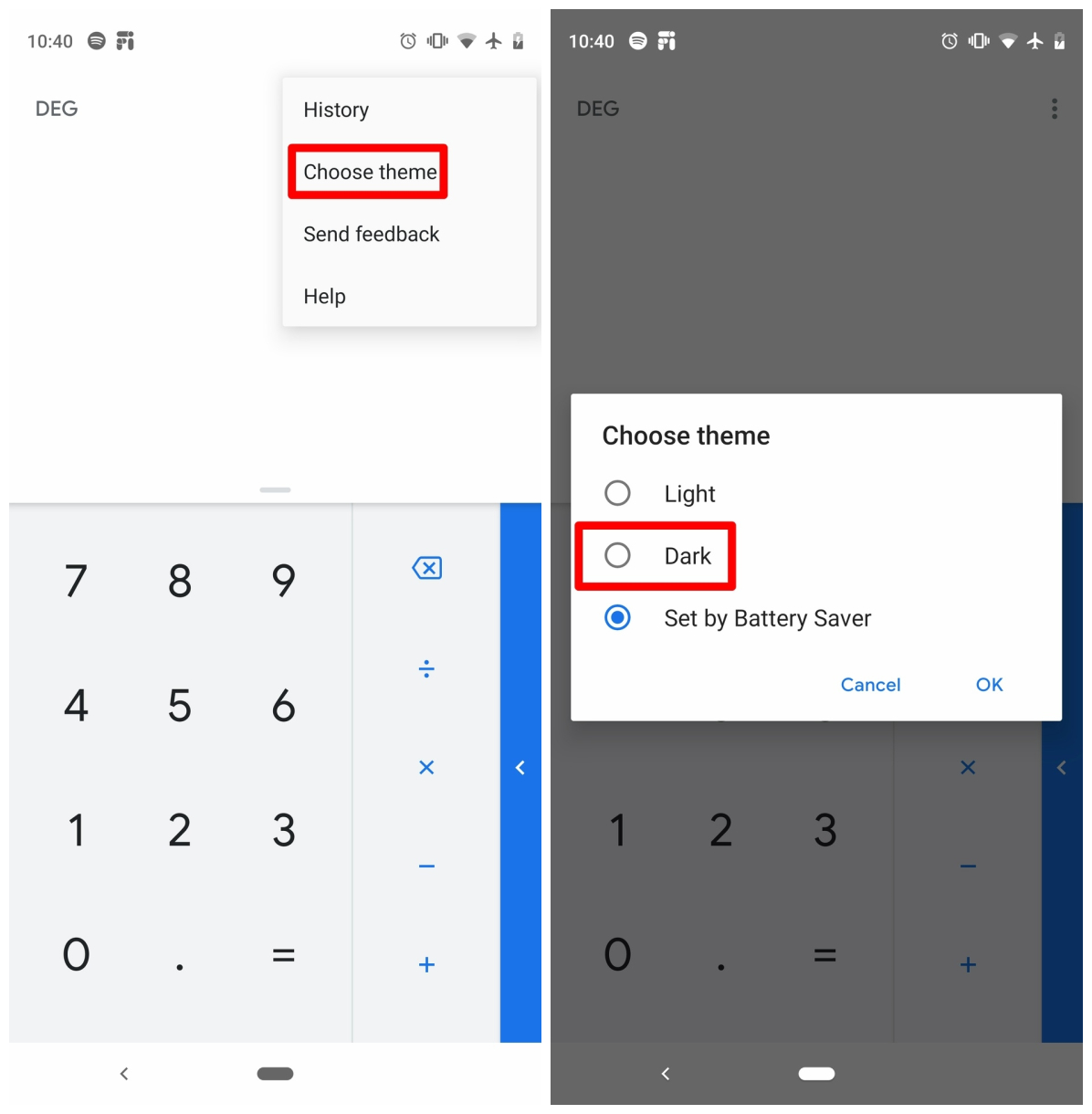
Pagal numatytuosius nustatymus programa keičiasi „Google“ skaičiuoklė Jos išvaizda priklauso nuo jūsų sistemos nuostatų. Tačiau yra paprastas būdas, kad skaičiuotuvo programoje visada būtų tamsu:
- Atidarykite skaičiuoklės programą.
- Viršutiniame dešiniajame kampe spustelėkite tris taškus.
- Spustelėkite Pasirinkite temą .
- Pasirinkite tamsus .
Kaip įjungti tamsųjį režimą „Google“ kalendoriuje
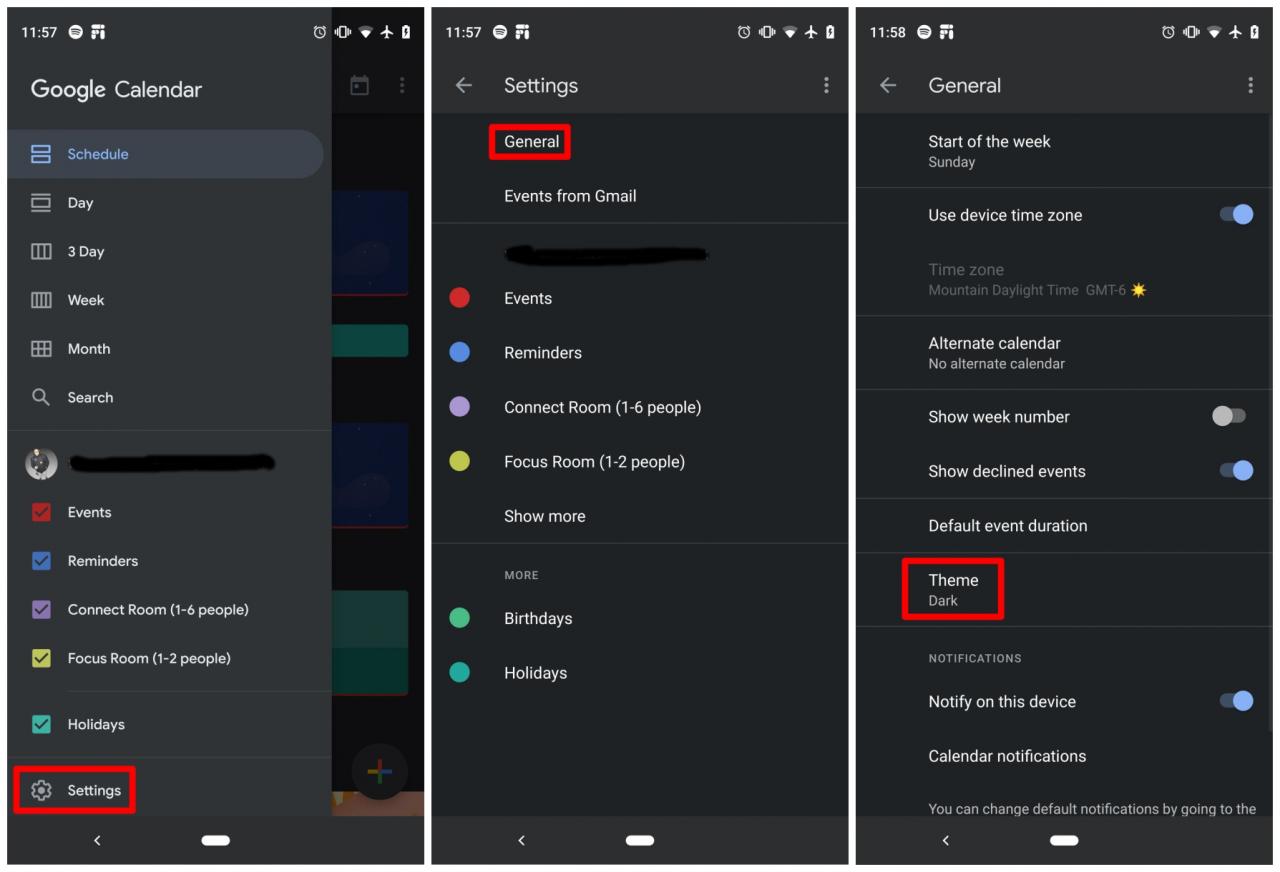
Kaip ir skaičiuoklės programoje, „Google“ kalendorius Keiskite temas pagal sistemos nuostatas arba akumuliatoriaus tausojimo režimą. Tačiau galite pereiti į programos nustatymus ir įjungti tamsųjį režimą. Štai kaip:
- Atidarykite Kalendoriaus programą.
- Viršutiniame kairiajame kampe spustelėkite tris taškus.
- Raskite Nustatymai netoli dugno.
- Spustelėkite bendras .
- Atviras Tema .
- Priklausomai nuo įrenginio, pasirinkite tamsus أو Numatyta sistema أو Nustatyta pagal bateriją Užsklanda .
Kaip įjungti tamsųjį režimą „Google Chrome“
و „Google Chrome“ Programa mobiliesiems gali pakeisti temas, kai įjungta visos sistemos nuostata arba akumuliatoriaus tausojimo režimas, arba galite ją pakeisti rankiniu būdu. Štai kaip:
- Atidarykite „Google Chrome“ programą.
- Spustelėkite Trys taškai viršuje dešinėje.
- Spustelėkite Nustatymai .
- viduje Pagrindai , Spustelėkite funkcijos .
- Priklausomai nuo įrenginio, pasirinkite tamsus أو Numatyta sistema أو Nustatyta pagal bateriją Užsklanda .
Kaip įjungti tamsųjį režimą „Google“ laikrodyje
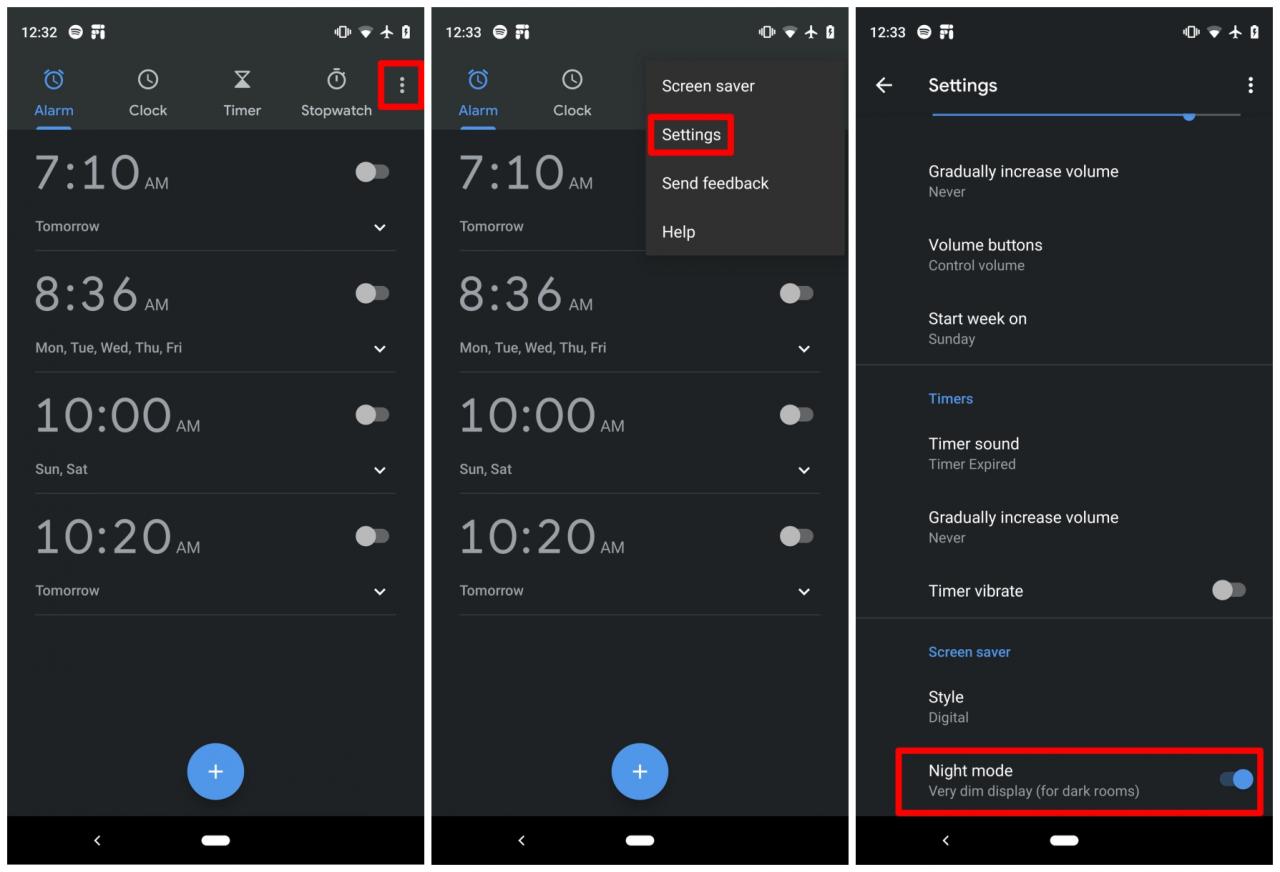
Dirba "Google" laikrodis Pagal numatytuosius nustatymus jau įjungtas tamsusis režimas, be šviesios temos parinkties. Tačiau yra būdas įjungti tamsesnį „Google“ režimą programos ekrano užsklandai:
- Atidarykite laikrodžio programą.
- Spustelėkite Trys taškai viršuje dešinėje.
- Spustelėkite Nustatymai .
- Braukite žemyn, kol pasieksite skyrių ekrano užsklanda .
- Spustelėkite nakties rėžimas .
Kaip įjungti „Google“ tamsųjį režimą „Google“ kontaktuose
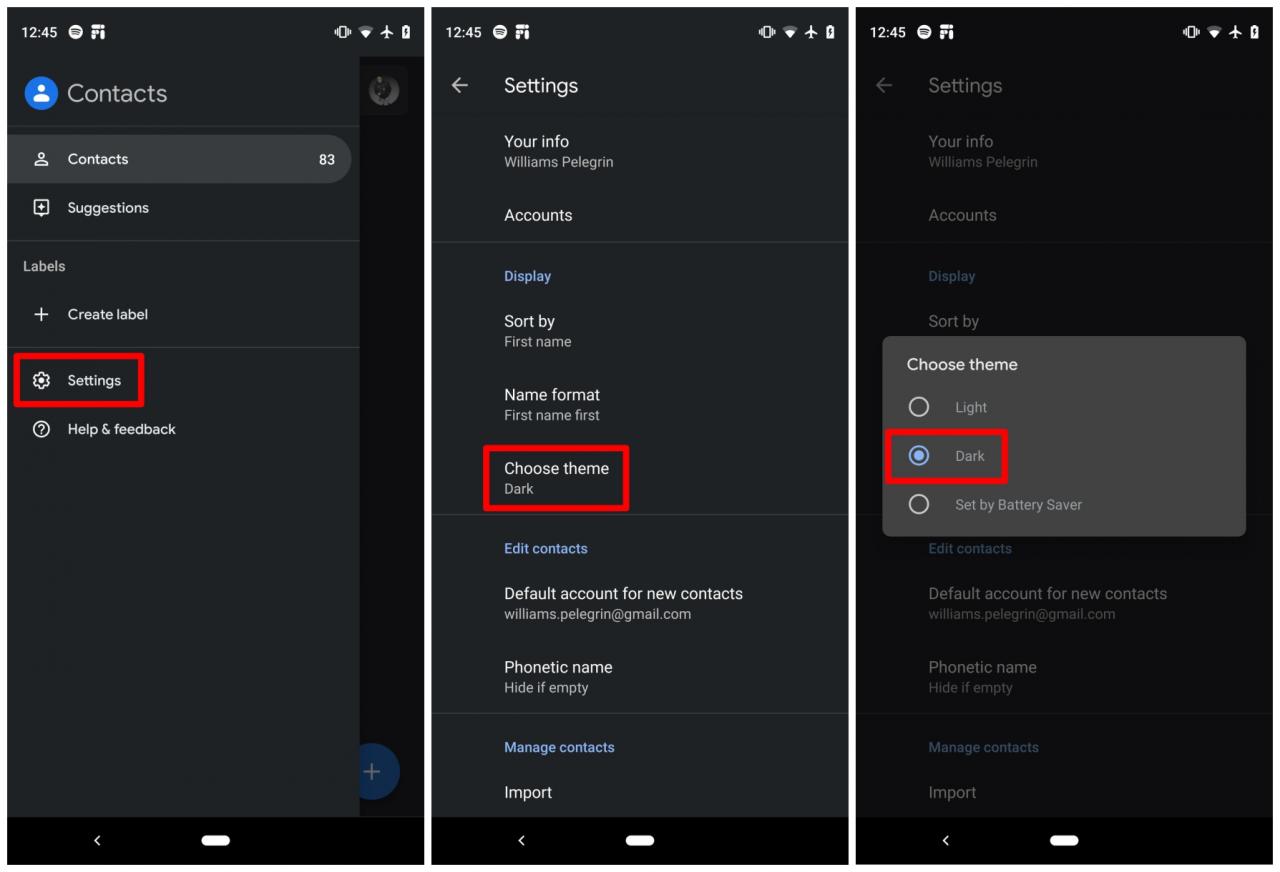
Pagal numatytuosius nustatymus jūs „Google“ kontaktai Automatiškai įjunkite tamsią temą, kai ji nustatyta visoje sistemoje arba kai įjungtas akumuliatoriaus tausojimo režimas. Tačiau rankiniam valdymui galite naudoti šiuos veiksmus:
- Atidarykite „Google“ kontaktų programą.
- Spustelėkite piktogramą Trys taškai viršutiniame kairiajame kampe.
- Spustelėkite Nustatymai .
- Skyriuje Pasiūlymas , Spustelėkite Pasirinkite išvaizdą .
- Priklausomai nuo įrenginio, pasirinkite tamsus أو Numatyta sistema أو Nustatyta pagal bateriją Užsklanda .
Kaip įjungti tamsųjį režimą „Digital Wellbeing“
Tikėkite ar ne, ateina programa Skaitmeninė gerovė Taip pat iš „Google“ su tamsiuoju režimu. Norėdami jį įjungti, tiesiog pakeiskite sistemos nuostatas arba įjunkite akumuliatoriaus tausojimo režimą, o „Digital Wellbeing“ paseks.
Kaip įjungti tamsųjį režimą „Google“ diske
Kaip ir daugelis kitų „Google“ programų, gali "Google" diskas Pakeiskite temas, kai įjungtas visos sistemos tamsusis režimas arba įjungtas akumuliatoriaus tausojimo režimas. Nuostatas taip pat galite nustatyti rankiniu būdu. Štai kaip:
- Atidarykite „Google“ disko programą.
- Spustelėkite trijų taškų piktograma viršutiniame kairiajame kampe.
- Spustelėkite Nustatymai .
- Skyriuje Atributas , Spustelėkite Temos pasirinkimas .
- Priklausomai nuo įrenginio, pasirinkite tamsus أو Numatyta sistema أو Nustatyta pagal bateriją Užsklanda .
Kaip įjungti tamsųjį režimą „Google Duo“
Miręs "Google" diskas Vartotojai gali nustatyti tamsų režimą "Google" Duo " Paleisti, kai įjungta sistemos lygiu, kai įjungtas akumuliatoriaus tausojimo režimas, arba jie gali jį nustatyti rankiniu būdu. Štai kaip:
- Atidarykite „Google Duo“ programą.
- Spustelėkite Trys taškai viršuje dešinėje.
- Raskite Nustatymai .
- Spustelėkite Pasirinkite temą .
- Priklausomai nuo įrenginio, pasirinkite tamsus أو Numatyta sistema أو Nustatyta pagal bateriją Užsklanda .
Kaip įjungti tamsųjį režimą „Google“ failuose
Tamsios temos nustatymai skiriasi „Google“ failams Priklausomai nuo naudojamos „Android“ versijos. Jei jūsų „Android“ versija palaiko visos sistemos tamsią temą, pvz., „Android 10“, failai turėtų sekti pavyzdžiu. Jei ne, galite atlikti šiuos veiksmus.
- Atidarykite programą „Files by Google“.
- Spustelėkite Trys taškai viršutiniame kairiajame kampe.
- Spustelėkite Nustatymai .
- Skyriuje " Kiti nustatymai “ Apačioje spustelėkite „ tamsi išvaizda “ .
Kaip įjungti tamsųjį režimą „Google Discover“ sklaidos kanale
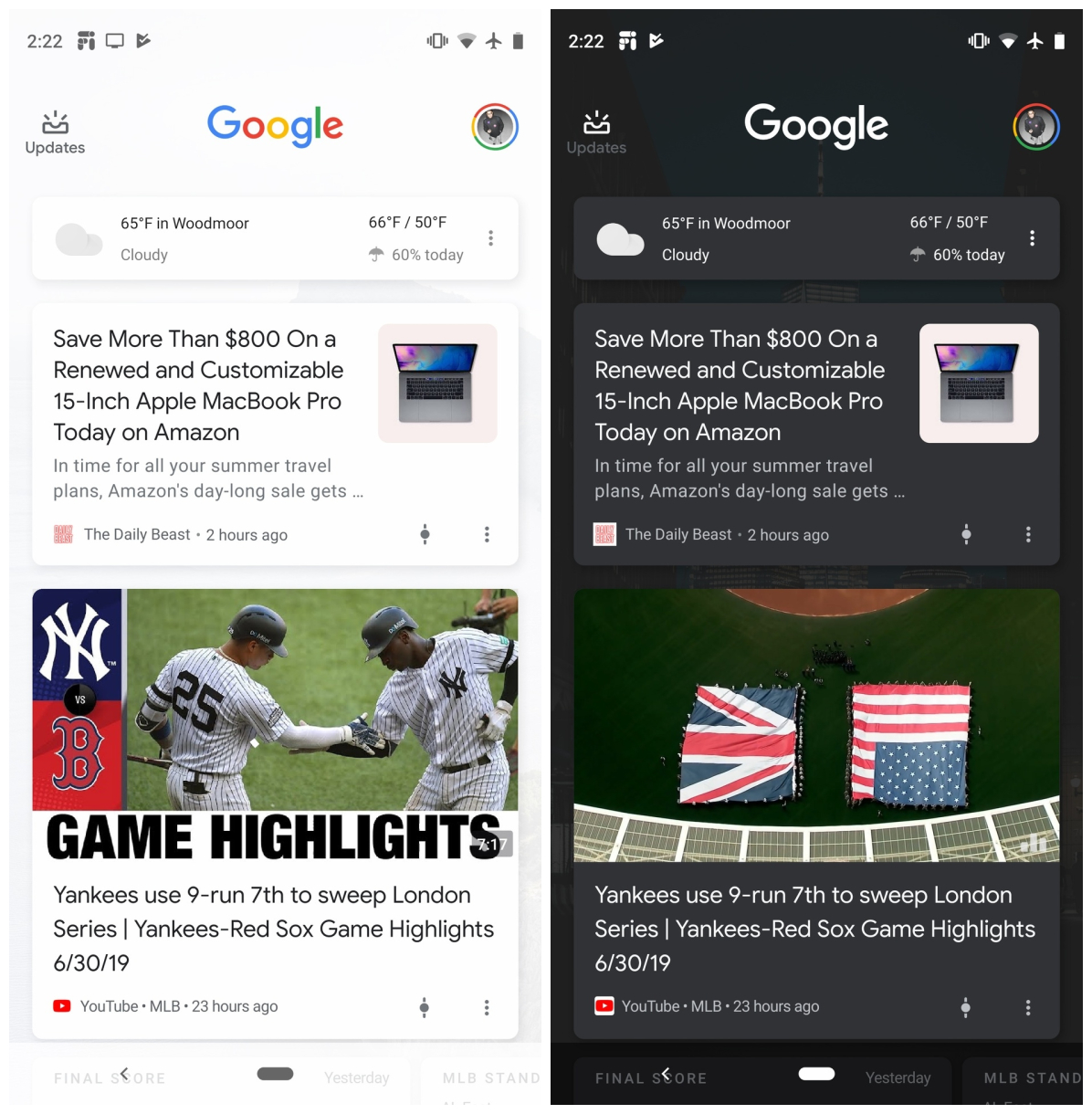
„Discover“ sklaidos kanalas, esantis pagrindinio ekrano kairėje pusėje, dabar rodo tinkamą tamsų režimą. Deja, nėra galimybės jo įjungti rankiniu būdu - tamsi tema paleidžiama automatiškai, kai turite tamsų foną arba tam tikrus ekrano nustatymus.
Tikimės, kad ateityje „Google“ leis rankiniu būdu perjungti šviesų ir tamsų režimus.
„Google Fit“ programos veiksmai
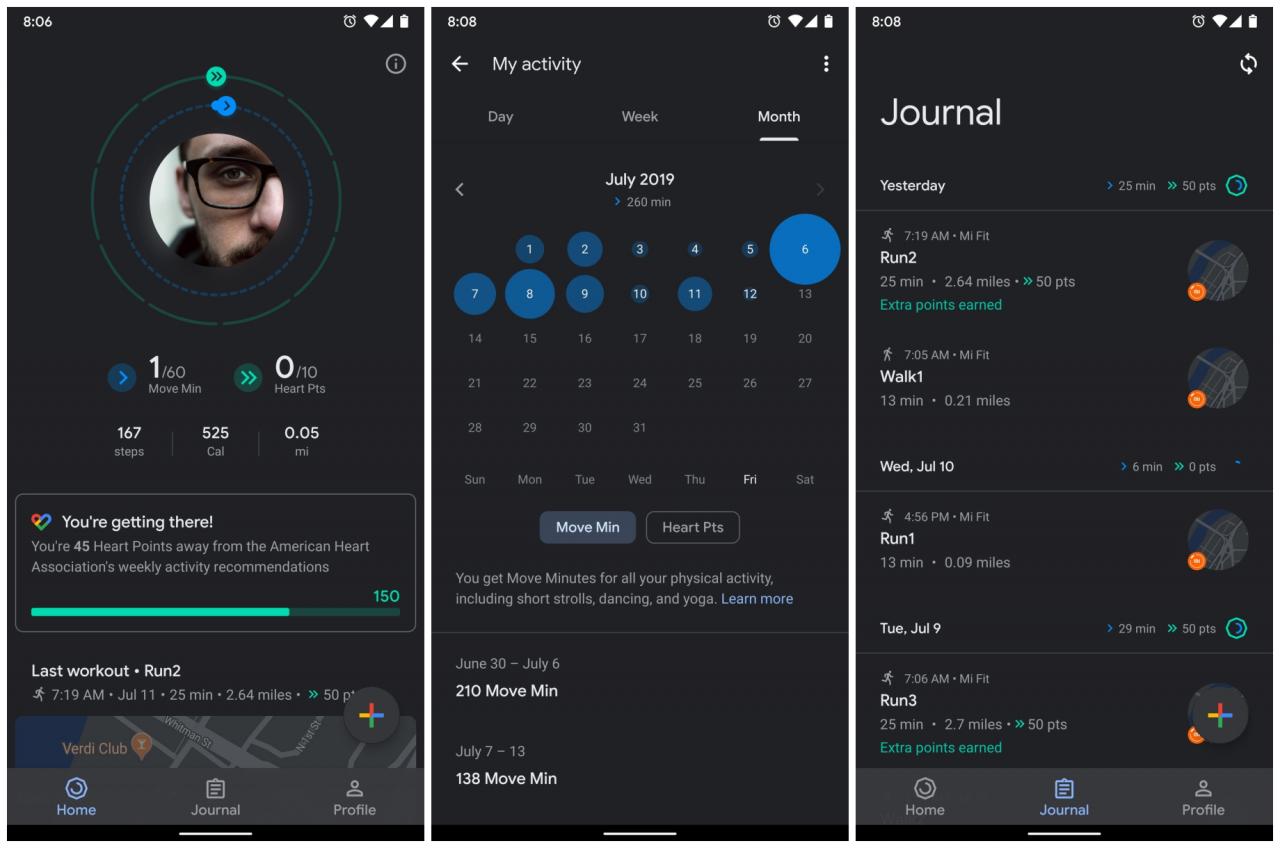
„Google Fit“: veiklos ir sveikatos stebėjimas
Nuo 2.16.22 versijos ji yra "Google Fit tamsiu režimu. Dabar galite pasirinkti, kad programos tema būtų šviesi arba tamsi, arba automatiškai persijungti naudojant akumuliatoriaus tausojimo priemonę atnaujinus.
- Atidarykite „Google Fit“.
- Spustelėkite identifikavimo byla apatinėje naršymo juostoje.
- Spustelėkite krumpliaračio piktograma viršuje kairėje.
- Perbraukite iki temos parinkties apačioje.
- Priklausomai nuo įrenginio, pasirinkite tamsus أو Numatyta sistema أو Nustatyta pagal bateriją Užsklanda .
Kaip įjungti tamsųjį režimą „Google Gallery Go“
Nuotraukų galerija iš „Google“ nuotraukų
Šioje lengvoje „Google“ nuotraukų alternatyvoje yra - Galerija Eiti - Taip pat ant paprasto perjungimo jungiklio. Tačiau kai ji nėra aktyvi, programa seka temą jūsų sistemos lygiu.
- Atidarykite „Google Gallery Go“.
- Spustelėkite Trys taškai viršuje dešinėje.
- Spustelėkite Nustatymai .
- Pakeiskite spalvą tamsu Arba leiskite jam laikytis sistemos numatytųjų nustatymų.
„Google“ programos veiksmai
Kaip bebūtų keista, „Google“ skirta programa jau seniai veikia be tamsaus režimo funkcijos. Galiausiai to nebėra, nes dabar galite valdyti savo nustatymus. Štai veiksmai, kuriuos turite žinoti:
- Eikite į skirtuką Daugiau (trijų taškų piktograma).
- Įeikite į meniu „Nustatymai“ ir atidarykite skyrių „Bendra“.
- Raskite temos nustatymą.
- Perjungti šviesią, tamsią ir numatytąją sistemą.
Kaip įjungti tamsųjį režimą „Gmail“
في „Gmail“ Programa gali padaryti tą patį su dabartine jūsų įrenginio tema, arba vartotojai gali nustatyti naktinį režimą rankiniu būdu. Deja, jis pasiekiamas tik „Android 10“ įėjimo metu.
- Atidarykite „Gmail“.
- Spustelėkite Trys taškai viršutiniame kairiajame kampe.
- Spustelėkite Tema .
- jungiklis tamsa أو numatytoji sistema .
Kaip įjungti tamsųjį režimą „Google Keep Notes“
Šio režimo, kaip ir kai kurių kitų „Google“ programų, negalima įjungti „Google Keep Notes“ „Android“ sistemose, palaikančiose visos sistemos tamsią temą. Jei jūsų įrenginyje yra įmontuotas tamsusis režimas, „Keep“ tai atliks. Jei ne, čia pateikiami rankiniai veiksmai:
- Atidarykite „Google Keep Notes“.
- Spustelėkite Trys taškai viršutiniame kairiajame kampe.
- Spustelėkite Nustatymai .
- Užpildykite aktyvinimas " Išvaizda tamsu “ .
„Google Keep Notes“ žiniatinklyje veiksmai
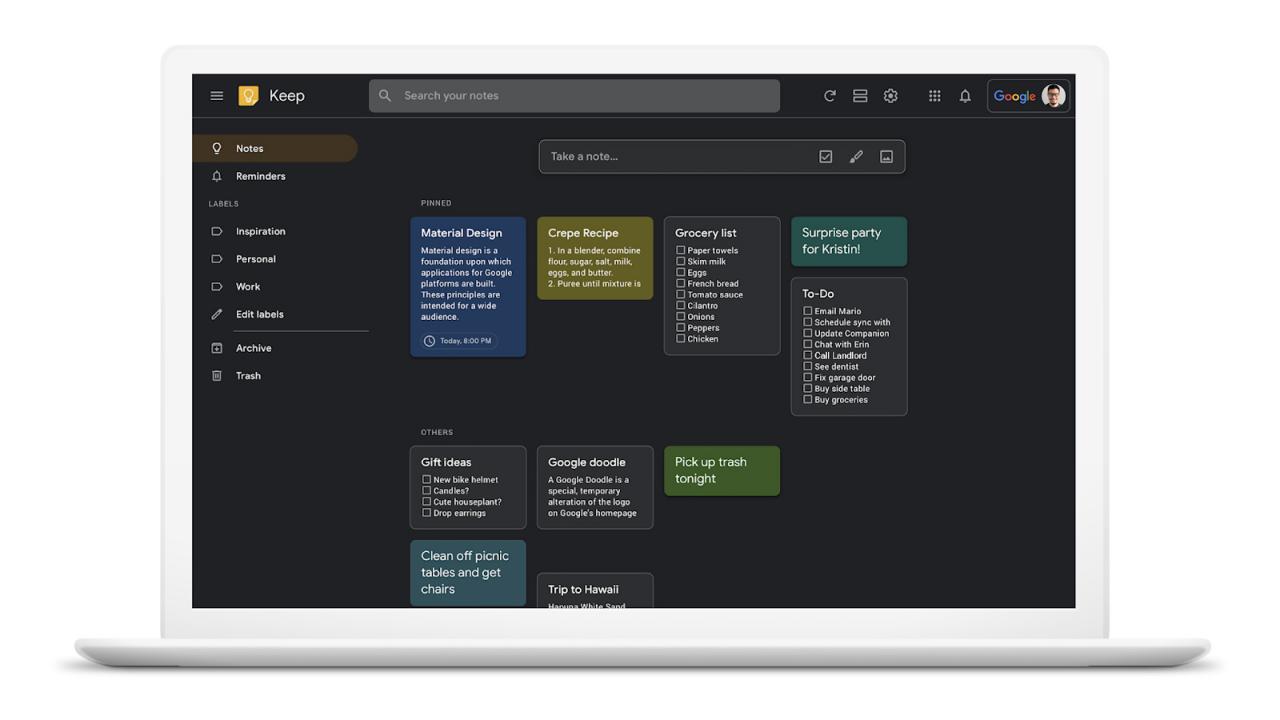
Be mobiliosios programos, „Keep Notes“ žiniatinklio versija taip pat siūlo tamsųjį režimą. Pagaliau jis prieinamas visiems vartotojams, ir štai kaip jį pasiekti:
- Eikite į svetainę „Google Keep Notes“ žiniatinklyje .
- Spustelėkite krumpliaračio piktograma viršuje dešinėje.
- Išskleidžiamajame meniu bakstelėkite Įgalinti tamsųjį režimą .
Žingsniai į „Google“ žemėlapius
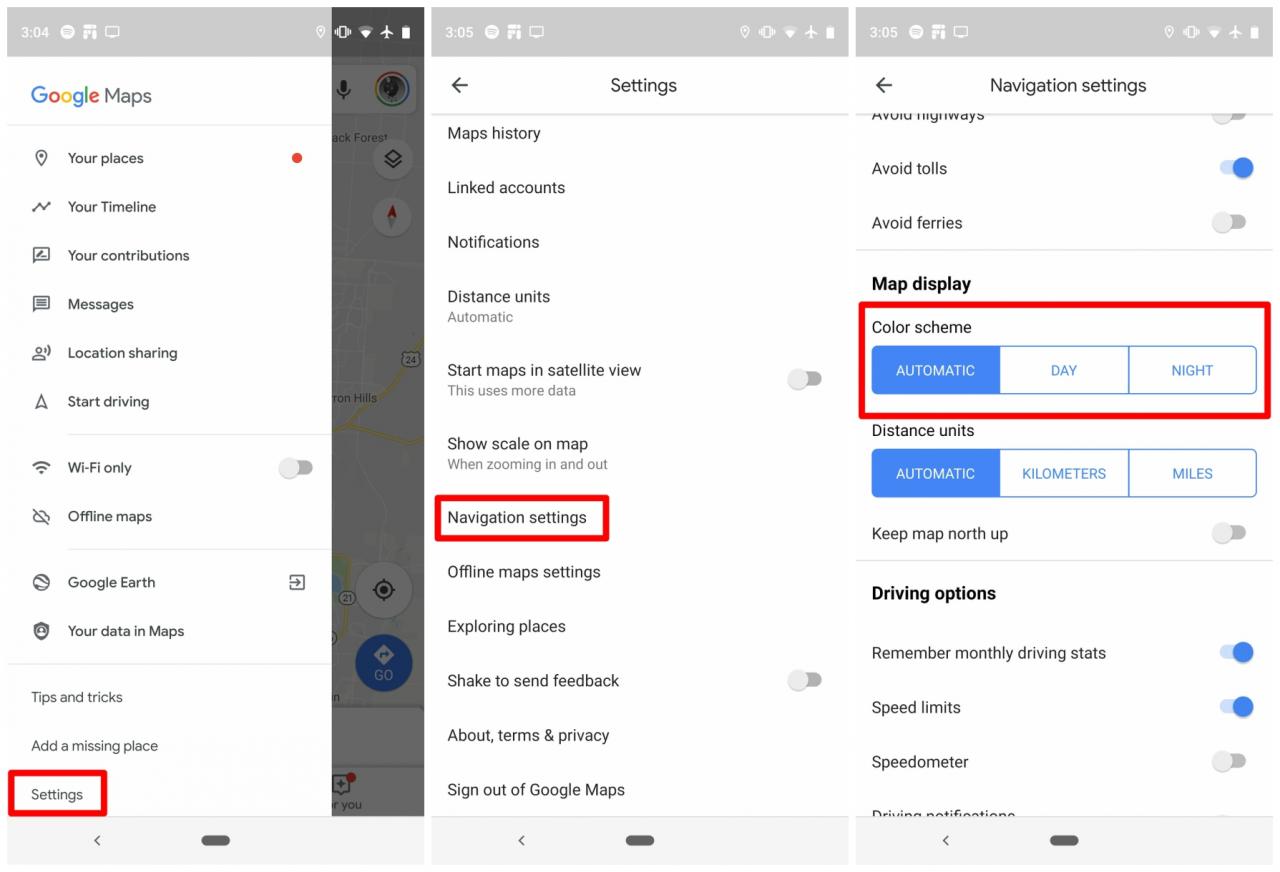
Jokios pažangos Google žemėlapiai Tamsi tema programos lygiu. Vietoj to, programa eidama sulieja žemėlapį. Pseudo-tamsus režimas paleidžiamas automatiškai, atsižvelgiant į paros laiką, tačiau yra būdas jį įjungti rankiniu būdu:
- Atidarykite „Google“ žemėlapius.
- Spustelėkite Trys taškai viršutiniame kairiajame kampe.
- Spustelėkite Nustatymai .
- Slinkite žemyn ir bakstelėkite Navigacijos nustatymai .
- Slinkite žemyn iki skyriaus Žiūrėti žemėlapį .
- في spalvų schema , paspausti " Leila " .
Kaip įjungti tamsųjį režimą „Google“ žinutėse
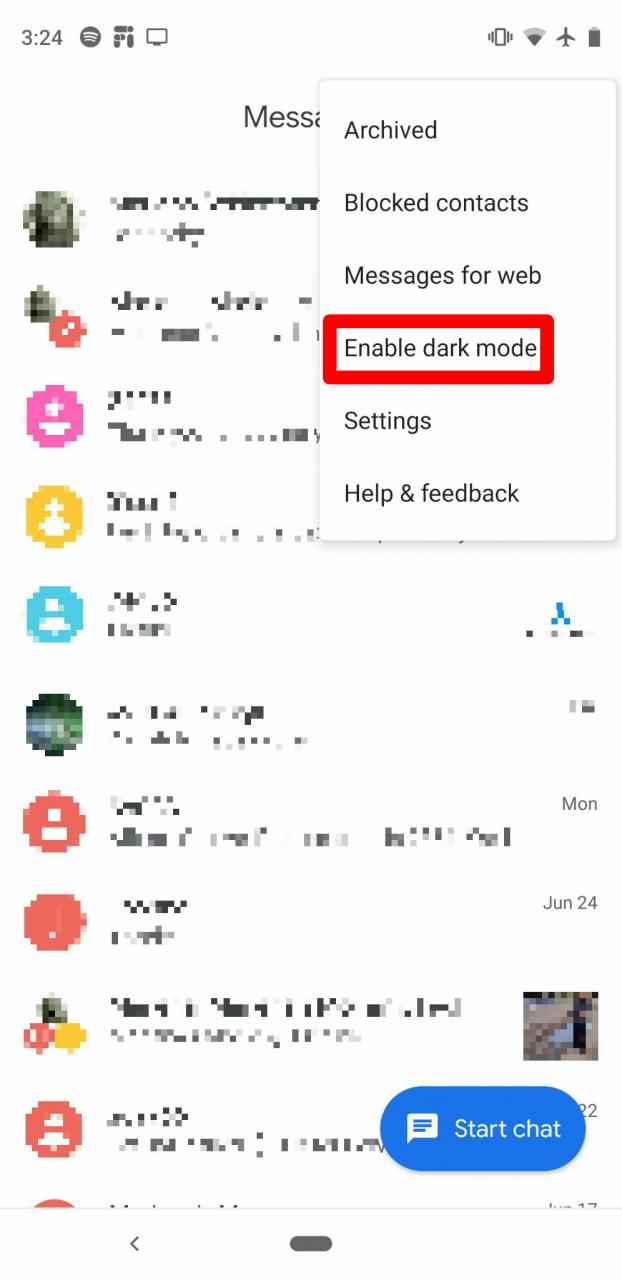
Tai pritaikys tamsią pranešimų išvaizdą "Google" automatiškai, atsižvelgiant į jūsų sistemos nuostatas. Jei jūsų įrenginys nepalaiko visos sistemos tamsaus režimo, vis tiek galite jį suaktyvinti programoje:
- Atidarykite „Google“ žinutes.
- Spustelėkite Trys taškai viršuje dešinėje.
- Spustelėkite Įgalinti tamsųjį režimą .
Kaip įjungti tamsųjį režimą „Google“ naujienose
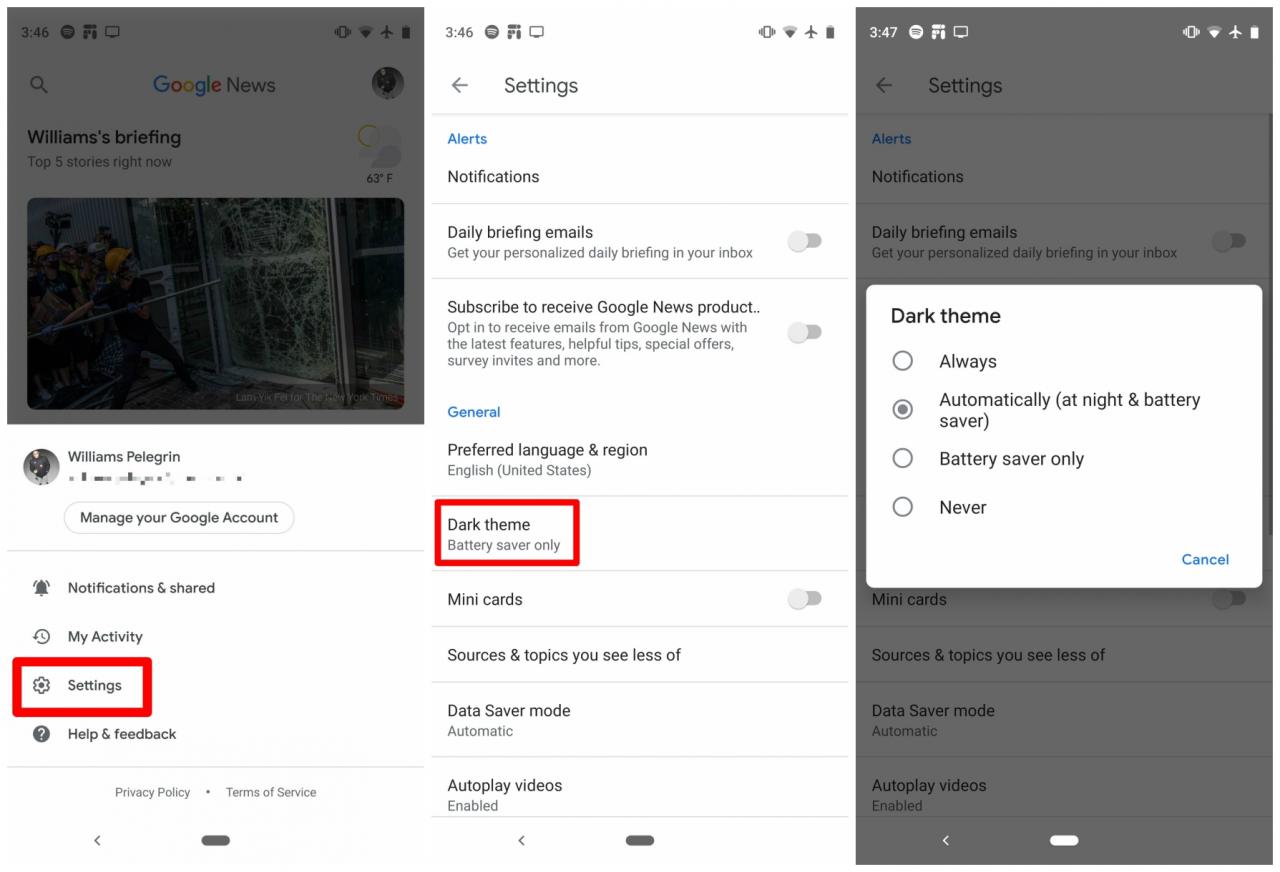
Pagal numatytuosius nustatymus jūs „Google“ naujienos Įjunkite tamsųjį režimą, kai įjungiate akumuliatoriaus tausojimo režimą arba įjungiate savo įrenginyje tamsųjį režimą. Tačiau jūs turite keletą parinkčių, jei norite tinkinti, kada jį įjungti.
- Atidarykite „Google“ naujienas.
- Spustelėkite savo profilio piktogramą viršutiniame dešiniajame kampe.
- Spustelėkite Nustatymai .
- في bendras skyriuje, spustelėkite tamsi tema .
- Priklausomai nuo įrenginio, pasirinkite Visada أو Sistemos numatytoji arba automatiškai (naktį ir akumuliatoriaus tausojimo priemonė) أو taupyklė baterija فقط .
„Google Pay“ veiksmai
„Google Pay“ turi automatinį tamsųjį režimą. Deja, nėra galimybės rankiniu būdu įjungti arba išjungti „Google Pay“ tamsaus režimo, todėl turėsite pasikliauti įrenginio visos sistemos tamsiu režimu arba akumuliatoriaus tiekėju, kuris tai padarys už jus.
Kaip įjungti tamsųjį režimą „Google“ telefone
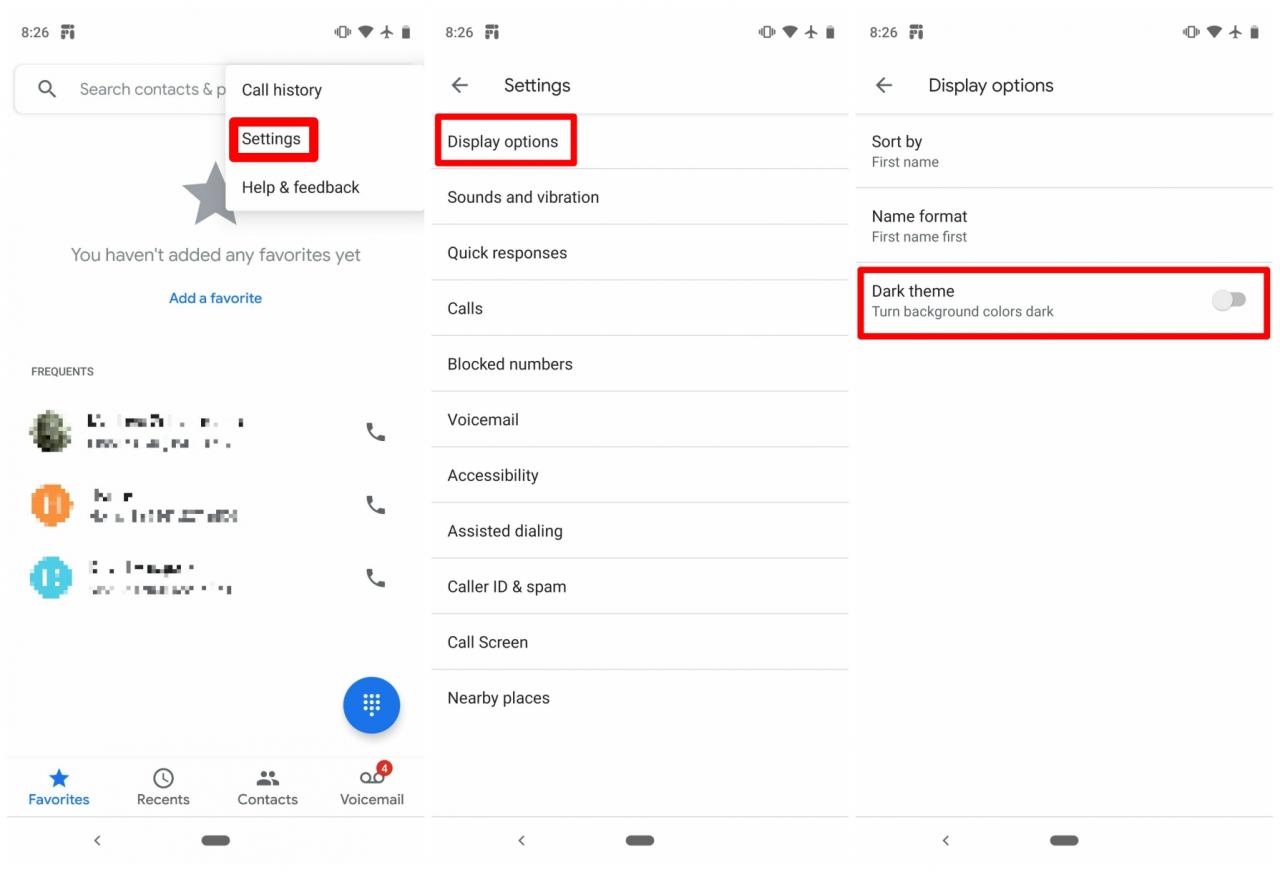
Jei jūsų įrenginys palaiko visos sistemos tamsią temą, „Google Phone“ visada seka pavyzdžiu. Jei jūsų įrenginys nėra, galite jį įjungti atlikdami šiuos veiksmus.
- Atidarykite „Google“ telefoną.
- Spustelėkite Trys taškai viršuje dešinėje.
- Atviras Nustatymai .
- Pasirinkite Rodymo parinktys .
- jungiklis Tamsi išvaizda.
Žingsniai į „Google“ nuotraukas
Tamsusis režimas „Google“ nuotraukose galimas tik tada, kai įjungtas visos sistemos tamsusis režimas ir jokiu būdu negalima jo įjungti arba išjungti. Laimei, tai nėra būdinga tik „Android 10.“. Mes sugebėjome pasiekti, kad ši funkcija veiktų ir „Android 9“.
Kaip įjungti tamsųjį režimą „Google Play“ knygose
Apima „Google Play“ knygos Tamsus režimas ir jis automatiškai prisitaikys prie jūsų sistemos nustatymų. Jei jūsų įrenginyje nėra visos sistemos tamsaus režimo, jį perjungti rankiniu būdu yra gana paprasta.
- Atidarykite „Google Play“ knygas.
- Bakstelėkite tris taškus viršutiniame kairiajame kampe arba Jūsų profilio nuotrauka viršuje dešinėje.
- Spustelėkite Nustatymai أو „Play“ knygų nustatymai .
- viduje bendras ، Pasirinkite tamsią temą .
„Google Play“ žaidimų veiksmai
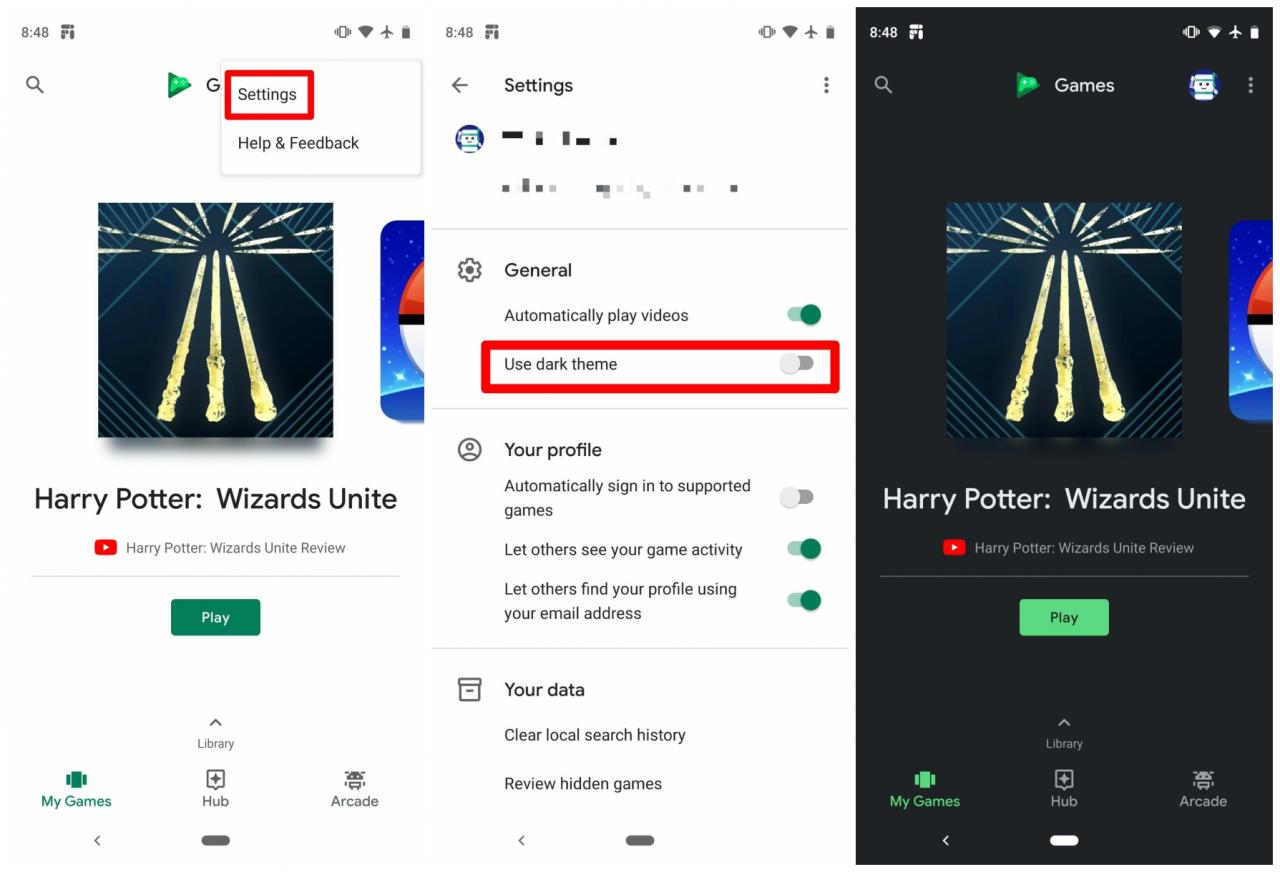
kaip knygos Google Play, Įtraukti „Google Play“ žaidimai Tamsiu režimu taip pat lengva įjungti:
- Atidarykite „Google Play“ žaidimus.
- Spustelėkite Trys taškai viršuje dešinėje.
- Spustelėkite Nustatymai .
- Priklausomai nuo įrenginio, pasirinkite tamsus أو Numatyta sistema أو Naudokite jį nustatę akumuliatorius Užsklanda .
Kaip įjungti tamsųjį režimą „Google Playground“
Pagal numatytuosius nustatymus „Playground“ yra įjungtas tamsus režimas. Turėsime palaukti ir pažiūrėti, ar „Google“ ateityje atnaujindama gaus tamsaus režimo jungiklį.
„Google Play“ parduotuvės veiksmai
„Google Play“ parduotuvė laikosi numatytosios sistemos temos nuostatų arba galite rankiniu būdu perjungti nustatymą. Štai kaip:
- Atidarykite „Google Play“ parduotuvę.
- Eikite į dešinįjį skydelį spustelėdami mėsainių meniu viršutiniame kairiajame kampe.
- Spustelėkite Nustatymai .
- Raskite Tema .
- jungiklis tamsus أو Numatyta sistema kaip jums atrodo tinkama.
Kaip įjungti tamsųjį režimą „Google“ transliacijose
Deja, šiuo metu nėra valdymo jungiklio „Google“ transliacijos . Vietoj to, programa atitinka jūsų sistemos nuostatas.
Kaip įjungti tamsųjį režimą rinkiklyje
Ateina „Google“ programa Magnetofonas Naujasis taip pat su tamsiu režimu. Štai kaip tai įgalinti:
- Atidarykite įrašymo įrenginį.
- Spustelėkite Trys taškai viršuje dešinėje.
- Spustelėkite Nustatymai .
- في bendras skyriuje, spustelėkite Pasirinkite temą .
- Raskite tamsus أو Numatyta sistema .
Kaip įjungti tamsųjį režimą „Snapseed“
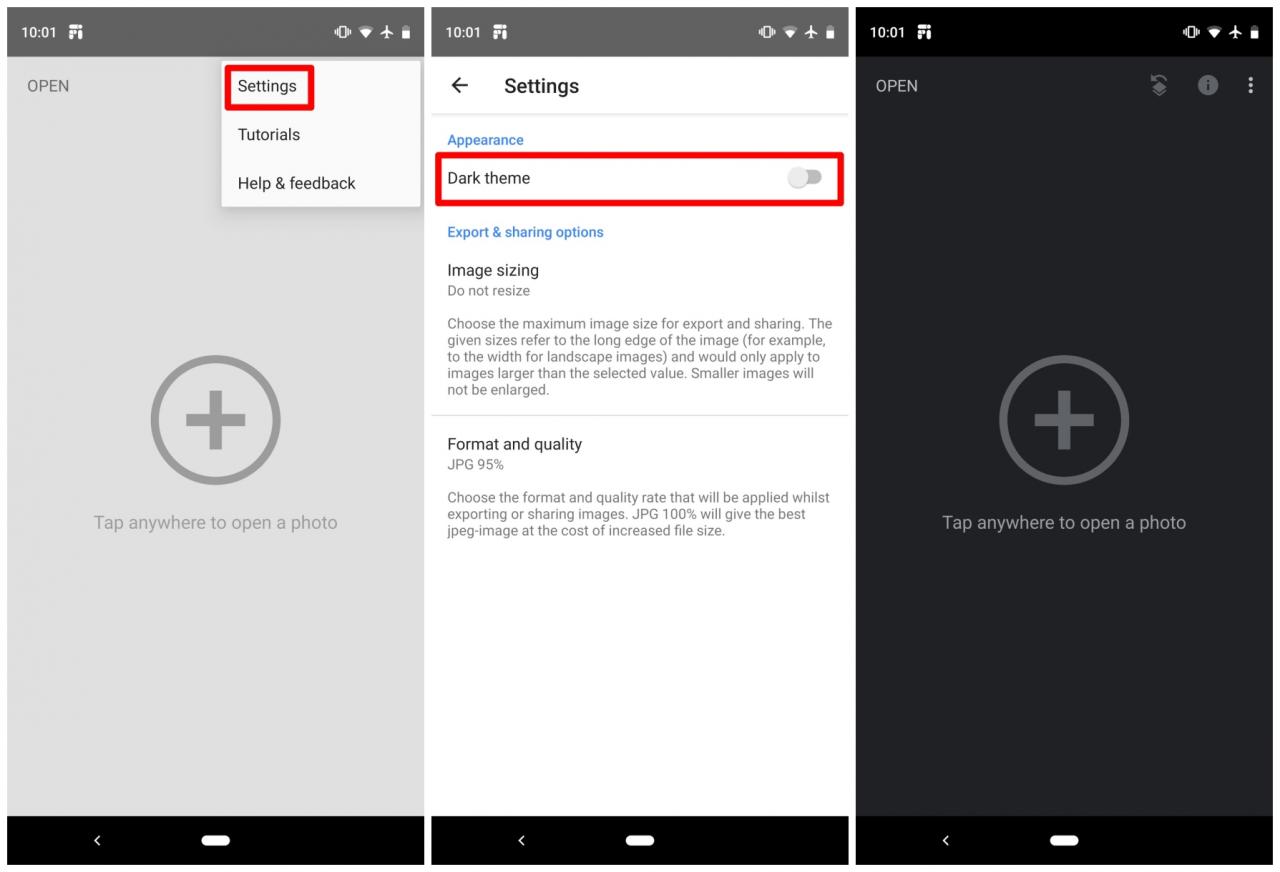
Keista, kad paraiška Snapseed „Google“ nuotraukų redagavimas turi tamsų režimą.
- Atidarykite „Snapseed“.
- Spustelėkite Trys taškai viršuje dešinėje.
- Spustelėkite Nustatymai .
- Skyriuje " Išvaizda" Vykdyti " tamsi išvaizda “ .
Kaip įjungti tamsųjį režimą žemų dažnių garsiakalbyje
Kaip ir daugelis kitų programų, „Google Voice Access Tool“ funkcijos - Žemų dažnių garsiakalbis - Tamsus režimas, tačiau jį galima įjungti arba išjungti tik sistemos tema.
Kaip įjungti tamsųjį režimą „Google“ užduotyse
„Google“ užduotys Puikiai tinka užduočių valdymui ir yra paprastas būdas valdyti nustatymus. Vartotojai gali nustatyti režimą rankiniu būdu arba leisti „Battery Saver“ nuspręsti, kada programa turėtų jį naudoti:
- Atidarykite „Google“ užduotis.
- Spustelėkite Trys taškai apačioje dešinėje.
- Spustelėkite Tema .
- Priklausomai nuo įrenginio, pasirinkite tamsus أو Numatyta sistema أو Nustatyta pagal bateriją Užsklanda .
Kaip įjungti tamsųjį režimą „Google Voice“
neatmetama "Google Voice" iš vakarėlio. Dabar galite rankiniu būdu įjungti integruotą tamsųjį režimą vos keliais paspaudimais arba leisti sistemos temai atlikti darbą už jus:
- Atidarykite „Google Voice“.
- Raskite mėsainio piktograma viršutiniame kairiajame kampe.
- Spustelėkite Nustatymai .
- Skyriuje Rodymo parinktys , Spustelėkite Tema .
- Raskite tamsus أو Remiantis sistemos nustatymais .
Kaip įjungti tamsųjį režimą „YouTube“
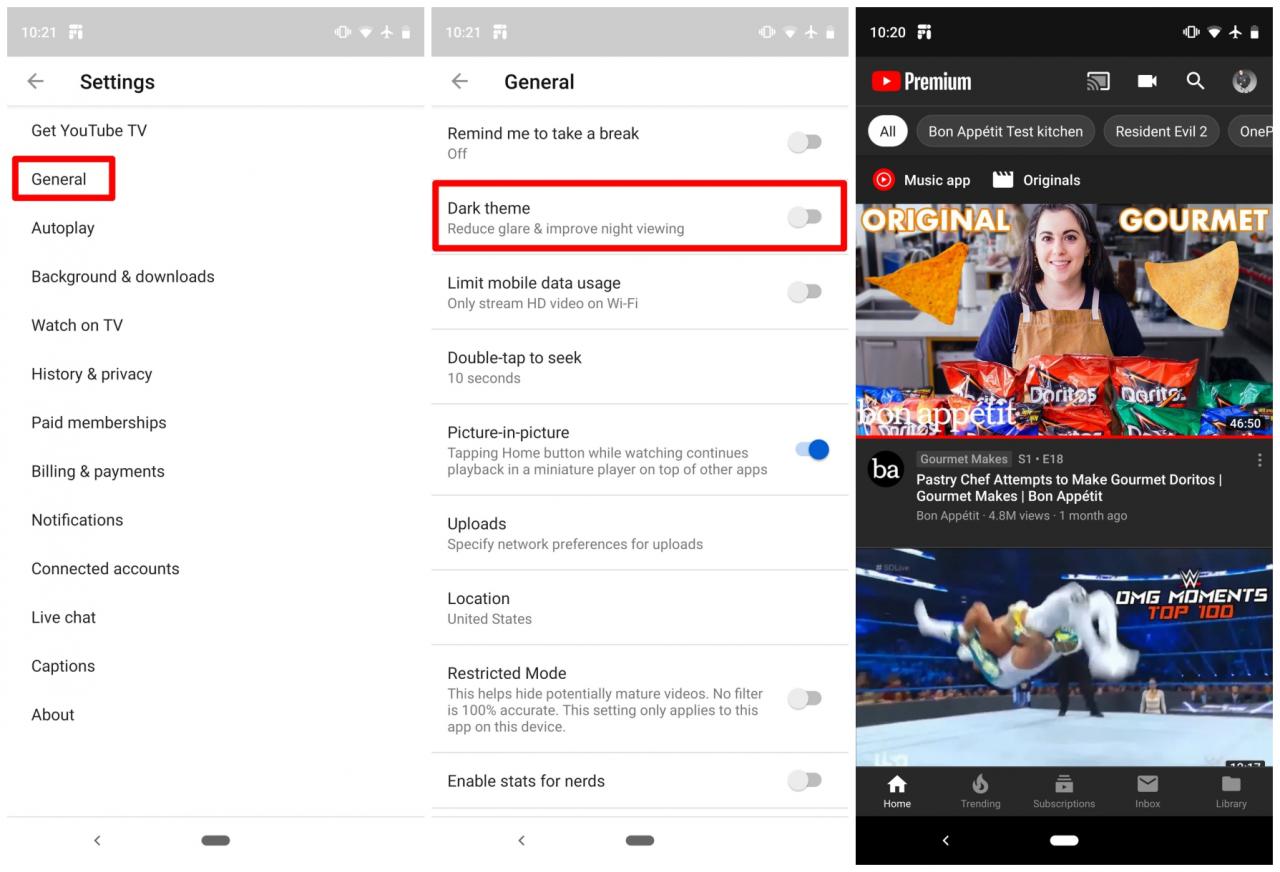
- Atidarykite „YouTube“.
- Spustelėkite „Google“ profilio piktograma tu viršuje dešinėje.
- Pasirinkite Nustatymai .
- atidaryti bendras .
- Priklausomai nuo įrenginio, paleiskite " tamsi išvaizda “ arba spustelėkite " Išvaizda" ir pasirinkite " Naudokite įrenginio atributą arba „ tamsi išvaizda “ .
Kaip įjungti tamsųjį režimą „YouTube TV“
Procesas yra beveik identiškas, jei norite suaktyvinti tamsųjį režimą „YouTube TV“, atlikite šiuos veiksmus:
- Atidarykite „YouTube TV“.
- Spustelėkite Jūsų „Google“ profilio piktograma .
- Atidarykite skirtuką Nustatymai " .
- Raskite sąrašą tamsi išvaizda .
- Perjunkite šviesią arba tamsią temą arba naudokite sistemos nustatymus.