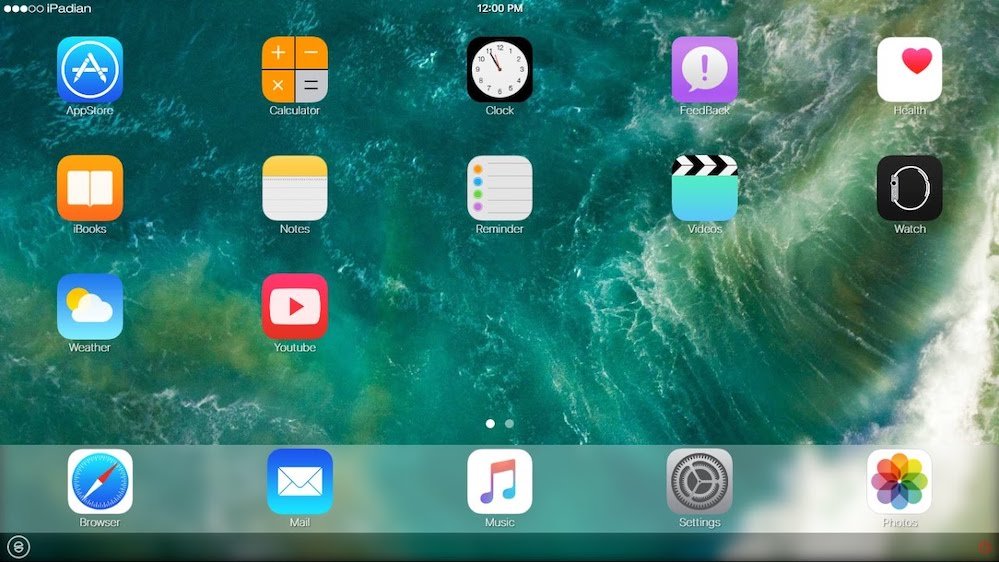PDF failai yra apsaugoti slaptažodžiu, todėl jūsų duomenys išlieka saugūs.
Jei kada nors turėjote banko išrašą ar telefono sąskaitą kaip PDF failą, žinote, kad dauguma jų yra apsaugoti slaptažodžiu. Taip yra todėl, kad šiuose PDF rinkmenose yra privačios ir neskelbtinos informacijos, kurią reikia apsaugoti slaptažodžiu. Prisiminti kiekvieną PDF slaptažodį yra sudėtinga, ypač jei norite tiesiog išsaugoti šiuos dokumentus, kad nusiųstumėte savo sertifikato institucijai mokesčių deklaracijai pateikti. Norėdami sutaupyti problemų, galite lengvai pašalinti slaptažodį iš PDF failų. Iki šiol turėtumėte pastebėti, kad norint pašalinti slaptažodį iš PDF failų, pirmiausia turite žinoti slaptažodį.
Prieš eidami į priekį ir pasakydami, kaip pašalinti slaptažodį iš PDF failo, norėtume atkreipti dėmesį, kad šie metodai yra skirti tik padėti jums patogiau pasiekti PDF failus. Galite pašalinti slaptažodį iš PDF tik tada, kai jau žinote slaptažodį. Atsižvelgdami į tai, vadovaukitės šiuo vadovu, kai mes jums pasakysime, kaip pašalinti slaptažodį iš PDF.
Kaip pašalinti slaptažodį iš PDF „Android“ telefonuose
Praktiškai dauguma iš mūsų dažniausiai prieiname prie PDF failų savo kompiuteriuose, tačiau nebūtinai taip būna kiekvieną kartą. Kartais jūsų išmanusis telefonas gali būti naudingas ir jums reikia pasiekti PDF failus kelyje. Tokiu atveju tai gali pasirodyti gana erzina, jei turėsite įvesti PDF slaptažodį vėl ir vėl. Geros naujienos yra tai, kad taip pat yra būdas to atsikratyti. Jei naudojate išmanųjį telefoną, kuris veikia „Android“ „Android“ Norėdami pašalinti slaptažodį iš PDF, atlikite šiuos veiksmus.
- Atsisiųskite ir įdiekite PDF įrankiai iš „Google Play“.
- Įsitikinkite, kad jau atsisiuntėte PDF failą, iš kurio norite pašalinti slaptažodį.
- Atidarykite „PDF Utilities“ programą ir palieskite تحديد šalia Pasirinkti PDF.
- Suradę failą, pasirinkite jį ir spustelėkite Pradėti . Pasirodys iššokantis langas, kuriame bus prašoma įvesti PDF slaptažodį. Įveskite jį ir spustelėkite Gerai .
- Štai ir viskas, grįžkite į tą pačią paskirties vietą, kurioje išsaugotas originalus PDF, kad galėtumėte pasiekti naują PDF be apsaugos nuo slaptažodžio.
Kaip pašalinti slaptažodį iš PDF „iPhone iPhone“
Slaptažodį galite pašalinti iš PDF adresu "iOS" . Tam reikalinga programa, vadinama „PDF Expert“, kurią galima nemokamai atsisiųsti, tačiau slaptažodžio pašalinimo funkcija yra mokamos prenumeratos dalis. Laimei, yra vienos savaitės nemokamas bandymas, todėl galite lengvai atlikti darbą. „PDF Expert Pro“ prenumerata kainuoja Rs. 4099 per metus, bet jei per savaitę galite pašalinti slaptažodžius iš visų PDF failų, galite atšaukti prenumeratą nemokėdami (atrakinti Programėlių parduotuvė > paspausti Jūsų profilio nuotrauka > Prenumeratos > pasirinkite PDF ekspertas Tada لغاء ). Jei viskas gerai, eikite į priekį ir atlikite šiuos veiksmus.
- Atsisiųskite ir įdiekite PDF ekspertas Įjungta „iPhone“ tavo . Iš pagrindinio meniu, Atidarykite failų aplanką ir pasirinkite PDF failo vieta iš kurio norite pašalinti slaptažodį.
- spustelėkite failą, kad jį atidarytumėte> Įveskite slaptažodį Norėdami atrakinti dokumentą> spustelėkite Trijų taškų simbolis viršutiniame dešiniajame kampe> pasirinkite pakeisti slaptažodį ir spustelėkite pašalinti slaptažodį .
- Taip bus išjungta slaptažodžio apsauga PDF faile ir kitą kartą bandant jį atidaryti, slaptažodžio įvesti nereikės.
Jei įsigijote „PDF Expert“ prieš perkeldami programą į prenumeratos formą, šią funkciją galėsite pasiekti nemokamai.
Kaip pašalinti slaptažodį iš PDF naudojant „Google Chrome“ naršyklę
Tai lengviausias būdas pašalinti slaptažodį iš PDF failo. Kad tai veiktų, jums tereikia kompiuterio ar „Mac“ su įdiegta naršykle "Google Chrome" Ir tau viskas gerai. Tiesiog atlikite šiuos veiksmus:
-
Atidarykite PDF „Google Chrome“. Nesvarbu, kur saugomas PDF failas - ar tai būtų „Gmail“, „Drive“, ar bet kuri kita ne „Google“ paslauga, pvz., „Dropbox“, „OneDrive“ ir kt., Tiesiog atidarykite ją „Chrome“.
-
Kai pirmą kartą atidarysite dokumentą, turėsite tai padaryti lizdas Įvedus slaptažodį.
-
Įvedus slaptažodį, bus atidarytas PDF failas. Dabar duokite spausdinimo komandą savo kompiuteryje. „Mac“ vartotojams tai bus „Command“ + P. ; „Windows“ vartotojams tai bus Ctrl + P . Arba taip pat galite spustelėti spausdinimo mygtukas yra viršutiniame dešiniajame kampe.
-
Tada nustatykite paskirties vietą kaip Išsaugoti kaip PDF ir spustelėkite sutaupyti .
-
Taip PDF failas bus išsaugotas vietoje jūsų kompiuteryje ir dabar galėsite jį pasiekti neįvesdami slaptažodžio.
-
Šis metodas veikia su kitomis naršyklėmis, tokiomis kaip „Safari“, „Firefox“, „Opera“ ir kt.
Kaip pašalinti slaptažodį iš PDF „Mac“
Jei turite įrenginį Mac Ir nenorite naudoti naršyklės, kad pašalintumėte slaptažodį iš PDF, galite išbandyti alternatyvą. Atlikite šiuos veiksmus:
- parsisiųsti PDF failas jūsų „Mac“.
- Eiti į ieškiklis > Raskite Vieta tavo profilis ir spustelėkite virš jo dukart paspausti jį atidaryti Peržiūrėti .
- Įveskite slaptažodį Norėdami atrakinti PDF dokumentą.
- Kai PDF failas bus atrakintas, bakstelėkite failas > Eksportuoti kaip PDF > Įveskite failo pavadinimą ir nustatykite jo paskirties vietą> Paspauskite sutaupyti .
- Štai ką, ką tik išsaugotam naujam PDF failui nereikės slaptažodžio.
Kaip pašalinti slaptažodį iš PDF „Adobe Acrobat DC“
Jei norite pašalinti slaptažodį iš PDF sistemoje „Windows 10“ arba „Mac“, galite tai padaryti naudodami „Google Chrome“. Jei norite tai padaryti naudodami „Adobe Acrobat DC“, turėsite įsigyti pilną „Adobe Acrobat DC“ versiją. Paslauga jums kainuos Rs. 1014 per mėnesį Jei laikotės metinės sutarties arba norite ja naudotis mėnesį ar du, galite sumokėti Rs. 1 per mėnesį. Kai tai bus padaryta, atlikite šiuos veiksmus:
- Atidarykite PDF „Adobe Acrobat Pro DC“ ir įveskite slaptažodį norėdami atrakinti failą.
- Atidarę failą, spustelėkite Užrakto kodas kairėje ir viduje Apsaugos Nustatymai , Spustelėkite Išsami informacija apie leidimą .
- Kai tai padarysite, palieskite Sauga > Nustatykite saugos metodą į nesaugus ir spustelėkite Gerai pašalinti slaptažodį.
- Tada palieskite failas > sutaupyti , o kai kitą kartą atidarysite tą PDF, jūsų nebus paprašyta įvesti slaptažodį.
Atlikę šiuos paprastus veiksmus, galėsite pašalinti slaptažodį iš PDF failų. Suprantame, kad kartais gali būti apmaudu, kai reikia vėl ir vėl įvesti slaptažodį, tačiau turėtumėte žinoti, kad tai daroma tik siekiant išsaugoti ir apsaugoti jūsų asmeninius duomenis nuo smalsių žvilgsnių internete. Tačiau jei tai yra jūsų pageidaujamas būdas, dabar žinote, ką daryti.