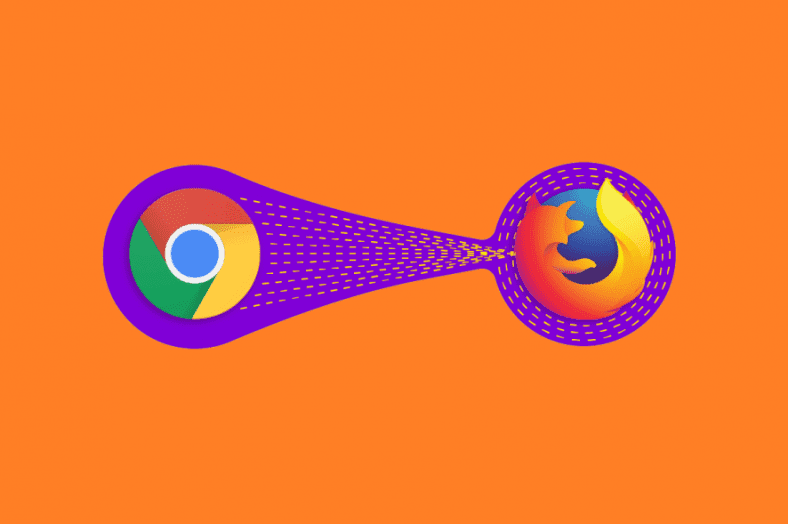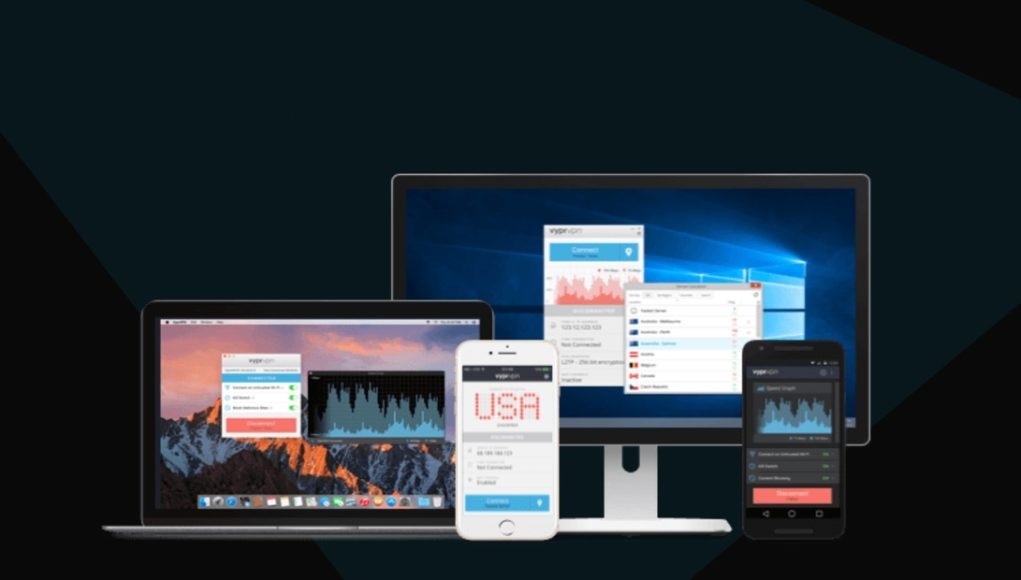Paaiškinimas, kaip importuoti žymes iš chromas لى "Firefox" kur daug Interneto naršyklės Jai patinka būti vadinama geriausia. Faktas yra tas, kad daugelis jų turi savo privalumų ir trūkumų.
Tai reiškia, kad viskas priklauso nuo asmeninių nuostatų, nes bet kuriuo atveju visada galite lengvai pereiti iš vienos naršyklės į kitą.
Kai kuriems iš jūsų gali būti įdomu atsisakyti naudoti "Google Chrome" لى "Mozilla Firefox" .
Vienintelė problema keičiant naršykles yra palikti visas asmenines nuostatas Jūsų žymės ir įrašai .
Laimei, yra daug būdų, kaip pabandyti perkelti žymes iš „Google Chrome“ į „Mozilla Firefox“.
Taigi sužinokime, kaip importuoti žymes iš „Chrome“ į „Firefox“.
Kaip importuoti žymes iš „Chrome“ į „Firefox“?
1. Importuokite jį iš „Firefox“
- įjungti Mozilla Firefox
- Spustelėkite Bibliotekos mygtukas
- Tai atrodo kaip krūva knygų
- Spustelėkite Žymės
- Slinkite žemyn, kol pamatysite Rodyti visas žymes ir atidarykite
- Spustelėkite Importavimas ir atsarginė kopija
- Pasirinkite Importuoti duomenis iš kitos naršyklės ...
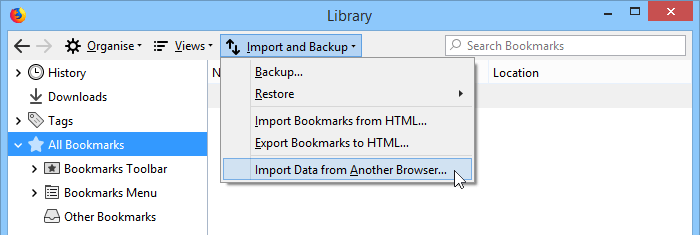
Turėtų atsirasti naujas vedlys su visomis jūsų kompiuteryje įdiegtomis naršyklėmis - Raskite "Google Chrome"
- Spustelėkite Sekantis
- Dabar „Firefox“ parodys visų nustatymų, kuriuos galite pasirinkti importuoti, sąrašą. Yra:
- Slapukai
- Naršymo istorija
- Išsaugoti slaptažodžiai
- žymes
- Dabar „Firefox“ parodys visų nustatymų, kuriuos galite pasirinkti importuoti, sąrašą. Yra:
- Pasirinkite, ką norite importuoti, ir spustelėkite Sekantis
- Spustelėkite baigiantis
„Mozilla Firefox“ sistemoje visos importuotos žymės bus saugomos ir rodomos įrankių juostoje. Tokiu atveju dabar įrankių juostoje turėtumėte pamatyti naują aplanką „Google Chrome“.
Vienas dalykas, kurį turėtumėte atsiminti, yra tai, kad šis nustatymas bus paleistas automatiškai, kai pirmą kartą įdiegsite „Mozilla Firefox“. Taigi, jei jau esate įdiegę „Google Chrome“ ir įdiegsite „Mozilla Firefox“, 7–17 veiksmus beveik praleisite.
2. Eksportuoti žymes rankiniu būdu
- žaisti "Google Chrome"
- Spustelėkite trijų vertikalių taškų piktogramą viršutiniame dešiniajame kampe
- Spustelėkite Žymės
- Eiti į Žymių tvarkyklė
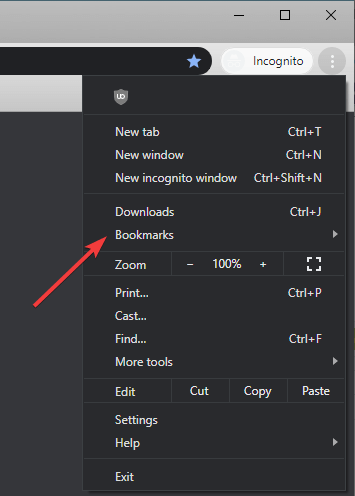
- paspausti trijų taškų piktograma
- Raskite Eksportuoti žymes
- Pasirinkite išsaugojimo vietą ir pasirinkite „Firefox“ HTML kaip naujas formatas
- spustelėkite sutaupyti
- įjungti Mozilla Firefox
- spustelėkite mygtuką biblioteka
- Spustelėkite Žymės
- Slinkite žemyn, kol pamatysite Rodyti visas žymes ir atidarykite
- Spustelėkite Importavimas ir atsarginė kopija
- Eiti į Importuoti žymes iš HTML
- Raskite anksčiau sukurtą HTML failą
Atminkite, kad abu metodai yra vienodai veiksmingi, tačiau antrasis metodas taip pat gali būti naudojamas žymėms importuoti iš „Chrome“ į „Firefox“ arba perkelti žymes iš vieno kompiuterio į kitą arba iš vienos naršyklės į kitą.