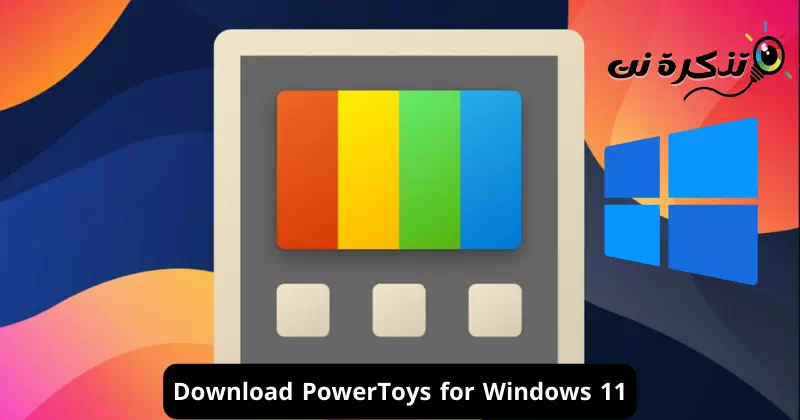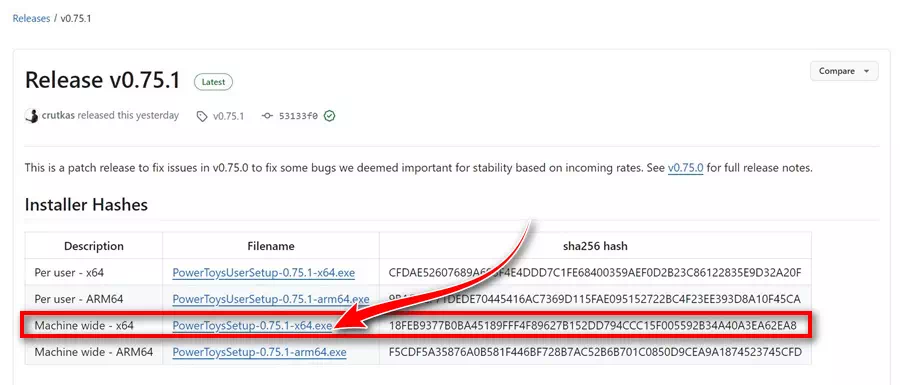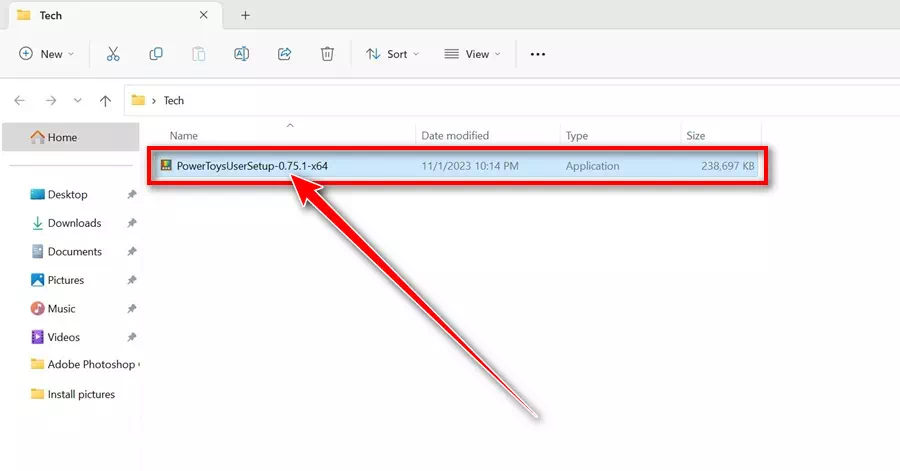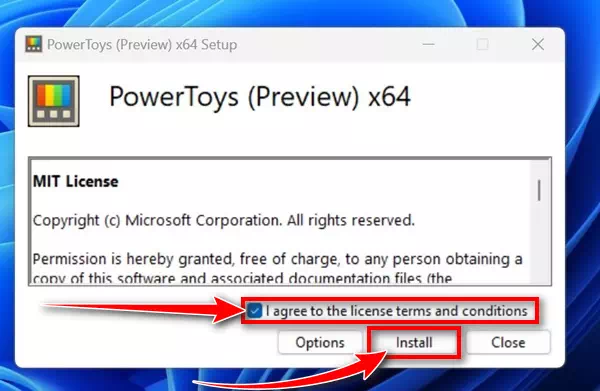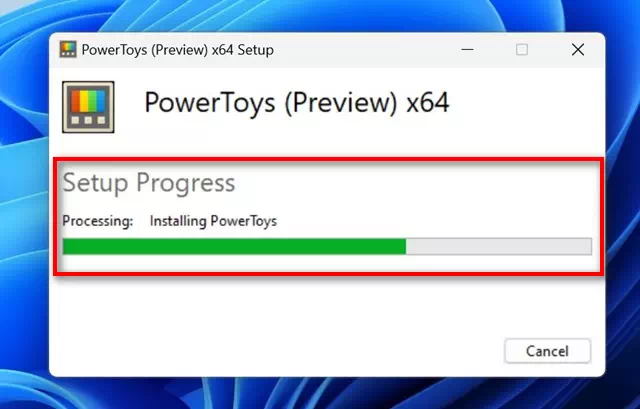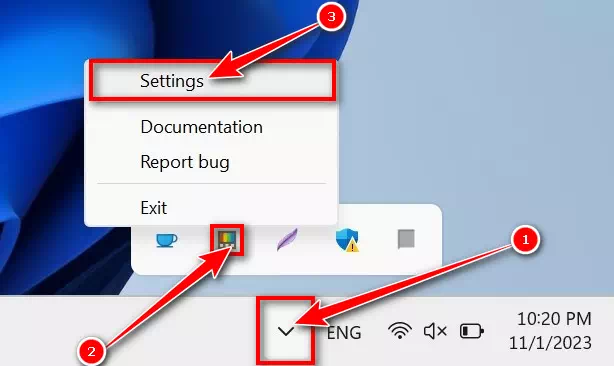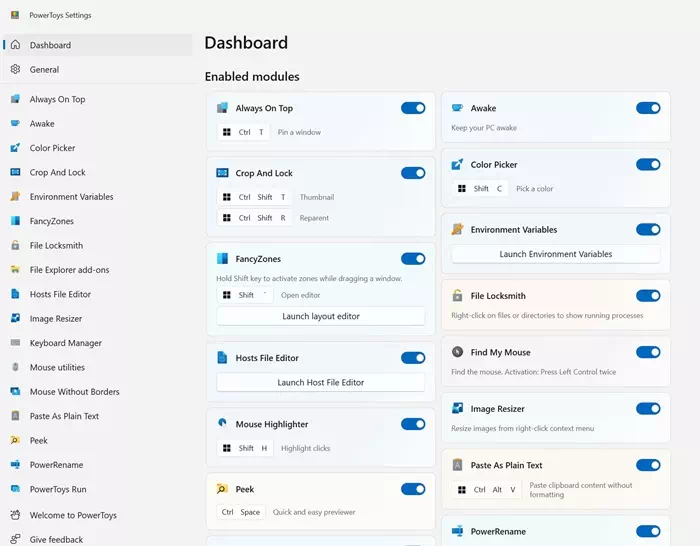„Microsoft“ teikia įvairius įrankius savo „Windows“ operacinei sistemai. Taip pat gausite daug įmontuotų įrankių, pvz „Xbox“ žaidimų juosta وSnipping įrankis ir tt Nors „Windows“ įtaisyti įrankiai yra populiaresni, „Microsoft“ turi ir keletą mažiau žinomų.
Vienas iš naudingiausių „Microsoft“ siūlomų įrankių yra „PowerToys“ Tai nemokamų sistemos paslaugų rinkinys, skirtas energijos vartotojams. Šiame straipsnyje aptarsime, kaip juos atsisiųsti ir įdiegti sistemoje „Windows 11“.
Kas yra PowerToys?
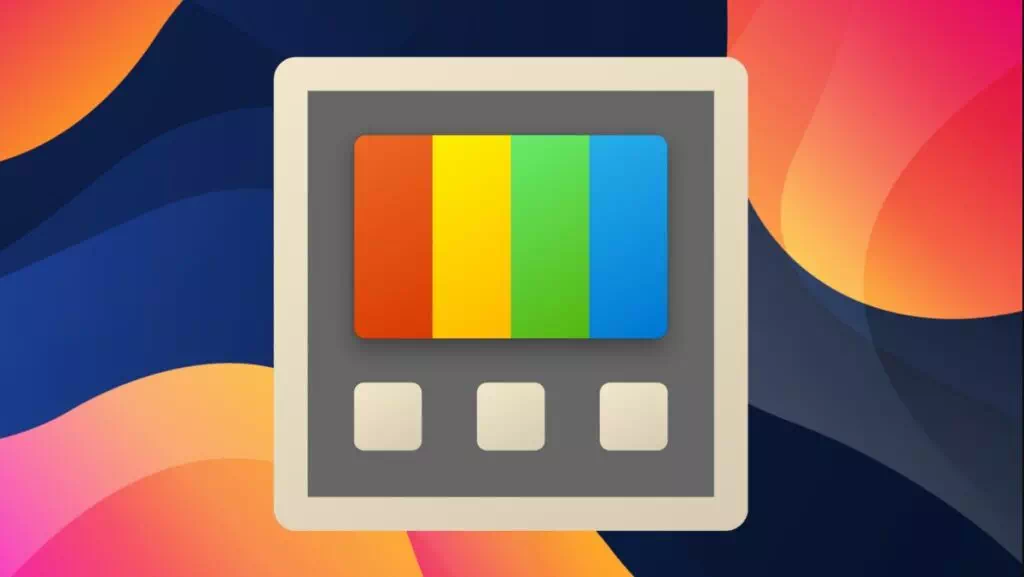
Power Toys programa arba anglų kalba: „PowerToys“ Tai nemokamų paslaugų rinkinys, skirtas energijos vartotojams. „Microsoft“ teikia šiuos įrankius, kurie turėtų pagerinti produktyvumą ir pridėti operacinės sistemos tinkinimo parinkčių.
Kitas svarbus dalykas, kurį reikia atkreipti dėmesį į „PowerToys“, yra tai, kad tai yra atvirojo kodo programa. Tai reiškia, kad bet kas gali keisti programos šaltinio kodą.
Naujausioje „PowerToys“, skirtoje „Windows 11“, versijoje yra daug naudingų funkcijų, tokių kaip: „FancyZone“., IrImage resizer, IrSpalvų parinkiklis, IrApkarpyti ir užrakinti, IrEkrano liniuotė, IrTeksto ištraukiklis, ir taip toliau.
Atsisiųskite „PowerToys 0.75“, skirtą „Windows 11“.
„PowerToys 0.75“ ką tik buvo išleista ir dabar ją galima atsisiųsti. Naujasis atnaujinimas pristatė keletą įdomių pakeitimų, pavyzdžiui, naujas valdymo skydelio pagrindinis puslapis, daug pataisymų ir patobulinimų, naujas aplinkos kintamųjų redagavimo įrankis ir kt.
Kadangi „PowerToys“ yra nemokama programa, galite lengvai atsisiųsti naujausią „PowerToys“ versiją į savo „Windows 11“ kompiuterį. Norėdami atsisiųsti „PowerToys 0.75“, skirtą „Windows 11“, atlikite toliau nurodytus veiksmus.
- Norėdami pradėti, kompiuteryje atidarykite „Google Chrome“ žiniatinklio naršyklę.
- Kai atidarote žiniatinklio naršyklę, Apsilankykite šiame tinklalapyje.
- Dabar spustelėkite atsisiuntimo nuorodą PowerToysSetup-0.75.0-x64.exe.
PowerToysSetup 0.75.0 x64 - „PowerToys“ programa turėtų pradėti atsisiųsti į jūsų kompiuterį.
Viskas! Dabar tereikia palaukti, kol naršyklė užbaigs vykstančius atsisiuntimus. Arba galite Norėdami atsisiųsti „PowerToys“, naudokite „Microsoft Store“. Ir įdiekite jį savo „Windows 11“ kompiuteryje.
Kaip įdiegti „PowerToys 0.75“ sistemoje „Windows 11“.
Dabar, kai turite PowerToys 0.75 atsisiuntimo failą, laikas kompiuteryje įdiegti programą. Norėdami atsisiųsti ir įdiegti „PowerToys 0.75“ „Windows 11“ kompiuteryje, atlikite kelis paprastus veiksmus, kuriuos bendriname.
- Norėdami kompiuteryje įdiegti „PowerToys“, pirmiausia paleiskite PowerToysSetup-0.75.0-x64.exe kurį atsisiuntėte.
„Power Toys“ sąranka 1 - „PowerToys“ sąrankos vedlyje spustelėkite „įrengti“ norėdami tęsti diegimą.
„PowerToys“ diegimas - Dabar, norėdami užbaigti diegimo dalį, turite vadovautis ekrane pateikiamomis instrukcijomis.
„PowerToys“ sąranka 3 - Įdiegę atidarykite sistemos dėklą, dešiniuoju pelės mygtuku spustelėkite PowerToys ir pasirinkite Nustatymai.
„PowerToys“ nustatymai - Dabar galėsite naudoti „PowerToys“ programą. Dabar galite pasiekti įvairius įrankius iš kairės šoninės juostos.
Prieiga prie įvairių PowerToys įrankių
Viskas! Tokiu būdu galite atsisiųsti ir įdiegti PowerToys 0.75 savo Windows 11 kompiuteryje arba nešiojamajame kompiuteryje.
Šiame vadove buvo pasakojama apie tai, kaip atsisiųsti ir įdiegti PowerToys 0.75 kompiuteryje arba nešiojamajame kompiuteryje, kuriame veikia Windows 11. Microsoft PowerToys yra puiki priemonė, kuri turėtų padidinti jūsų produktyvumą. Programinės įrangos pakete taip pat yra daug naudingų įrankių, skirtų pritaikyti ir išplėsti operacinės sistemos funkcijas.
Be to, komentaruose praneškite mums, kurie „PowerToys“ yra jūsų mėgstamiausi. Jei reikia daugiau pagalbos atsisiunčiant ir diegiant PowerToys sistemoje Windows 11, praneškite mums komentaruose.
Išvada
„Microsoft“ siūlo įvairių naudingų įrankių, skirtų „Windows“ operacinei sistemai, įskaitant „PowerToys“, kurie suteikia tinkinimo galimybes ir prideda papildomų parinkčių patyrusiems vartotojams. Šie įrankiai padeda pagerinti našumą ir pagerinti sistemos vartotojo patirtį.
Be to, buvo pabrėžta, kad „PowerToys“ yra atvirojo kodo įrankis, leidžiantis kūrėjams keisti šaltinio kodą ir pritaikyti jį savo poreikiams.
Galiausiai paaiškinama, kaip atsisiųsti ir įdiegti „PowerToys 0.75“ sistemoje „Windows 11“ naudojant žiniatinklio naršyklę arba „Microsoft Store“, ir paaiškinami paprasti veiksmai, kaip tai pasiekti.
Apskritai, „PowerToys“ yra naudingas ir nemokamas įrankis, skirtas „Windows 11“ naudotojams, skirtas pagerinti naudotojų patirtį ir suteikti jiems galimybę tinkinti bei tobulinti operacinę sistemą ir išnaudoti daugiau jos galimybių.
Tikimės, kad šis straipsnis jums bus naudingas žinant, kaip atsisiųsti naujausią „PowerToys 0.75“, skirtą „Windows 11“, versiją. Pasidalykite savo nuomone ir patirtimi su mumis komentaruose. Be to, jei straipsnis jums padėjo, būtinai pasidalykite juo su draugais.