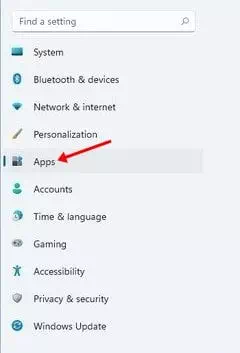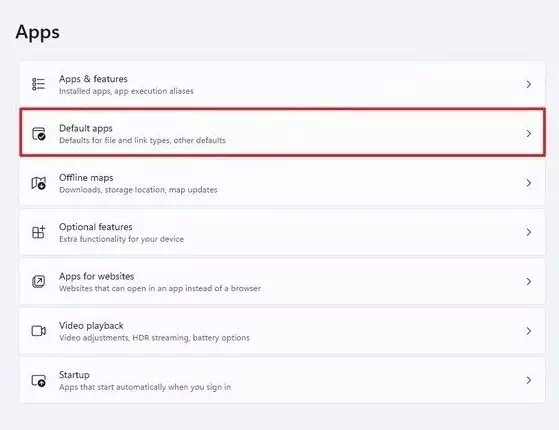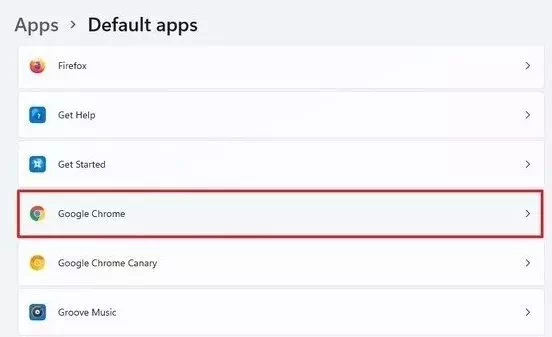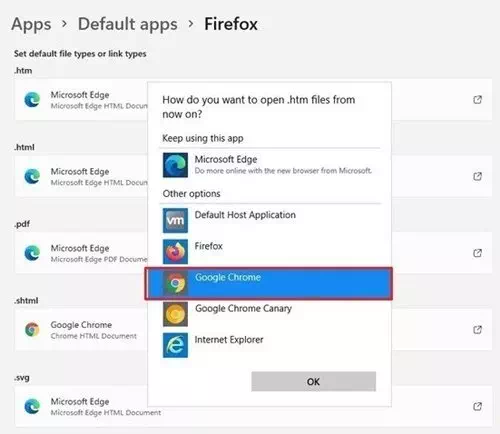Prieš kelias savaites „Microsoft“ pristatė naują operacinę sistemą „Windows 11“. Negana to, „Microsoft“ jau išleido pirmąją ir antrąją „Windows 11“ peržiūrą.
Jei jau naudojate „Windows 11“, galbūt pastebėjote, kad nustatyta numatytoji naršyklė "Microsoft kraštas. Pagal numatytuosius nustatymus „Windows 11“ atidaro visus tinklalapius ir failus . Htm jo „Edge“ naršyklėje.
Ir nors „Microsoft Edge“ yra toks pat geras kaip „Chrome“, daugelis vartotojų vis tiek nori naudoti naršyklę „Google Chrome“ Tiesiog. Taigi, jei taip pat norite nustatyti „Chrome“ kaip numatytąją „Windows 11“ interneto naršyklę, tuomet skaitote tinkamą straipsnį.
Veiksmai, kaip pakeisti numatytąją interneto naršyklę „Windows 11“
Šiame straipsnyje mes pasidalysime nuosekliu vadovu, kaip pakeisti numatytąją interneto naršyklę sistemoje „Windows 11.“ Procesas bus paprastas ir lengvas; Tiesiog atlikite kelis paprastus veiksmus.
- Eikite į pradžios meniu (pradžia), tada paspauskite Nustatymai (Nustatymai), tada spustelėkite Programos (programos) kompiuteryje su „Windows 11“. Tai atvers jūsų kompiuterio nustatymų puslapį.
Spustelėkite Programos - Dešinėje srityje (priklausomai nuo kalbos) spustelėkite parinktį ( numatytosios programos أو numatytosios programos).
Spustelėkite parinktį (numatytosios programos arba numatytosios programos) - Tada kitame puslapyje įveskite arba pasirinkite ("Google Chrome") iš susitikimo Numatytieji programos nustatymai. Tada spustelėkite rodyklės mygtuką, esantį už „Chrome“ naršyklės.
numatytosios programos - Atsidariusiame lange spustelėkite ("Google Chrome"). Taip pat galite nustatyti bet kurią kitą naršyklę atidaryti failus . Htm Miręs „Firefox“ وopera ar kiti.
Spustelėkite („Google Chrome“) - Patvirtinimo puslapyje spustelėkite parinktį (Vis tiek perjunkite), o tai vis tiek reiškia perjungimą.
Taip galite pakeisti numatytąją naršyklę į bet kurią kitą „Windows 11“ naršyklę. Norėdami atidaryti tipo failus, tiesiog atlikite tuos pačius veiksmus PDF و webp و HTML ir kitų tipų failus, susijusius su interneto naršykle.
Jums taip pat gali būti įdomu sužinoti apie:
- Kaip įjungti tamsųjį režimą „Windows 11“
- Kaip parodyti paslėptus failus ir aplankus sistemoje „Windows 11“
- Sužinokite, ar jūsų įrenginys palaiko „Windows 11“
- Du būdai perkelti „Windows 11“ užduočių juostą į kairę
- Kaip pakeisti užduočių juostos dydį „Windows 11“
Tikimės, kad šis straipsnis jums bus naudingas žinant, kaip pakeisti numatytąją interneto naršyklę sistemoje „Windows 11.“. Pasidalykite savo nuomone ir patirtimi komentaruose.