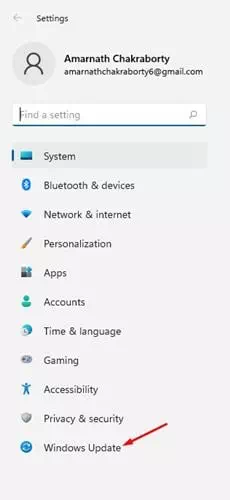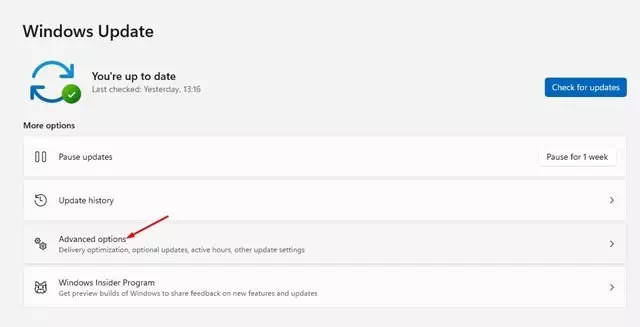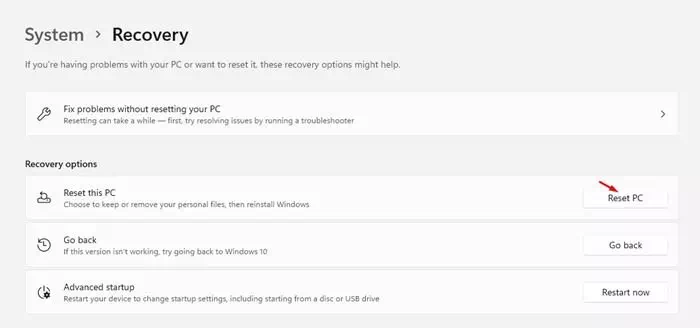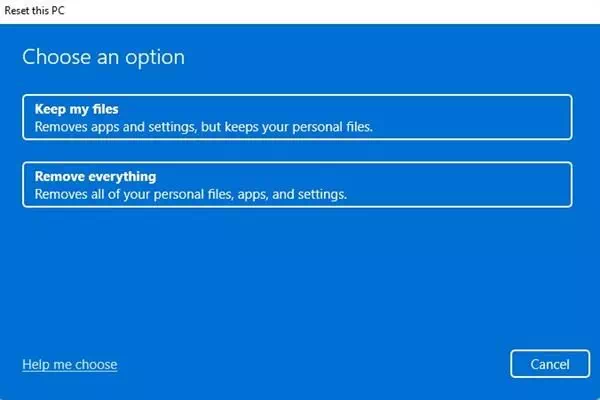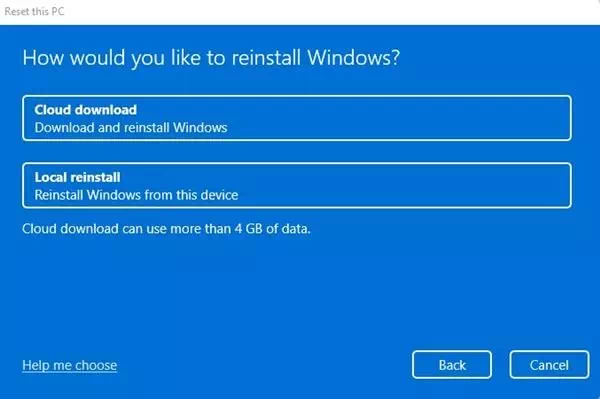tau Kaip atkurti gamyklinius arba numatytuosius „Windows 11“ nustatymus.
Išleista nauja operacinė sistema „Windows 11“, kurioje įdiegta daug naujų funkcijų, svarbių vaizdinių pakeitimų ir daug daugiau. Deja, „Windows 11“ yra prieinama tik prie programos prisijungusiems vartotojams Langai Insider.
Jei jau naudojate versiją Insider Preview Kompiuteryje galite susidurti su daugybe problemų. „Windows 11“ vis dar bandoma, todėl joje yra daug klaidų ir trikdžių.
Jei naudojate „Windows 11“ ir susiduriate su daugybe problemų ir klaidų, galbūt norėsite pradėti iš naujo. Taigi, šiame straipsnyje nusprendžiau pasidalinti žingsnis po žingsnio vadovu, kaip iš naujo nustatyti gamyklinius „Windows 11“.
Veiksmai, kaip atkurti numatytuosius „Windows 11“ nustatymus
Labai lengva atkurti numatytuosius „Windows 11“ nustatymus per „Nustatymai“. Tačiau tam turite atlikti kelis paprastus veiksmus. Taigi, sužinokime, kaip iš naujo nustatyti gamyklinius „Windows 11“.
- Spustelėkite meniu Pradėti mygtuką (Pradėti), tada spustelėkite (Nustatymai) pasiekti Nustatymai.
„Windows 11“ meniu Pradėti - per aplikaciją Nustatymai , spustelėkite parinktį ("Windows" naujinimo).
Spustelėkite „Windows Update“ parinktį - Dešinėje srityje spustelėkite (Advanced Options) pasiekti Išplėstiniai nustatymai.
Spustelėkite Išplėstinė - Dabar slinkite žemyn ir spustelėkite parinktį (išieškojimas) dirbti atsigavimas.
Slinkite žemyn ir bakstelėkite atkūrimo parinktį - Skiltyje „Atkūrimo parinktys“ spustelėkite parinktį (Atstatyti kompiuteris), kad atkurtumėte gamyklinius nustatymus ir iš naujo nustatytumėte kompiuterį, kaip parodyta toliau pateiktame paveikslėlyje.
Spustelėkite parinktį Iš naujo nustatyti kompiuterį - Dabar turėsite galimybę išsaugoti failus arba ištrinti viską. Jei norite išsaugoti failus, Pasirinkite pirmąjį variantą.
- Kitame puslapyje jūsų bus paprašyta pasirinkti metodą, kaip iš naujo įdiegti „Windows 11“. Iš debesies atsisiuntus bus atsisiųsta nauja kopija, o vietinis pakartotinis įdiegimas iš naujo nustatys jūsų kompiuterį vietoje. Vėlgi, geriau pasirinkti debesies atsisiuntimo parinktį.
Jūsų bus paprašyta pasirinkti iš naujo įdiegti metodą - Kitame puslapyje spustelėkite mygtuką (naujo) dirbti „Windows“ gamykliniai nustatymai.
Štai ir viskas. Tai atkurs ir iš naujo nustatys numatytuosius „Windows 11“ kompiuterio nustatymus. Procesas gali užtrukti 30–60 minučių.
Jums taip pat gali būti įdomu sužinoti apie:
- Kaip iš naujo nustatyti gamyklinius „Windows 10“
- Kaip iš naujo nustatyti gamyklinius „Windows 10“ kompiuterius naudojant CMD
- Du būdai perkelti „Windows 11“ užduočių juostą į kairę
Tikimės, kad šis straipsnis jums bus naudingas Kaip atkurti numatytuosius „Windows 11“ nustatymus. Pasidalinkite savo nuomone ir patirtimi komentaruose. Be to, jei straipsnis jums padėjo, būtinai pasidalykite juo su draugais.